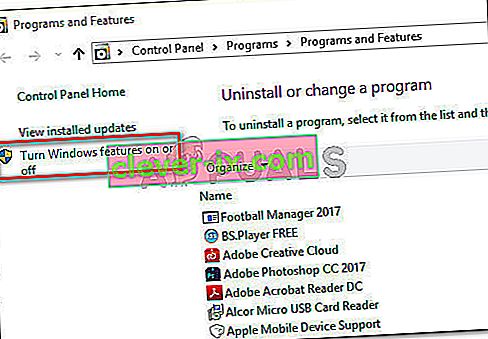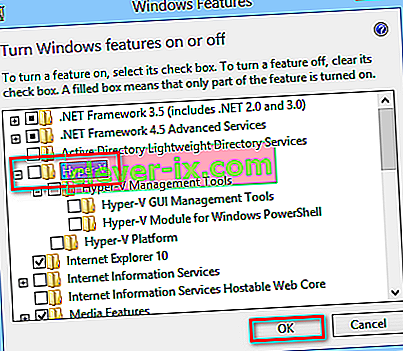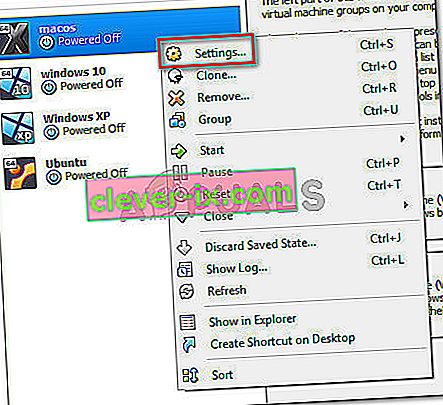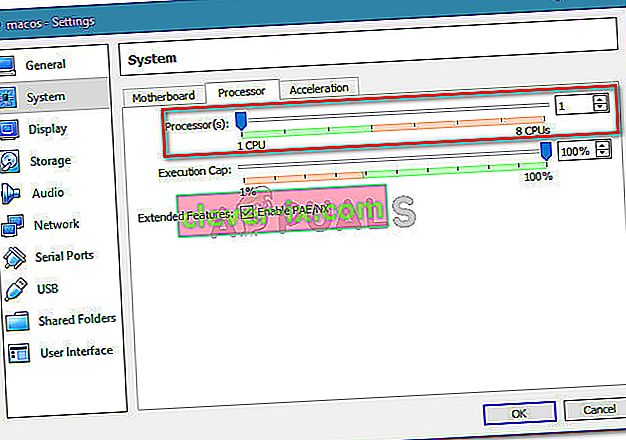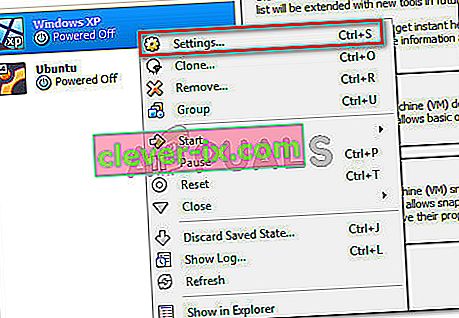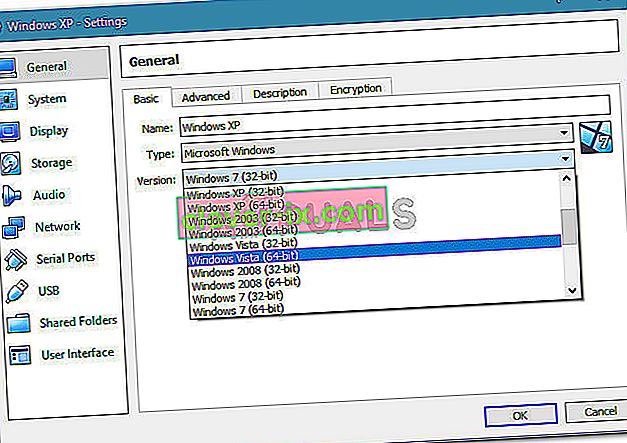Flere brugere rapporterer, at AMD-V er deaktiveret i BIOS (eller af værts-OS) (VERR_SVM_DISABLED) fejlmeddelelse , når de prøver at starte en virtuel maskine ved hjælp af VM VirtualBox . Selvom dette særlige problem mest rapporteres om Windows 7, Windows 8 og Windows 10, er der flere rapporter om, at det forekommer på Linux-distributioner.

Bemærk: Hvis du får VT-X ikke tilgængelig - VERR_VMX_NO_VMX fejl, skal du følge denne fejlfindingsvejledning ( her ) i stedet.
Hvad forårsager AMD-V er deaktiveret i BIOS-fejlen?
Vi undersøgte problemet ved at se på forskellige brugerrapporter. Fra det, vi var i stand til at samle, er der flere scenarier, der vil udløse synet af dette særlige emne. Her er en liste med almindelige syndere, som flere andre berørte brugere har formået at identificere:
- AMD-V er deaktiveret fra BIOS-indstillinger - I det væsentlige fortæller VERR_SVM_DISABLE- fejlkoden dig, at din pc understøtter AMD-V, men værtens BIOS-indstillinger deaktiverer den i øjeblikket.
- Microsoft Hyper-V forstyrrer AMD-V-teknologien - Hvis Hyper-V er aktiveret, betyder det automatisk, at den indbyggede virtualiseringsteknologi blev slået fra. I dette tilfælde skal du deaktivere det for at tillade AMD-V at blive brugt.
- BIOS-versionen understøtter ikke så mange CPU-kerner - Som det viser sig, kan problemet blive kastet af VM VirtualBox, hvis softwaren er tvunget til at oprette en virtuel maskine med mere end 1 CPU-kerne. For at gøre dette kræver det hardwarevirtualiseringer og kaster fejlen, hvis funktionen er deaktiveret eller utilgængelig.
- VM VirtualBox Bug - Der er flere rapporter om, at denne fejl bliver kastet på maskiner, der er i stand til at understøtte hardwarevirtualiseringsteknologi. I dette tilfælde kan problemet typisk løses ved at ændre nogle virtuelle maskinspecifikke indstillinger.
Hvis du i øjeblikket kæmper for at løse denne særlige fejlmeddelelse, vil denne artikel give dig flere fejlfindingsvejledninger. Nedenfor har du en samling af metoder, som andre brugere i en lignende situation med succes har brugt til at få løst problemet.
Husk at nedenstående potentielle rettelser er sorteret efter effektivitet og sværhedsgrad, så følg dem i rækkefølge, indtil du snubler over en metode, der er effektiv til at få problemet løst.
Metode 1: Aktivering af AMD-V fra BIOS-indstillingerne
AMD-V er det omdøbte varemærke til Sure Virtual Machine Mode (SVM) . Den førende årsag til, at AMD-V er deaktiveret i BIOS (eller af værts-OS) (VERR_SVM_DISABLED) -fejl opstår, er fordi AMD-V-teknologien er deaktiveret fra dine BIOS-indstillinger.
Selvom denne indstilling er aktiveret som standard på de fleste maskiner, kan en tredjeparts interferens eller en manuel ændring muligvis betyde, at den er deaktiveret på din computer.
Heldigvis kan du genaktivere AMD-V ved at få adgang til dine BIOS-indstillinger og genaktivere Secure Virtual Machine-tilstand fra CPU-konfigurationsindstillingerne.
Men husk, at trinene til at komme ind i BIOS vil være forskellige afhængigt af dit bundkortproducent. For at få adgang til din BIOS skal du trykke på Setup-tasten under den indledende opstartsprocedure. Typisk er opsætningstasten enten en af F-tasterne (F2, F4, F8, F10, F12) eller Del-tasten (til Del-maskiner). Hvis du ikke selv kan finde Setup-nøglen, skal du holde øje med den indledende opstartsprocedure for at nævne den eller søge efter specifikke trin i henhold til dit bundkortproducent.

Når du har indtastet din BIOS, skal du kigge efter en post med navnet Secure Virtual Machine Mode og sikre dig, at den er aktiveret. På den mest populære BIOS-version kan den findes i Avanceret> CPU-konfiguration . Når du er der, skal du sørge for, at Secure Virtual Machine Mode er aktiveret , gem derefter konfigurationen og afslut din BIOS.

Bemærk: Den nøjagtige placering af denne post kan variere alt efter dit bundkortmodel. Hvis Secure Virtual Machine Mode ikke er der for dig, skal du søge efter specifikke trin i henhold til din producent. På et Acer-bundkort kan du genaktivere AMD-V ved at indstille AMD IOMMU til Enabled (du kan finde den inde i AMD I / O Virtualization Technology- menuen).
Husk, at det ikke er nok at genstarte maskinen for at ændringen skal håndhæves. Du bliver nødt til at udføre en kold boot. Dette betyder, at du bliver nødt til at slukke for din maskine helt og derefter lade den starte op fra bunden.
Når den næste opstart er afsluttet, skal du åbne den virtuelle maskine, der viste dig meddelelsen inde i VM VirtualBox, og se om problemet er løst. Hvis du stadig ser AMD-V er deaktiveret i BIOS-fejlen (eller af værts-OS) (VERR_SVM_DISABLED) , skal du gå ned til næste metode nedenfor.
Metode 2: Deaktivering af Windows Hyper-V
Flere brugere, der støder på AMD-V, er deaktiveret i BIOS (eller af værts-OS) (VERR_SVM_DISABLED) -fejlen har formået at løse problemet ved at deaktivere Microsoft Hyper-V-funktionen fra skærmbilledet Tilføj / fjern Windows-funktioner .
Microsoft Hyper-V er Microsofts egen virtualiseringsteknologi, der automatisk aktiveres på det meste af den seneste Windows-version. Dette skaber et problem, for når Hyper-V er aktiveret, er den indbyggede hardwareteknologi slået fra (i dette tilfælde (AMD-V). Da VM VirtualBox har brug for AMD-V eller VT-X for at køre en virtuel maskine, du får en fejlmeddelelse i stedet for den aktuelle VM.
Heldigvis kan du nemt rette op på dette problem ved at følge et sæt enkle instruktioner, der hjælper dig med at deaktivere Microsoft Hyper-V-teknologien. Her er hvad du skal gøre:
- Tryk på Windows-tasten + R for at åbne en dialogboks Kør . Indtast derefter “ appwiz.cpl ”, og tryk på Enter for at åbne programmer og funktioner .

- Inde i programmer og funktioner skal du bruge højre menu til at klikke på Slå Windows-funktioner til eller fra .
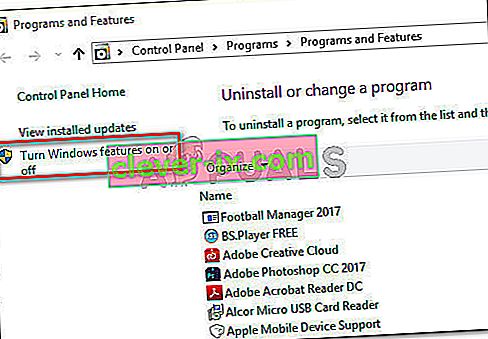
- På skærmen Windows-funktioner skal du kigge efter en Hyper-V-post og sørge for, at den tilknyttede boks er deaktiveret. Klik derefter på Ok for at gemme ændringerne.
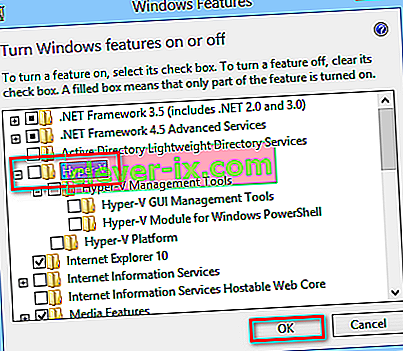
- Genstart din maskine, og se om fejlen løses ved næste opstart.
Hvis du stadig støder på, at AMD-V er deaktiveret i BIOS (eller af værts-OS) (VERR_SVM_DISABLED), når du tænder for din virtuelle maskine, skal du gå ned til næste metode nedenfor.
Metode 3: Ændring af antallet af CPU-kerner til 1
Hvis du har brugt metoderne ovenfor for at sikre, at din maskine har alle kravene til at opnå hardwarevirtualisering, og problemet stadig opstår, er det meget sandsynligt, at AMD-V-teknologi-id ikke understøttes af din nuværende konfiguration.
Heldigvis kan du stadig rette fejlen med et par meget enkle instruktionstrin. Men lad os først se på, hvad der forårsager problemet - Selvom du ikke har tilpasset de virtuelle maskinindstillinger, der viser fejlen, kan standardindstillingerne muligvis skabe problemet.
Hvad der sker er, at softwaren tildeler mere end 1 CPU i systemindstillingerne, hvilket tvinger systemet til at bruge hardwarevirtualisering for at starte den virtuelle vært. Men hvis din maskine ikke understøtter det (du har en Quad-core AMD eller noget lignende), vil proceduren ikke blive fuldført, og du vil se, at AMD-V er deaktiveret i BIOS (eller af værts-OS) ( VERR_SVM_DISABLED) fejlmeddelelse i stedet.
Heldigvis kan du rette dette problem ved at ændre antallet af tildelte CPU'er til 1. Dette løser sandsynligvis problemet en gang for alle. Her er hvad du skal gøre:
- Åbn Oracle VM VirtualBox, højreklik på den maskine, der viser fejlen, og klik derefter på Indstillinger .
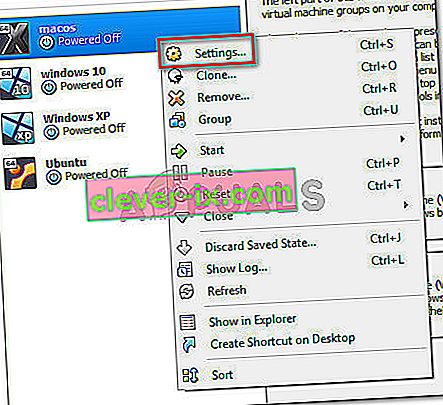
- I indstillingerne på din virtuelle maskine skal du gå til fanen System (ved hjælp af venstre undermenu) og få adgang til fanen Processor . Træk derefter skyderen tilknyttet Processor (er) til 1 CPU og klik på OK for at gemme.
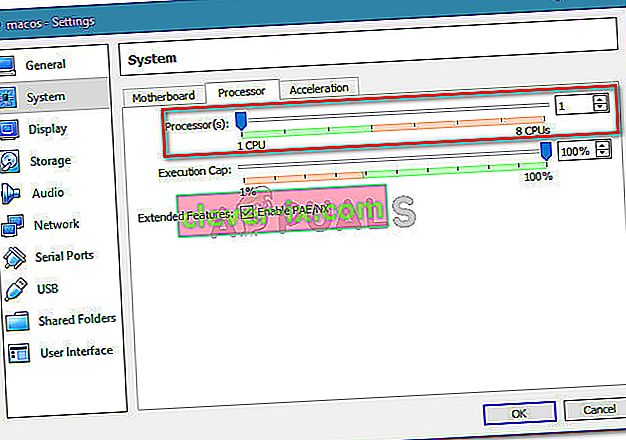
- Luk indstillingsmenuen, og genstart din virtuelle maskine. Det skal starte op, uden at AMD-V er deaktiveret i BIOS (eller af værtens OS) (VERR_SVM_DISABLED) fejl.
Metode 4: Ændring af version til Windows 7 eller Windows 2003 (hvis relevant)
Flere Ubuntu (Linux) brugere, der, når de bruger VM VirtualBox til at køre Windows XP eller Windows 10, også fik AMD-V, er deaktiveret i BIOS (eller af værts-OS) (VERR_SVM_DISABLED) -fejl. Den måde, det lykkedes dem at løse problemet på, er ved at ændre indstillingerne for Guest OS, så den angivne version er indstillet til Windows 2003 eller Windows 7.
Selvom der ikke er nogen forklaring på, hvorfor denne løsning er vellykket, ser det ud til at have hjulpet mange brugere med at genvinde den normale funktionalitet på deres virtuelle maskiner. Her er en hurtig guide til ændring af den angivne version af din virtuelle maskine:
- Åbn VM VirtualBox, højreklik på den maskine, der viser fejlen, og vælg Indstillinger .
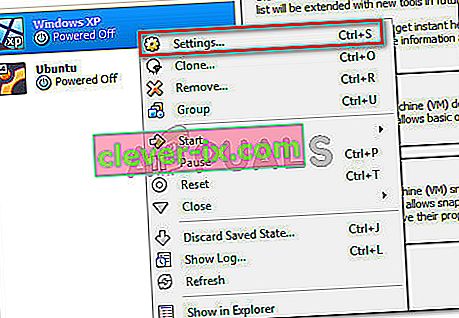
- I menuen Indstillinger skal du gå til undermenuen Generelt og derefter klikke på fanen Grundlæggende. Dernæst skal du ændre versionen ved hjælp af rullemenuen til enten Windows 2003 eller Windows 7 og trykke Ok for at gemme ændringerne.
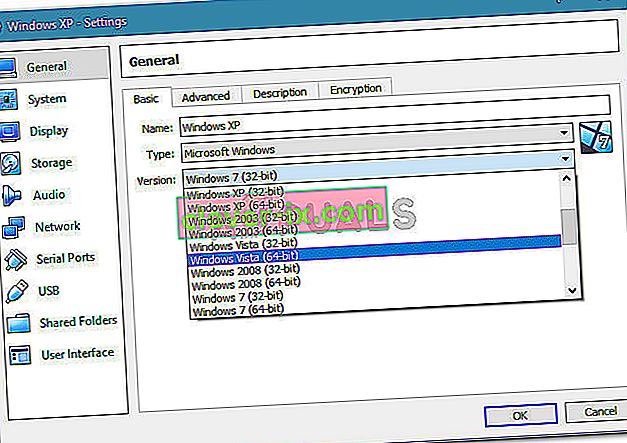
- Start den virtuelle maskine igen og se om opstartsproceduren er vellykket uden AMD-V er deaktiveret i BIOS (eller af værts-OS) (VERR_SVM_DISABLED) -fejl