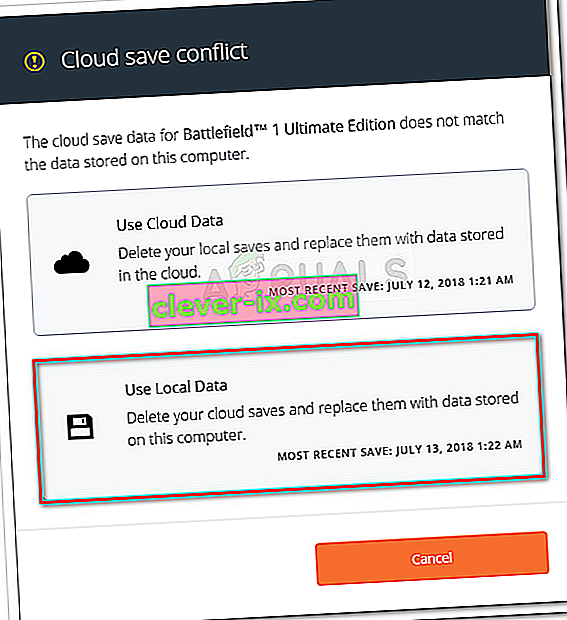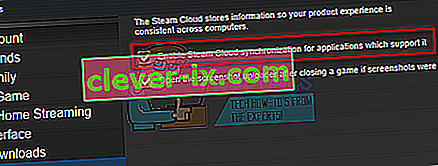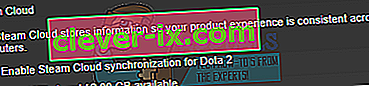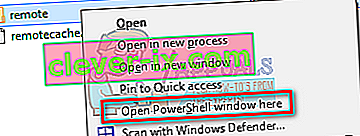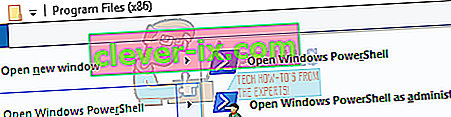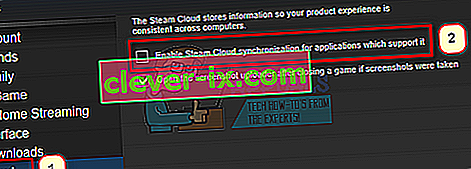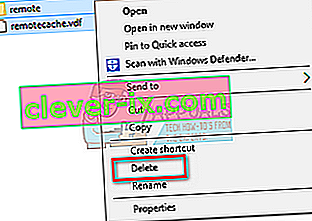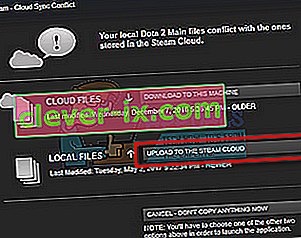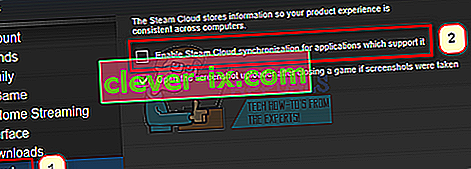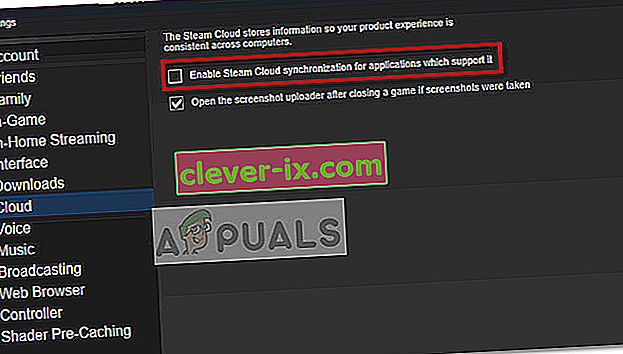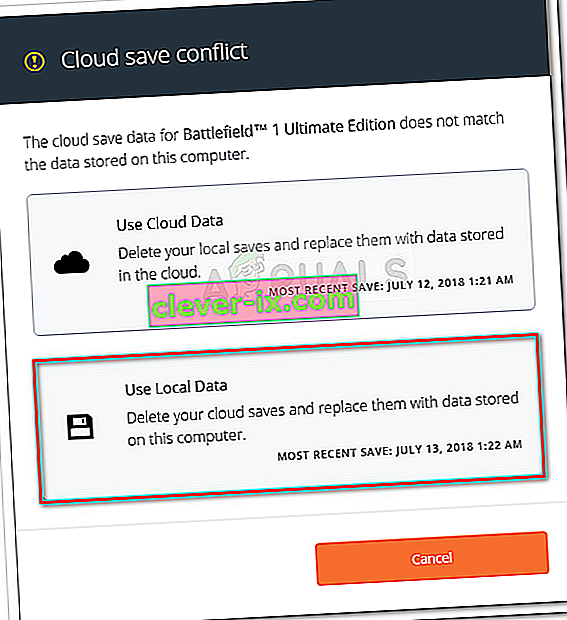Steam Cloud giver en nem og gennemsigtig måde at gemme dine spildata på et fjernlagringssystem. De filer, der er angivet i Auto-Cloud-konfigurationen, eller hvis de er skrevet til disken, replikeres automatisk til Steam-cloud-serverne (ved hjælp af Cloud API), efter at spillet eksisterer.

Dette er især nyttigt, hvis brugeren skifter computer. Spillets fremskridt genoptages af enten Cloud API eller læsning direkte fra disken. Filerne downloades automatisk, før spillet startes, da du allerede ville have indtastet dine Steam-legitimationsoplysninger. Steam Clouds hovedopgave er at sikre, at alle filerne synkroniseres på tværs af alle de computere, som en bruger bruger.
Brugere har mulighed for at deaktivere hele Cloud-synkronisering, der findes i Steam-indstillingerne i klienten. Brugere har også fleksibiliteten til at deaktivere Cloud-synkronisering pr. Spil. Men inden du går videre med løsningerne, skal du opdatere Steam-klienten til den nyeste version.
Hvad er de forskellige metoder til at bruge Steam Cloud?
Steam tilbyder to forskellige metoder til at bruge Steam Cloud.
Først op er Steam Cloud API. Cloud API giver en række funktioner, der giver dig mulighed for direkte at integrere Steam Cloud i dit spil. Cloud API udfører også opgaven med at isolere individuelle Steam-brugerfiler fra hinanden og giver også bedre kontrol over Steam Cloud som helhed.
Den anden er Steam Auto-Cloud. Denne funktion blev primært designet til ældre spil, hvor det var svært at bruge Cloud API. Det er en hurtig måde at komme i gang med Steam Cloud, men det mangler den fleksibilitet og kraft, som Steam Cloud API giver.
Det anbefales af udviklerne at bruge Cloud API i stedet for Steam Auto-Cloud, da det giver dybere og effektiv integration og tilpasning. Det giver dig mulighed for at få mest muligt ud af Steam-skyen.
Hvordan løser jeg en Steam Cloud-konflikt?
En Steam Cloud-konflikt opstår, når Steam Cloud-indholdet ikke stemmer overens med dine lokale spilfiler, der er gemt på din harddisk. Dette kan forekomme på den maskine, du brugte på det tidspunkt, eller det kan have fundet sted i en anden maskine tidligere. Da filen blev ændret på to forskellige steder uden synkronisering mellem dem, kan Steam ikke bestemme, hvilken fil der skal gemmes.

Du vælger sandsynligvis den fil, der senest blev ændret. Det betyder, at de nyeste udviklinger i dit spil gemmes. Du skal omhyggeligt inspicere de data, der er vist i vinduet. Gennemgå omhyggeligt datoen og klokkeslættet for konteksten, og svar dette til sidste gang du spillede et spil på Steam. Denne sammenhæng kan hjælpe dig med at bestemme, hvilken version du vil beholde.
Bemærk, at afspilning af spil i offline-tilstand forhindrer synkronisering af dine spil, og dette er den mest sandsynlige årsag til Steam Cloud-konflikten.
Hvad hvis Steam ikke kan synkronisere filer til skyen?
Denne fejl indikerer, at Steam ikke kunne synkronisere dine lokale filer med Steam Cloud. Det kan være et midlertidigt problem, som Steam Cloud-serverne muligvis står over for. Du kan kontrollere Steam Cloud-status fra Steam-webstedet for at sikre, at problemet er på deres side.

Hvis Steam-skytjenesten kører perfekt, betyder det, at problemet er ved din ende. Du kan kontrollere din Steam-forbindelse og fejlfinde problemer. Du kan også kontrollere, om kun du har problemer med at synkronisere med Steam Cloud.
Hvis du ignorerer meddelelsen og klikker på "Afspil spil", kan det forårsage en potentiel konflikt mellem dine lokale filer og Steam Cloud. Det kan også resultere i tabte fremskridt og spildata.
Hvad hvis jeg mister en fil eller fremskridt efter at have flyttet til en anden computer?
Hvis du mangler dine seneste fremskridt og har dobbelttjekket, at spillet bruger Steam Cloud ved hjælp af indstillingerne, betyder det, at enten Steam ikke var i stand til at synkronisere dine data med succes, eller synkroniseringen resulterede i, at dine tidligere data blev uploadet til Sky.
Det er muligt, at din oprindelige fil eller fremskridt stadig er på den ældre maskine og ikke kunne synkroniseres. Det er muligt, hvis du starter Steam på den computer, vises dine fremskridt. Hvis det gør det, opdateres det automatisk på alle andre maskiner, der er forbundet med din Steam-konto.
Også mange spil bruger ikke faciliteten i Steam Cloud. Du kan tjekke spillets officielle side, hvis Steam Cloud-support er tilgængelig. Hvis det ikke er tilfældet, og du ikke har adgang til den ældre maskine, betyder det, at dine fremskridt går tabt, og at der ikke er nogen måde at gendanne det på.
Sådan slettes filer gemt i Steam Cloud-servere?
Steam Cloud bruges til at sikkerhedskopiere hvert af dine spil fremskridt, så du ikke mister dine fremskridt, hvis du får adgang til spillet fra en anden computer. Du kan bekræfte, at dine fremskridt gemmes af skyen ved hjælp af følgende metode.
Tjek om dit spil sikkerhedskopieres.
- Åbn din Steam-klient . Åbn dens indstillinger ved at trykke på Steam-knappen i øverste venstre hjørne af vinduet og vælge indstillingen.
- Åbn Cloud-fanen til venstre på skærmen. Kontroller, om indstillingen " Aktivér Steam Cloud-synkronisering for de applikationer, der understøtter den " er markeret.
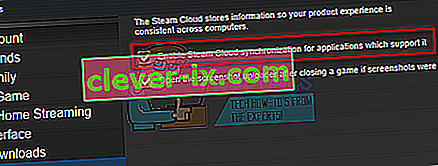
- Klik derefter på fanen Bibliotek til stede øverst på Steam-klienten. Her vises alle dine spil.
- Højreklik på spillet, og vælg Egenskaber . Naviger derefter til fanen Opdateringer , der findes øverst i vinduet.
- Her nederst i vinduet vil du se en mulighed " Aktivér Steam Cloud-synkronisering for [spillets navn] ". Sørg for, at indstillingen er markeret .
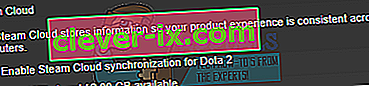
Hvis du har begge indstillinger aktiveret, betyder det, at dit spil sikkerhedskopieres af Steam Cloud, og vi kan også slette dataene.
Hvad er backupmekanismen?
Den første ting du skal vide er, at der er tre versioner af de gemte spildata
- Den originale version er gemt i mappen med AppData ( D1 ).
- Cloudversionen er gemt på placeringen Steam / userdata / SteamID / AppID ( D2 ).
- Cloudversionen gemt på Steams cloudservere ( D3 ).
Bemærk de kommentarer (D1, D2, D3), vi brugte, da vi vil henvise meget til dem i fremtiden.
Når du starter spillet for første gang, oprettes D1 automatisk. Når du er færdig med at spille spillet, opdateres spildataene i D1 og kopieres automatisk til D2. Derefter synkroniseres D2 til D3 og dermed uploader alt dit spilindhold.
Hvis du starter dit spil fra en anden computer for første gang, og hvis Steam har D3 på sine servere, men ikke registrerer D2 på computeren, downloader den automatisk dataene og kopierer D3 til D2. Steam Cloud downloader også automatisk de manglende data, når du starter Steam.
Kort fortalt er de vigtigste data for os D2. Hvis vi kan manipulere det, kan vi med succes slette de data, som du vil slette.
Bemærk: Nogle spil har ikke D1, og de gemmer direkte deres data i D2. Mens nogle spil ikke bruger D2 som medium og uploader dataene til skyen direkte fra D1.
Hvad er Userdata-indholdet?
I kataloget Steam / userdata skal du have en mappe, der svarer til dit SteamID (du kontrollerer, hvad dit Steam-id er ved at læse vores artikel om det). Når du har åbnet den, oprettes der mapper til hvert spil, du spiller. De identificeres ved hjælp af deres AppID (AppID kan let kontrolleres ved at besøge spillet i Steam-butikken og udtrække det fra URL'en). I denne spilmappe finder du to enheder.
- remotecache.vdf: Denne fil beskriver alle egenskaberne for filer, der er indeholdt i fjernmappen .
- Fjernbetjening mappe . Dette indeholder alle de filer, der er synkroniseret med din Steam Cloud-server.
Sletning af data fra Cloud
I denne metode følger vi to vigtige trin. Vi åbner først Steam Cloud-konfliktmeddelelsen og sletter derefter Cloud-filerne.
Bemærk, at du bliver nødt til at følge disse trin spil for spil for at slette alt Steam-skyindholdet.
Først skal vi slette AppID-mappen fra dit Steam-bibliotek. Når du har genstartet din computer og Steam, opretter Steam automatisk mappen igen. Vi er nødt til at udføre dette trin for at sikre, at Steam Cloud fungerer perfekt, og vi kan fortsætte den del af sletning.
- Åbn dit Steam-bibliotek . Standardplaceringen for din Steam-installation er
C: \ Program Files (x86) \ Steam
- Search for a folder of AppID and Delete it. Then restart your computer and Steam. Start a game for a few minutes. Make sure that you have a working internet connection.
- Navigate back to the Steam directory and check if the AppID folder is back. If it is, it is confirmed that your Steam Cloud is working perfectly and we can proceed with the method.
Bringing Up Steam Cloud Conflict Dialogue
The first part of the solution is probably the most difficult. To delete all your Steam Cloud data, it is necessary to bring the conflict dialogue. Without it is not possible to delete the data present in your Cloud. Steam Cloud conflict occurs when the Cloud files differ from the data present on your hard drive.
There are two methods to bring about this conflict:
Method 1:
- Make sure that your Steam Cloud is enabled by following the steps mentioned above. Exit Steam completely by ending all the processes starting with Steamclientbootstrapper using the task manager.
- Now will alter all the files in the location
Steam\userdata\SteamID\AppID\remote
The objective is to make sure that all the files are different from those uploaded to the Steam cloud. We can’t simply delete the files from this location as Steam will automatically notice that the files are missing and download the same ones from the Cloud servers. We can achieve our task by corrupting them and making them 0-byte files.
- Navigate to
Steam\userdata\SteamID\AppID\remote
- Now hold shift and right-click on your remote folder. Select the option “Open PowerShell window here”.
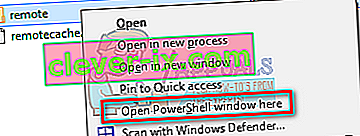
- You can also open PowerShell when in the folder by clicking the File option present at the top left side of the screen and selecting “Open Windows PowerShell as administrator”.
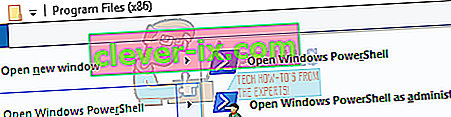
- Once PowerShell is opened, type the exact text written below
clc –path “C:\Program Files (x86)\Steam\userdata\SteamID\AppID\remote\*"
If you fail to write the correct code, you will get an error like this

If you correctly type in the line there will be no confirmatory message and you will get a window like this.

Start your Steam and there will be the conflict windows present on your Steam client.
Method 2:
This is an easier method as compared to the earlier one but it isn’t that efficient.
- Open your Steam client. Open its Settings by pressing the Steam button present at the top left corner of the window and selecting the option.
- Open the Cloud tab present on the left side of the screen. Uncheck the option “Enable Steam Cloud synchronization for the applications which support it”.
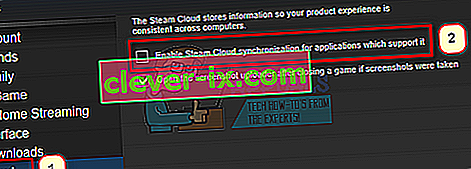
- Now navigate to your Stream directory as you did earlier and delete all files present in the folder of AppID. The file path for deletion is
Steam\userdata\SteamID\AppID.
- Now start the game to make new and different files in the file location.
- Exit the game and Steam completely by ending all Steam processes in the task manager (end steamclientbootstrapper first).
- Now delete the remotecache.vdf file present in the location
Steam\userdata\SteamID\AppID
- Start your Steam.
- Head over to the client’s Settings and enable the cloud.
Now a Steam conflict dialogue will come forth and we can proceed with the remaining method.
Deleting Cloud files
Once the Cloud conflict error is forth, don’t click any option and follow the instructions below.
- Navigate to the following file path
Steam\userdata\SteamID\AppID
and delete all the files in it. There will be two files (remote folder and remotecache.vdf). Delete both of them.
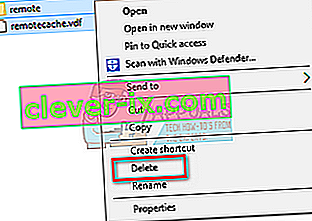
- Now go back to the conflict window and select the option of “Upload to the Steam Cloud”. Now Steam will sync your AppID folder while there will be nothing in it and the previous data on your Steam Cloud will be deleted.
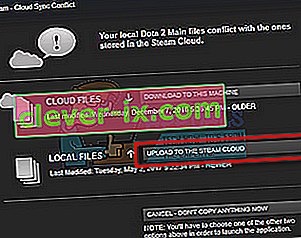
- Now the game will start automatically but it will create new files that will be synced to your Steam cloud when you close it. We can prevent it from happening by pressing alt + tab. This will open the open windows on your screen. Select the Steam client from the list of windows.

- Once you are in the Steam client, open the client’s Settings. Navigate to the Cloud tab and uncheck the line which enables cloud.
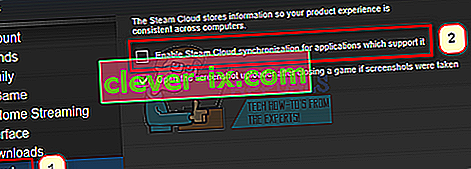
- Now return to the game and exit. No files will be synced to your Steam cloud.
- Exit Steam and delete the AppID folder as we did before.
How to Make Sure If it Worked?
Remember how we checked at the beginning of this method if the Steam Cloud was running as expected by deleting the AppID folder and checking if it was made again. If there is no file present in the Steam cloud, there will be no file downloaded to your computer.
- Enable the Steam cloud as we did in the guide.
- Exit Steam completely by using the task manager.
- Delete the AppID folder (if you didn’t in step 2).
- Now check D3 (these are the cloud files) and compare them with D2 (local files on your computer). If there is nothing in D3, there will be nothing in D2 too!
- Check the following directory Steam\userdata\SteamID
No new AppID folder would have been created.
You can also check by logging Steam in on another computer and checking if the files exist.
If you make it till here without any problems, you have successfully deleted all the files on your Steam Cloud.
How to Delete Steam Cloud Saves from OS X
The procedures above can also be replicated on OS X and older Macs to a slight extent. By following the steps below, you will be able to delete your local saves. You can then disable the Steam Cloud synchronization from the Steam application, start a new game and create a few new saves. Then, when you return to re-enable the Steam Cloud synchronization features, the client will ask you which saves do you want to use. You can then choose the new ones which will delete and replace your old saves from the cloud.
To make things even clearer, here’s a step-by-step guide through the whole thing:
- Open your Steam application and go to Steam > Settings via the ribbon at the top of the window.
- In the settings menu, click on the Cloud tab and uncheck the box associated with Enable Steam Cloud synchronization for applications that support it.
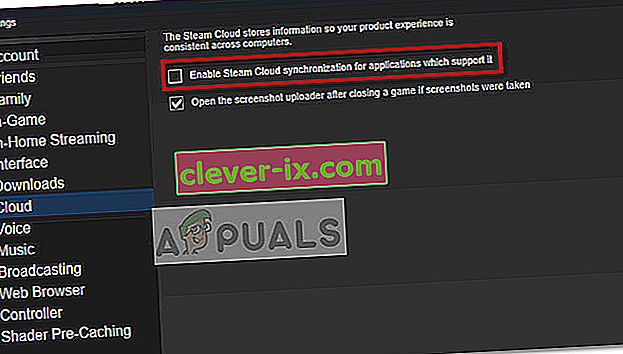
- Close Steam completely and open your Finder app.
- Go to Library > Application Support > Steam > SteamApps > Common and open the folder of whichever game you want to delete the save files.
- Next, open the SAVE folder to reveal the saves of the game.
Note: If the location specified above doesn’t land you to the save files, try the following locations but mind the placeholders:
Users / *Your username* /Library / Application Support / *Game Folder* / Game Documents / *Game* / GameSaves Users/ *Your username* / Library / Application Support / Steam / userdata / *GameNumber* / remote Users/ *Your username* / Library / Containers / *Game Folder* / Data /Library / Application Support / *Game* / GameDocuments / *Game* / gamesaves
- Once you manage to identify and delete the local saves from the game you’re targeting, open the Game and create a few new saves.
- Exit the game, open steam and return to Steam > Settings > Cloud. From the cloud tab, re-enable the checkbox next to Enable Steam Cloud synchronization for applications which support it and click the OK button below.
- Steam will ask you whether you want to use the newly created local saves or the ones that you already have on the cloud. Choosing to use the new ones will delete the old saves that you currently have on Steam Cloud.