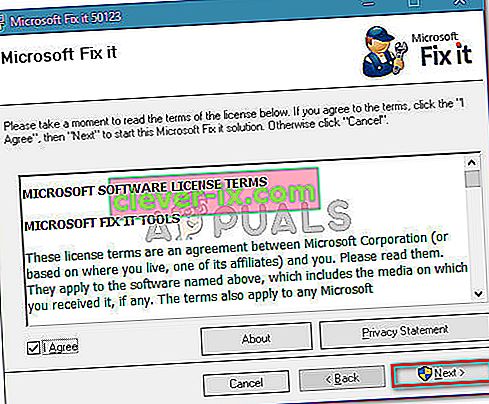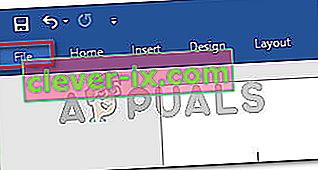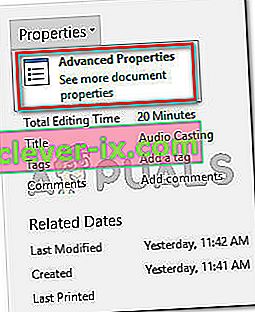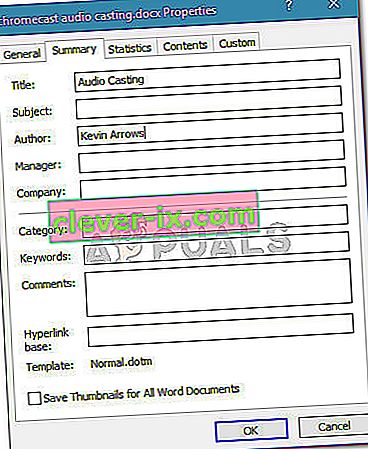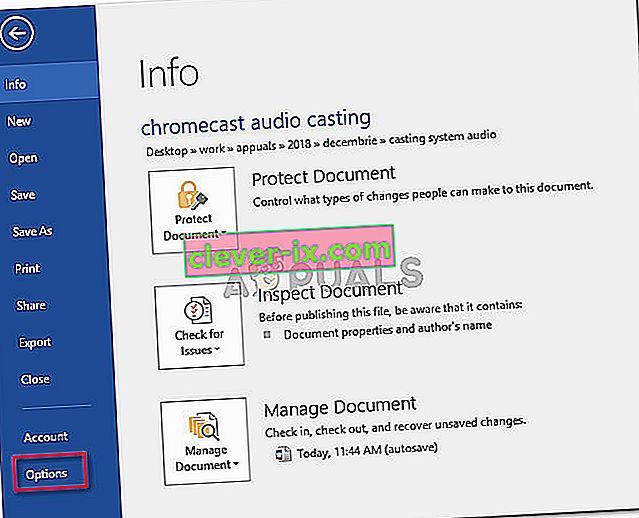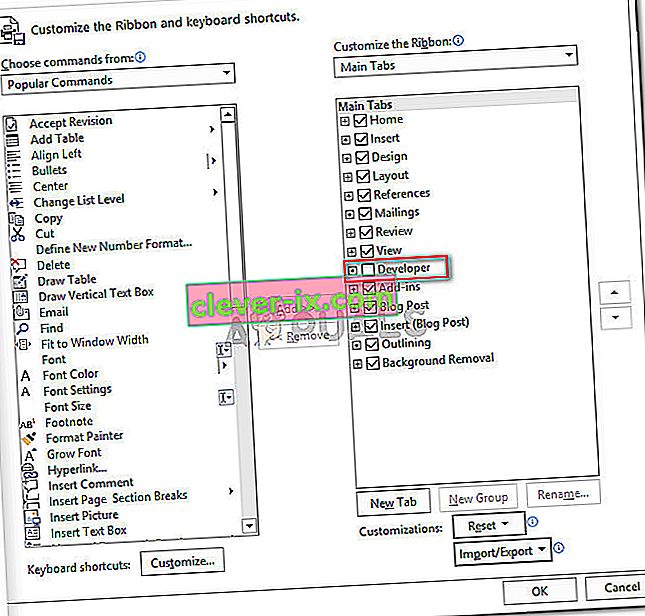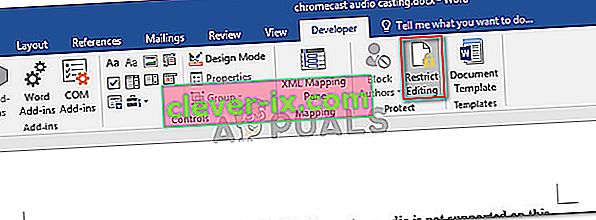Nogle brugere er angiveligt ude af stand til at vælge nogen form for tekst i Word, Excel, Outlook eller ethvert andet Office-dokument. Som det viser sig, er problemet ikke specifikt for en bestemt Windows-version og rapporteres at forekomme med flere Office-versioner. Selvom nogle brugere rapporterer, at de ikke støder på nogen fejlmeddelelse, rapporterer nogle brugere at se en af følgende to fejl i statuslinjen (nederst på skærmen):
- Denne ændring er ikke tilladt, fordi markeringen er låst.
- Du kan ikke foretage denne ændring, fordi markeringen er låst.

Hvad forårsager fejlen 'Du kan ikke foretage denne ændring, fordi markeringen er låst'?
Vi undersøgte denne reparationsstrategi ved at se på forskellige brugerrapporter og de reparationsstrategier, som de brugte til at løse problemet. Fra det, vi samlede, er der flere almindelige scenarier, der vil skabe dette særlige problem:
- Problemet opstår i en prøveversion af Office - Prøveversioner af Office (især med ældre Office-pakker) er kendt for at begrænse visse funktioner, herunder muligheden for at vælge og ændre tekst.
- Dokumentet indeholder metadata, der ikke kan ændres - Hvis dokumentets brødtekst indeholder synlige metadata, vil du se denne særlige fejl, når du prøver at ændre teksten. I dette tilfælde er løsningen at ændre metadataene direkte.
- 'Indholdskontrol kan ikke slettes' er aktiveret ' - Denne udvikler-eksklusive mulighed for at visse elementer i et dokument slettes.
- Microsoft Office er ikke aktiveret - Denne særlige fejl kan også opstå på ikke-aktiverede Microsoft Office-versioner. Hvis du har en produktnøgle, skal du aktivere din Office-pakke og se, om problemet er løst.
- Synergy forhindrer klik og træk i Office-applikationer - Hvis du bruger Synergy, er applikationen muligvis ansvarlig for at blokere valg af indhold i forskellige Office-applikationer.
- Windows-fejl - Som det viser sig, kan problemet også opstå på grund af en Windows 7-fejl, der opstår, når en bestemt Office-opdatering er installeret.
Hvis du i øjeblikket kæmper for at løse denne særlige fejlmeddelelse, vil denne artikel give dig flere fejlfindingstrin. Nedenfor har du en samling af metoder, som andre brugere i en lignende situation har brugt for at få problemet løst.
For at maksimere effektiviteten skal du følge metoderne i den rækkefølge, de præsenteres. Du skal til sidst komme på tværs af en tilgang, der er effektiv i dit særlige scenario.
Metode 1: Genstart Office-applikationen (midlertidig rettelse)
Flere brugere, der støder på det samme problem, har rapporteret, at problemet for dem forsvinder i et stykke tid, hvis de genstarter Office-applikationen og åbner den samme fil igen.
De mest berørte brugere, der har prøvet denne rettelse, rapporterer imidlertid, at denne metode kun er effektiv i et par minutter, efter at applikationen er genstartet - derefter vender den samme fejlmeddelelse tilbage.
I betragtning af at dette kun er en midlertidig løsning, der løser problemet i et stykke tid, kan du bruge den korte tid til at kopiere hele indholdet af Office-dokumentet på en helt ny side. Dette trick skal omgå problemet.
Hvis problemet vender tilbage, eller du leder efter en mere permanent løsning, skal du gå ned til næste metode nedenfor.
Metode 2: Opdatering eller deaktivering af Synergy (hvis relevant)
Som det viser sig, kan Synergy også være ansvarlig for en af disse to fejlmeddelelsesvariationer. Denne adfærd er en del af en velkendt Synergy-fejl, der effektivt deaktiverer træk-vælg-indstillingen i alle Microsoft Office-applikationer.
Fra nu af har udviklerne bag Synergy patchet denne fejl lige siden frigivelsen af version v1.8.2-stabil. Så hvis du stadig støder på denne fejlmeddelelse, og du har Synergy installeret, skal du starte din fejlfindingsvejledning ved at opdatere Synergy til den nyeste tilgængelige version.
Men hvis opdatering til den nyeste version ikke er en mulighed for dig, har andre brugere formået at omgå dette problem ved at trykke på Win-tasten lige før de forsøgte at foretage et valg i et Microsoft Office-program.
En anden måde at gå rundt på at løse dette problem er at enten deaktivere softwaren, mens du bruger et Office-program eller afinstallere det helt.
Hvis denne metode ikke var anvendelig til dit særlige scenario, skal du gå ned til den næste metode nedenfor.
Metode 3: Kørsel af Microsoft FixIt 50123
Flere brugere, der støder på det samme problem, har rapporteret, at problemet blev løst på ubestemt tid efter at have kørt en bestemt Microsoft FixIt. Efter at have kørt Microsoft FixIt 50123 og genstarte computeren, gik problemet i nogle tilfælde væk for godt.
Her er en hurtig guide til kørsel af Microsoft FixIt 50123-værktøjet til løsning af fejlen ' Denne ændring er ikke tilladt, fordi markeringen er låst' :
- Besøg dette link ( her ) for at downloade Microsoft Fixit 50123.
- Åbn MSI-installationsprogrammet, og følg vejledningen på skærmen for at installere rettelsen på dit system.
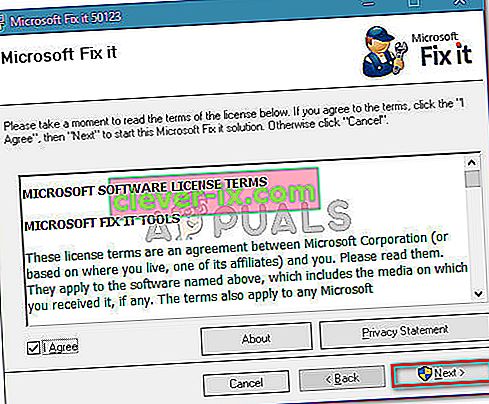
- Når installationen er afsluttet, skal du genstarte din computer og se, om fejlmeddelelsen er løst.
Metode 4: Ændring af dokumentets egenskaber
Hvis du finder ud af, at et enkelt element i din tekst ikke kan redigeres (sandsynligvis titlen), er det meget sandsynligt, at problemet stammer fra filens metadata.
Flere brugere, der støder på det samme problem, har rapporteret, at de var i stand til at løse problemet ved at gå ind i dokumentets egenskaber og ændre titlen derfra. Her er en hurtig guide til, hvordan du gør dette:
- Åbn dokumentet i det program, der viser fejlen.
- Klik på Fil fra båndlinjen øverst.
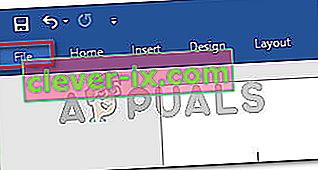
- Klik på Info fra menuen til venstre, og flyt derefter over til højre side. Der skal du klikke på rullemenuen tilknyttet Egenskaber og vælge Avanceret menu .
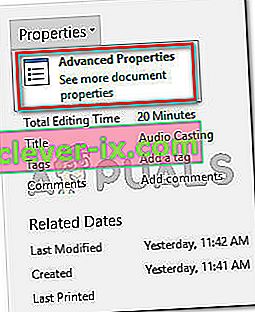
- I menuen Avancerede egenskaber skal du gå til fanen Oversigt og ændre titlen, emnet eller andre metadata, du har brug for. Glem ikke at trykke Ok for at gemme ændringerne.
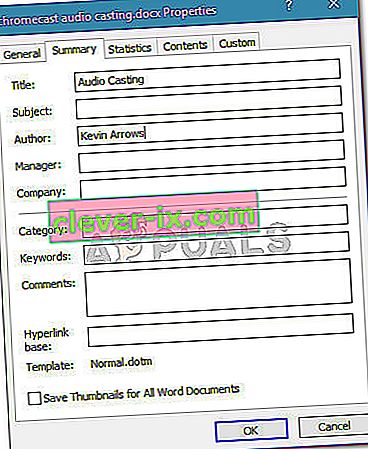
Hvis denne metode ikke var anvendelig til dit særlige scenario, skal du gå ned til den næste metode nedenfor.
Metode 5: Deaktivering af 'Begræns redigering' via fanen Udvikler
Hvis du opdager, at fejlmeddelelsen kommer fra et enkelt element i dokumentet, er problemet muligvis forbundet til en skabelon, som den pågældende fil prøver at bruge.
Flere brugere, der støder på den samme fejlmeddelelse, har rapporteret, at det lykkedes dem at løse problemet ved at aktivere fanen Udvikler og fravælge indstillingen 'Indholdskontrol kan ikke slettes'. Her er en hurtig guide til, hvordan du gør dette:
- Inde i Office-programmet, der udløser fejlen, skal du gå til Filer> Indstillinger .
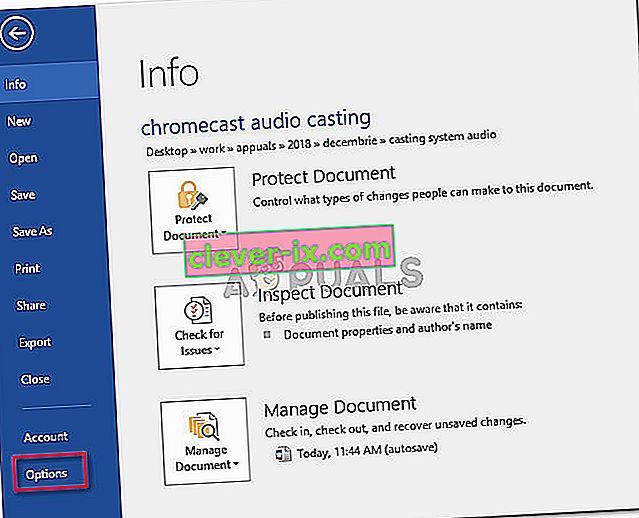
- I menuen Indstillinger skal du vælge Tilpas bånd i menuen til venstre. Gå derefter til listen over emner under Tilpas båndet, og sørg for, at afkrydsningsfeltet, der er knyttet til fanen Udvikler , er markeret.
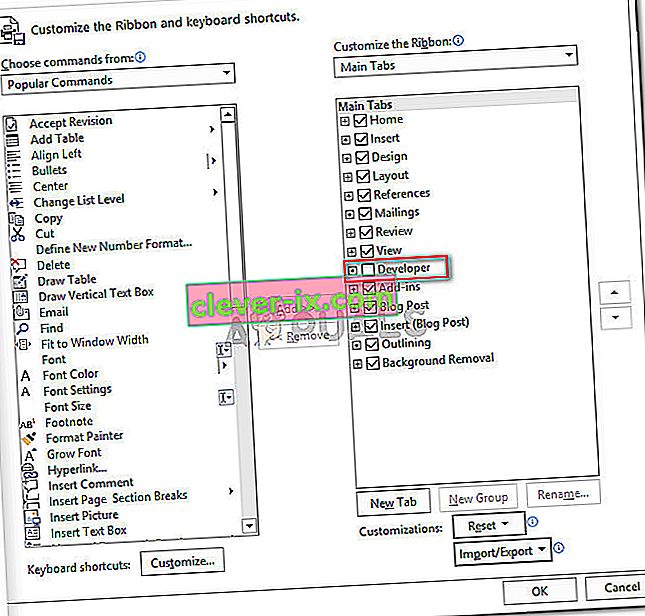
- Vend tilbage til det faktiske dokument, og klik på den nyligt optrådte Developer-fane. Klik derefter på Begræns redigering for at deaktivere indstillingen og løse problemet.
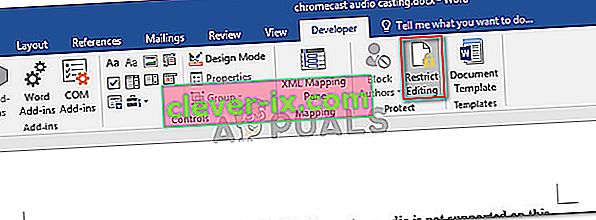
- Genstart Office-applikationen, og se om du kan vælge og ændre tekst uden problemer.
Hvis du stadig støder på den samme fejlmeddelelse, skal du gå ned til næste metode nedenfor.
Metode 6: Aktivering af din Office Suite
Fejlen ' Denne ændring er ikke tilladt, fordi valget er låst ', kan være et symptom på, at din Office-prøveversion er udløbet, og du skal aktivere den med nøglen.
Hvis dette scenario gælder for din nuværende situation, skal du købe en ny softwarenøgle eller bruge gratis alternativer som LibreOffice , OpenOffice eller WPS Office .