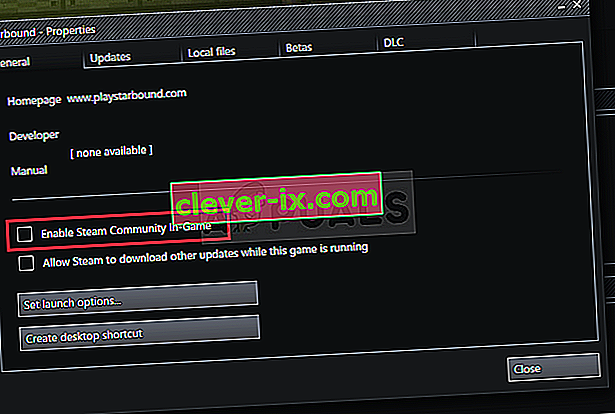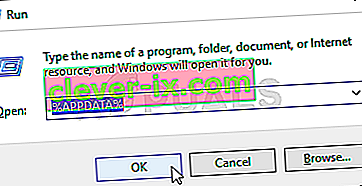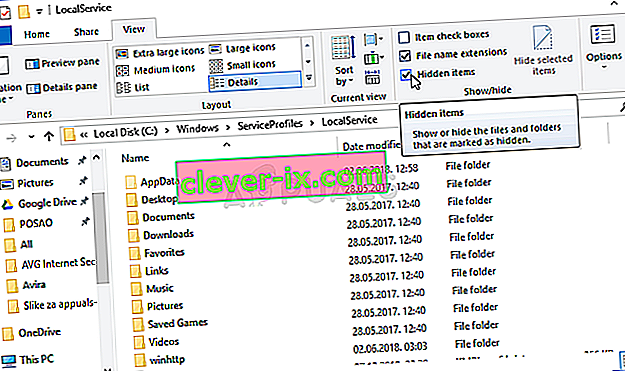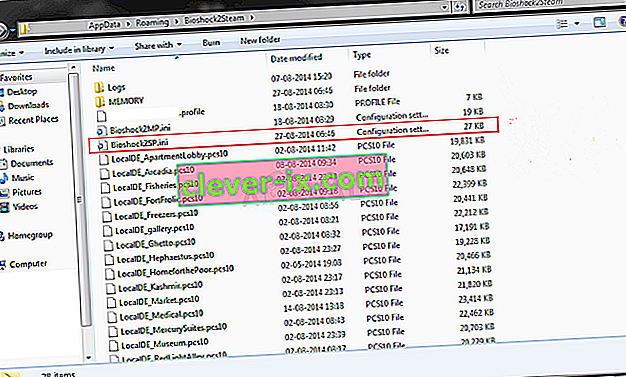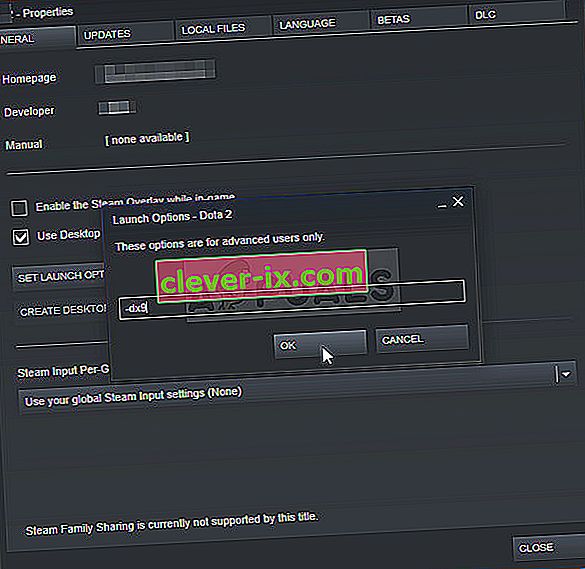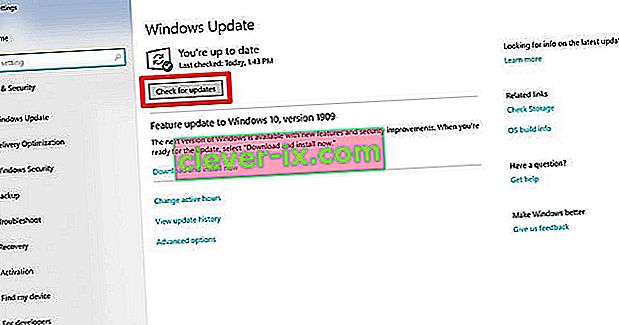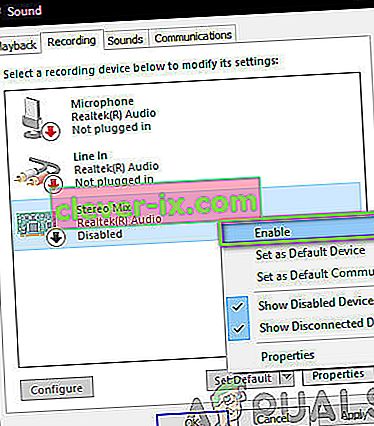Original BioShock-spillet blev udgivet i 2007, men en ny, HD-version, blev udgivet i 2016 med titlen BioShock Remastered, og det vil bringe en af de mest originale skyttere af sin tid til dine skærme, der ser bedre ud end nogensinde. Imidlertid klagede mange brugere på, at de næsten ikke er i stand til at spille spillet på grund af de konstante nedbrud, de oplever.

Dette er et stort problem, men heldigvis lykkedes det andre spillere at løse det ved hjælp af nedenstående metoder. Held og lykke og sørg for at følge instruktionerne nøje.
Hvad forårsager BioShock Remastered til at gå ned i Windows?
Spillet kan gå ned for en lang række forskellige problemer. Vi har oprettet en liste over alle mulige årsager, som du kan tjekke ud. At bestemme den rigtige årsag kan hjælpe dig med at løse problemet lettere, så sørg for at tjekke det ud!
- Manglende administratorrettigheder - Nogle spil kræver, at deres primære eksekverbare har administratorrettigheder, så sørg for at give dem til at løse problemet.
- Steam Overlay - Steam Overlay er generelt kendt for at forårsage problemer med en hel del spil, og BioShock-spil er uforenelige med denne funktion. Prøv at deaktivere det for at løse problemet.
- CPU-kerner - Nogle gange kæmper spillet, når det forsøger at køre spillets motor på flere CPU-kerner. Dette kan løses ved at redigere konfigurationsfilen.
- DirectX 10 inkompatibilitet - Brugere har rapporteret, at de ikke kan køre spillet på DirectX 10. Sørg for at prøve at bruge DirectX 9-versionen.
- Overclocking - Hvis du konstant kæmper med at BioShock Remastered går ned på Windows, skal du prøve at stoppe med at overclocke din GPU, CPU eller hukommelse.
Løsning 1: Kør spillet som administrator
At give administratortilladelser til spillets eksekverbare ser ud til at have løst problemet fra mange brugere. Det fungerede for nedbrud, der har dukket op siden første dag, og det fungerer stadig med de nyere versioner af spillet. Sørg for at følge nedenstående trin for at køre BioShock Remastered som administrator.
- Find spillets installationsmappe manuelt ved at højreklikke på spillets genvej på skrivebordet eller andre steder, og vælg Åbn filplacering i menuen.
- Hvis du har installeret spillet via Steam, skal du åbne genvejen på skrivebordet eller ved at søge efter det i startmenuen ved blot at skrive “ Steam ” efter at have klikket på startmenuknappen.

- Når Steam-klienten åbnes, skal du navigere til fanen Bibliotek i Steam-vinduet i menuen øverst i vinduet og finde BioShock Remastered- posten på listen.
- Højreklik på ikonet for spillet i biblioteket, og vælg indstillingen Egenskaber i genvejsmenuen, der åbnes, og sørg for at navigere til fanen Lokale filer i vinduet Egenskaber med det samme og klikke på Gennemse lokale filer.

- Find den eksekverbare fil BioShock Remastered i mappen BioShock Remastered. Højreklik på det, og vælg indstillingen Egenskaber i kontekstmenuen, der vises.
- Naviger til fanen Kompatibilitet i vinduet Egenskaber, og marker afkrydsningsfeltet ud for indstillingen Kør dette program som administrator , før du gemmer ændringerne ved at klikke på OK eller Anvend.

- Sørg for at bekræfte eventuelle meddelelser, der kan vises, som skal bede dig om at bekræfte valget med administratorrettigheder, og spillet skal starte med administratorrettigheder fra næste opstart. Kontroller, om spillet stadig går ned!
Løsning 2: Deaktiver dampoverlay
Der er noget ved Steam Overlay, der får BioShock til at gå ned. Det er et mærkeligt problem, da dette overlay undertiden er ret nyttigt til funktioner i spillet, men du vil måske overveje at deaktivere det kun til dette spil. Det får det til at gå ned for nogle brugere, der har købt og installeret spillet via Steam.
- Åbn Steam ved at dobbeltklikke på posten på skrivebordet eller ved at søge efter den i Start-menuen. Windows 10 OS-brugere kan også søge efter det ved hjælp af Cortana eller søgefeltet, begge ved siden af Start-menuen til venstre på din proceslinje!

- Naviger til fanen Bibliotek i Steam-vinduet, og find BioShock Remastered på listen over de spil, du ejer i dit bibliotek.
- Højreklik på spillets indgang i biblioteket, og vælg indstillingen Egenskaber i den genvejsmenu, der skal vises. Bliv på fanen Generelt i vinduet Egenskaber, og fjern markeringen i feltet ud for posten " Aktivér dampoverlay under spillet ".
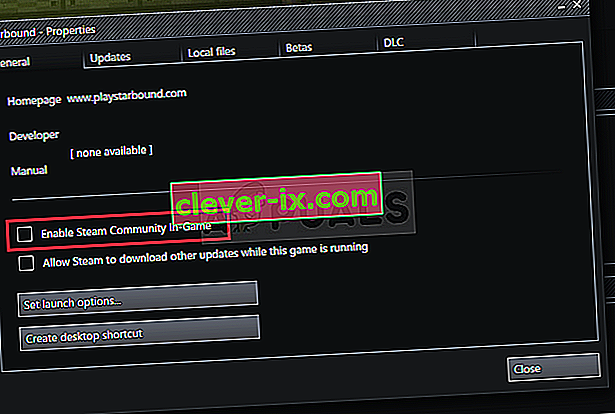
- Anvend ændringerne, afslut, og prøv at køre spillet. Kontroller, om BioShock Remastered stadig går ned efter lancering eller under gameplay.
Løsning 3: Rediger konfigurationsfilen (nedbrud ved Gem)
Hvis problemet vises, når du prøver at gemme spillet, er der en linje inde i BioShock Remastered-konfigurationsfilen, som skal hjælpe dig med at løse det nedbrudte problem. Det er relateret til antallet af CPU-kerner, som spillets motor skal bruge. Brugere har rapporteret, at det at reducere antallet fra standard én lykkedes at løse deres problem.
- Tryk på Windows Logo Key + R-kombinationen for at åbne dialogboksen Kør . Sørg for at skrive "% appdata% " i dialogboksen, og klik på OK for at åbne denne placering i File Explorer.
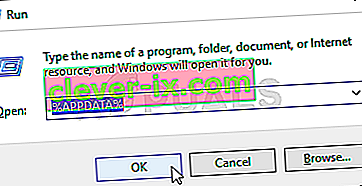
- I stedet for det kan du også åbne File Explorer på din computer (åbne en mappe) og navigere til mappen manuelt. Find først denne pc i højre navigationsskærm efter åbning af File Explorer, og klik på din lokale disk.
- Naviger til brugere >> AppData . Hvis du ikke kan se mappen AppData, er årsagen, at mappen som standard er skjult, og at du ikke kan se den uden at ændre en bestemt indstilling i File Explorer.
- Klik på " Vis " -fanen i File Explorer's menu, og klik på afkrydsningsfeltet " Skjulte emner " i sektionen Vis / skjul. File Explorer vil nu være i stand til at vise AppData-mappen, så dobbeltklik for at åbne den. Åbn mappen Roaming .
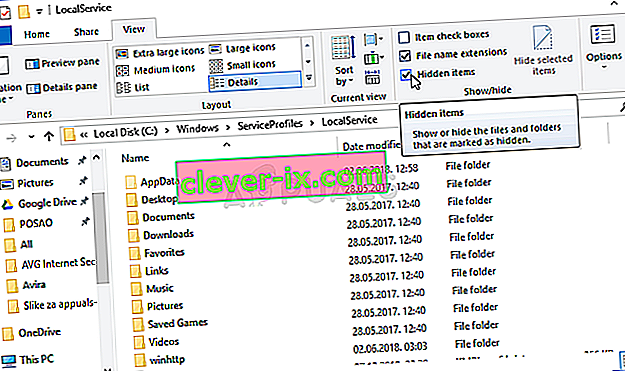
- Find en mappe med navnet BioshockHD, og åbn Bioshock- mappen indeni. Åbn den ved at dobbeltklikke, og prøv at finde en fil, der hedder "BioshockSP.ini". Dobbeltklik for at åbne filen, og vælg at åbne den med Notepad, hvis Notepad ikke startes automatisk.
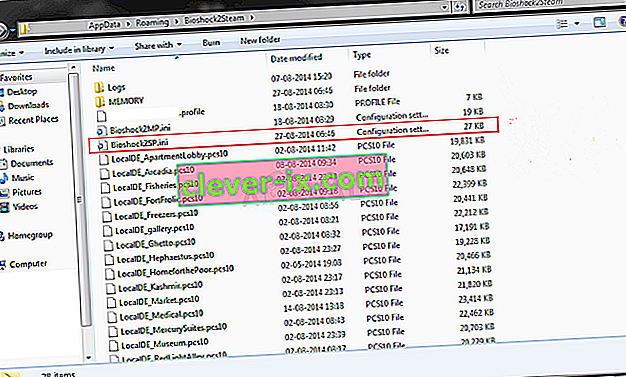
- Brug Ctrl + F-tastekombinationen, eller klik på Rediger i topmenuen, og vælg Find i rullemenuen for at åbne søgefeltet.
- Skriv " HavokNumThreads " i feltet, og skift værdien ved siden af den fra standard en til halv størrelse. Hvis det f.eks. Var 4, skal du ændre det til 2. .. Brug tastekombinationen Ctrl + S for at gemme ændringerne eller klik på Filer >> Gem og afslut Notesblok.
- Prøv at køre spillet igen for at kontrollere, om BioShock Remastered fortsætter med at gå ned ved opstart efter at have udført disse trin.
Alternativ : Der er en lignende metode, der har hjulpet brugere med at slippe af med nedbruddet. Kig efter linjen “ texturestreamingmemorylimit ” i .ini-filen, og skift den, så den matcher VRAM på dit grafikkort (f.eks. 6 GB-kort >> 6144.000000). Kig efter “ texturestreamingdistancelimit ”, og indstil den til 10000,000000.
Løsning 4: Stop overclocking
Fejlen vises ofte, når brugere overclocker deres GPU'er eller CPU'er. Overclocking er en ting, hvor brugerne ændrer den maksimale frekvens af grafikken i den centrale processor til en værdi, der ligger over den anbefalede værdi, der er indstillet af producenten af din GPU. Dette kan give din pc en betydelig ydelses- og hastighedsfordel, når du spiller videospil og forbedre det på alle måder.
At vende processorens frekvens tilbage til sin oprindelige tilstand afhænger af, hvilken software du i første omgang brugte til at overklokke den. Stop med at overlåse din GPU og CPU, og kontroller, om problemet med nedbrud vedvarer.
Løsning 5: Kør spillet ved hjælp af DirectX 9
Dette er bestemt en af de mest populære metoder blandt dem alle tilgængelige online, da det ser ud til, at spillet simpelthen ikke var lavet til at være fuldt kompatibel med DX10. Dette er en skam, men du kan nemt gendanne disse ændringer, hvis du har downloadet spillet via Steam. Følg nedenstående trin for at tvinge spillet til at bruge DirectX9 i stedet for 10!
- Åbn Steam på din computer ved at dobbeltklikke på posten på skrivebordet eller ved at søge efter den i Start-menuen. Windows 10-brugere kan også søge efter det ved hjælp af Cortana eller søgefeltet, begge ved siden af Start-menuen.

- Naviger til fanen Bibliotek i Steam-vinduet ved at finde fanen Bibliotek øverst i vinduet, og find BioShock Remastered i listen over spil, du har i dit respektive bibliotek.
- Højreklik på spillets ikon på listen, og vælg indstillingen Egenskaber i kontekstmenuen, der vises. Bliv på fanen Generelt i vinduet Egenskaber, og klik på knappen Indstil startindstillinger .
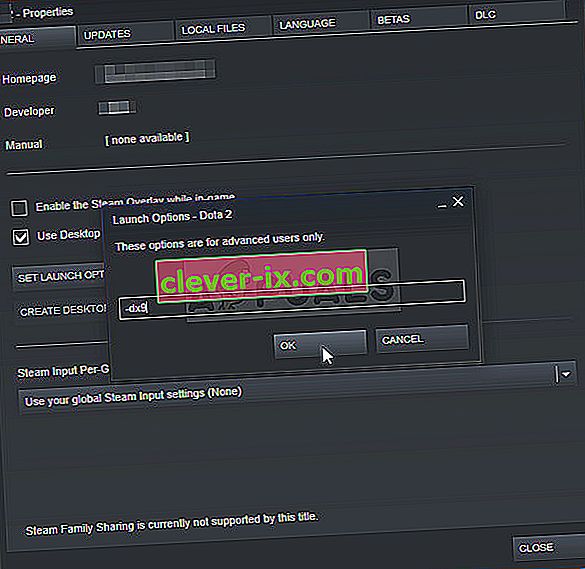
- Skriv “- dx9 ” i bjælken. Hvis der var nogle andre muligheder der, du muligvis bruger, skal du sørge for at adskille denne med koma. Klik på knappen OK for at bekræfte ændringerne.
- Prøv at starte BioShock Remastered fra fanen Bibliotek, og kontroller, om spillet går ned så ofte som før.
Løsning 6: Opdatering af Windows til den nyeste version
En anden ting at prøve, hvis ingen af ovenstående metoder ikke fungerer, er at opdatere Windows til den nyeste version. Der er adskillige tilfælde, hvor Windows selv ikke opdateres, men der mangler nogle moduler, der igen får spillet til at gå ned. Dette gælder også forældede Windows.
- Tryk på Windows + R, skriv " opdatering " i dialogboksen, og åbn Windows Update-modulet.
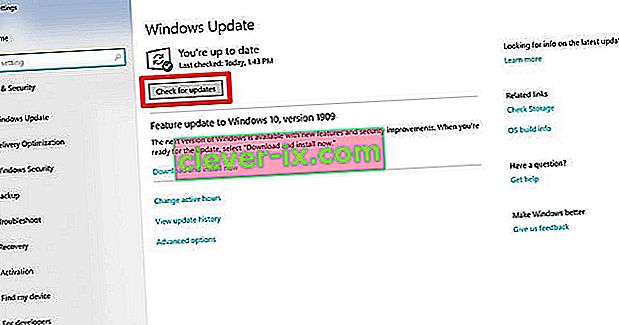
- Klik nu på Check for updates option present og vent på, at Windows søger efter tilgængelige opdateringer.
- Når opdateringen er udført, skal du genstarte din computer og kontrollere, om problemet er løst for godt.
Løsning 7: Aktivering af stereomix
Stereo Mix giver dig mulighed for at optage nøjagtigt, hvad der blev sendt til dine højttalere uden at gennemgå nogen analog / digital konvertering. Dette er et meget kernemodul i Windows-operativsystemet, som mange spil bruger til deres drift eller gemme formål, selvom du ikke optager lyd. Der var flere tilbagemeldinger fra brugere, hvor de rapporterede, at aktivering af dette løste problemet for dem.
- Tryk på Windows + R, skriv " kontrol " i dialogboksen, og tryk på Enter.
- Når du er i kontrolpanelet, skal du navigere til hardware og lyd og derefter administrere lydenheder .
- Gå nu til fanen Optagelse . Højreklik på et tomt rum, og vælg Vis deaktiverede enheder .
- Når stereomix kommer frem, skal du højreklikke på det og vælge Aktiver .
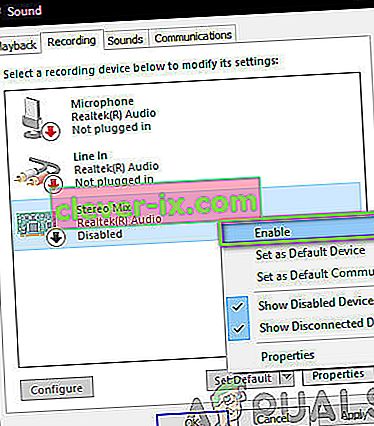
- Gem ændringer og afslut. Genstart din computer og kontroller, om problemet er løst for godt.
Hvis alle ovenstående metoder ikke fungerer, kan du prøve en løsning i Steam.