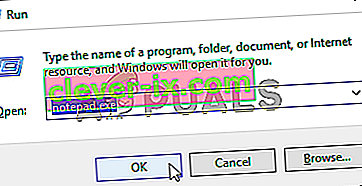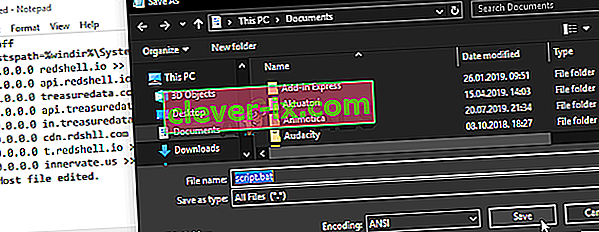Steam Client Bootstrapper-appen bør ikke tage masser af CPU-ressourcer på din computer. Det er en baggrundsapp, der bruges til at downloade og installere opdateringer eller erstatte manglende filer. Når en opdatering downloades eller installeres, er det okay at forvente en højere CPU-brug.
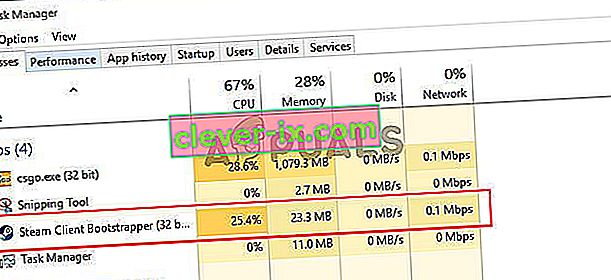
Imidlertid har brugere rapporteret, at denne proces tager CPU-ressourcer, selv når Steam er inaktiv. I nogle tilfælde sker det, selv når Steams er lukket helt. Der har været flere forskellige metoder, som folk har brugt til at løse dette problem, så vi anbefaler, at du tjekker dem nedenfor, trin for trin!
Hvad forårsager Steam Client Bootstrapper High CPU-problemet på Windows?
Der er en række forskellige årsager, der kan udløse dette problem på din Windows-pc. Vi anbefaler stærkt, at du tjekker listen, vi har oprettet nedenfor, for at finde dit eget scenario, fordi det kan hjælpe dig med at løse dit problem hurtigere!
- Steam Overlay - Brug af Steam Overlay er næsten altid en risiko, da mange spil har tendens til at opleve ustabilitet, når de bruger dette overlay ved siden af. Det ser imidlertid ud til, at selv Steam selv kæmper på grund af dette overlay, så sørg for at deaktivere det.
- Forskellige skind - Ændring af huden på din Steam-klient kan forårsage Steam Client Bootstrapper høj CPU-anomali, så vi anbefaler dig stærkt at vende tilbage til den oprindelige hud!
- Standardvindue indstillet til Store - Hvis din Steam-klient åbner fanen Store som standard, skal du overveje at skifte den til Bibliotek og se om CPU-brugsproblemet er løst. Det er en underlig løsning, men det har fungeret for mange brugere!
- Red Shell spyware - Dette stykke spyware blev tidligere installeret sammen med flere Steam-spil. Selvom problemet siden er løst, kan spyware muligvis have været, og det samler data, mens det forårsager høj CPU-brug af Steam Client Bootstrapper.
Løsning 1: Deaktiver Steam Overlay
Der er noget ved Steam Overlay, der forårsager høj CPU-brug af Steam Client Bootstrapper. Brugere har oplevet, at processens CPU-forbrug stiger voldsomt, når de kører et spil, og det lykkedes dem at finde ud af, at synderen var Steam Overlay. Det er et mærkeligt problem, da dette overlay undertiden er ret nyttigt til funktioner i spillet, men du vil måske overveje at deaktivere det til den aktuelle version af Steam.
- Åbn Steam ved at dobbeltklikke på posten på skrivebordet eller ved at søge efter den i Start-menuen. Windows 10 OS-brugere kan også søge efter det ved hjælp af Cortana eller søgefeltet, begge ved siden af Start-menuen til venstre på din proceslinje!

- Klik på Steam- indstillingen i menuen øverst på klientens skærm, og vælg Indstillinger . I vinduet Indstillinger skal du sørge for at navigere til fanen In-Game og kontrollere afsnittet Steam Overlay øverst i vinduet.
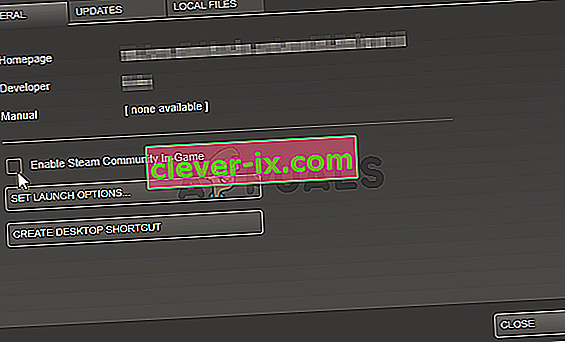
- Fjern markeringen i afkrydsningsfeltet ud for Aktiver Steam Overlay, mens du er i spillet , og klik på OK-knappen nederst i vinduet for at anvende de ændringer, du har foretaget.
- Klik på Steam- indstillingen øverst til venstre i Steam-klienten, og vælg Afslut for at afslutte Steam helt (klik ikke bare på x-knappen øverst til højre). Åbn Steam igen, start ethvert spil på din pc, og kontroller, om Steam Client Bootstrapper høj CPU-problemet fortsætter!
Løsning 2: Skift klientens hud til standard
Ændring af klientens standardskind blev rapporteret at medføre problemer såsom høj CPU-brug af Steam Client Bootstrapper. Det er rart at have en anden hud, men det er bedre at have en stabil og funktionel Steam-installation. Sørg for at følge nedenstående trin for at gendanne Steam-klientens hud til standard.
- Åbn Steam ved at dobbeltklikke på posten på skrivebordet eller ved at søge efter den i Start-menuen. Windows 10 OS-brugere kan også søge efter det ved hjælp af Cortana eller søgefeltet, begge ved siden af Start-menuen til venstre på din proceslinje!

- Klik på Steam- indstillingen i menuen øverst på klientens skærm, og vælg Indstillinger . I vinduet Indstillinger skal du sørge for at navigere til fanen Interface og kontrollere indstillingen Vælg den hud, du ønsker, at Steam skal bruge (kræver, at Steam genstarter) øverst i vinduet.
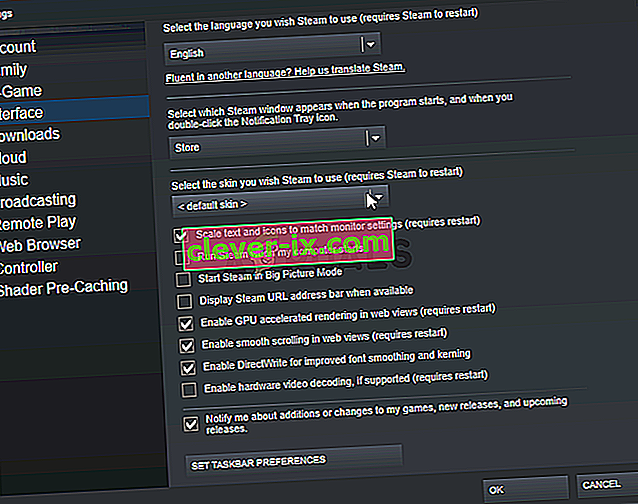
- Klik på pilikonet nedenunder, og vælg "" i menuen, der vises.
- Klik på Steam- indstillingen øverst til venstre i Steam-klienten, og vælg Afslut for at afslutte Steam helt (klik ikke bare på x-knappen øverst til højre). Åbn Steam igen, start ethvert spil på din pc, og kontroller, om Steam Client Bootstrapper høj CPU-problemet fortsætter!
Løsning 3: Skift favoritvinduet til bibliotek
Dette er en underlig fejl, der forekommer i Steam. Hvis dit standardvindue er indstillet til Store, bruger Steam Bootstrapper Client en stor mængde CPU-strøm. Men når den samme standardside er indstillet til siden Bibliotek, går CPU-brugen tilbage til normal. Det er et interessant problem, som blev opdaget af brugerne, så sørg for at følge nedenstående trin for at udføre det!
- Åbn Steam ved at dobbeltklikke på posten på skrivebordet eller ved at søge efter den i Start-menuen. Windows 10 OS-brugere kan også søge efter det ved hjælp af Cortana eller søgefeltet, begge ved siden af Start-menuen til venstre på din proceslinje!

- Klik på Steam- indstillingen i menuen øverst på klientens skærm, og vælg Indstillinger . I vinduet Indstillinger skal du sørge for at navigere til fanen Interface og kontrollere afkrydsningsfeltet Vælg hvilket Steam-vindue, der vises, når programmet starter, og når du dobbeltklikker på ikonet Notifikationsbakke øverst i vinduet.
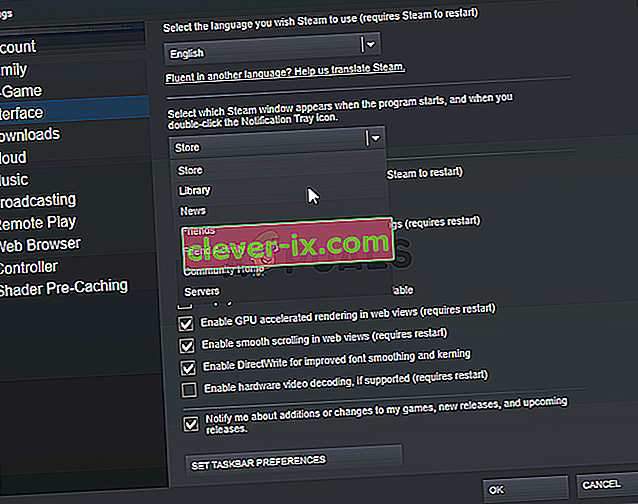
- Klik på pilikonet nedenunder, og vælg indstillingen Bibliotek i den menu, der vises.
- Klik på Steam- indstillingen øverst til venstre i Steam-klienten, og vælg Afslut for at afslutte Steam helt (klik ikke bare på x-knappen øverst til højre). Åbn Steam igen, start ethvert spil på din pc, og kontroller, om Steam Client Bootstrapper høj CPU-problemet fortsætter!
Løsning 4: Prøv at bruge Beta Steam-klienten
Indtil Steam løser problemet med en ny opdatering, kan du prøve at bruge Beta-klienten til at slippe af med problemet! Det har fungeret for flere brugere online, og vi anbefaler stærkt, at du prøver denne metode. Det er let at fravælge, hvis du støder på andre problemer med beta-klienten. Tjek nedenstående trin
- Sørg for at starte Steam- klienten ved at dobbeltklikke på den på skrivebordet eller ved at søge efter den med din Start-menu åben og klikke på det første resultat.
- Klik på Steam- indstillingen i menuen øverst på klientens skærm, og vælg Indstillinger . I vinduet Indstillinger skal du sørge for at blive i fanen Konto og klikke på knappen Skift under Betadeltagelsen
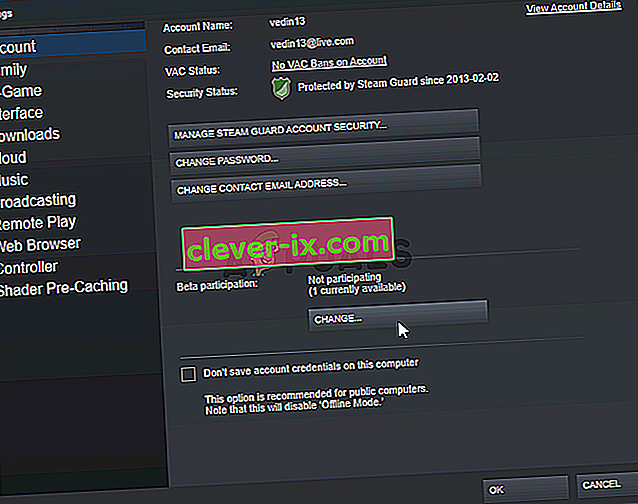
- Et nyt vindue skal åbnes, så se igen under Beta-deltagelse, og klik for at åbne rullemenuen. Vælg indstillingen " Steam Client Candidate ", og anvend de ændringer, du har foretaget.
- Klik på Steam- indstillingen øverst til venstre i Steam-klienten, og vælg Afslut for at afslutte Steam helt (klik ikke bare på x-knappen øverst til højre). Åbn Steam igen, og kontroller, om det samme problem stadig vises!
Løsning 5: Kontroller, om der er Red Shell Spyware
Red Shell spyware sporer data på din pc og deler dem med tredjeparter. Det blev rapporteret at være installeret sammen med visse Steam-spil. Problemet er siden da næsten løst fuldstændigt, men trackeren er muligvis forblevet efter installationen af spillet. Der er en nyttig måde at løse problemet på ved at oprette et script, der blokerer trackeren inde i 'hosts'-filen.
- Klik på startmenuknappen, og søg efter ' File Explorer Options' . Klik på den første mulighed, der vises som et resultat for at åbne den. Naviger til fanen Vis , og skift radioknappen under indstillingen Skjulte filer og mapper for at vise skjulte filer, mapper og drev . Klik på knappen OK for at anvende ændringerne.

- Åbn Notesblok ved at søge efter den efter at have klikket på Start-menuknappen eller søgefeltet lige ved siden af den. Du kan også bruge Windows Key + R-tastekombinationen og skrive "notepad.exe" i feltet Kør for at åbne Notesblok.
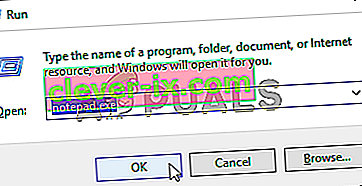
- Kopier og indsæt koden, der vises nedenfor:
@Echo fra angivet hostspath =% windir% \ System32 \ drivers \ etc \ hosts echo 0.0.0.0 redshell.io >>% hostspath% echo 0.0.0.0 api.redshell.io >>% hostspath% echo 0.0.0.0 treasuredata. com >>% hostspath% echo 0.0.0.0 api.treasuredata.com >>% hostspath% echo 0.0.0.0 in.treasuredata.com >>% hostspath% echo 0.0.0.0 cdn.rdshll.com >>% hostspath% echo 0.0 .0.0 t.redshell.io >>% hostspath% echo 0.0.0.0 innervate.us >>% hostspath% echo Host-fil redigeret. pause udgang
- Brug Ctrl + S-tastekombinationen til at gemme filen. I sektionen 'Filnavn' skal du blot skrive 'script.bat', men sørg for, at indstillingen Gem som type er indstillet til Alle filer . Gem det hvor som helst på din computer.
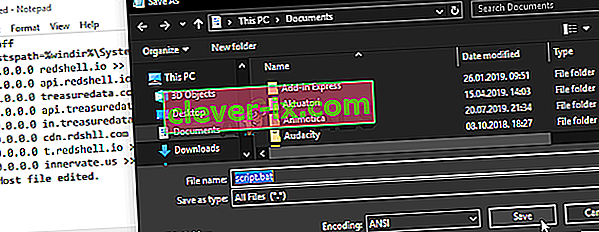
- Find scriptfilen på din pc, højreklik på den, og vælg indstillingen Kør som administrator fra den genvejsmenu, der vises. Kontroller, om problemet er væk!
Løsning 6: Reparer damptjenesten
Der er en nyttig eksekverbar fil, der bruges til at reparere Steam-tjenesten. Dette kan effektivt reducere CPU-brugen af Steam Client Bootstrapper, og det har hjulpet utallige brugere med at løse dette problem. Sørg for at tjekke det ud nedenfor!
- Brug Windows Logo Key + R-tastekombinationen til at åbne dialogboksen Kør . Indtast kommandoen nedenfor i dialogboksen, der vises, og brug Ctrl + Shift + Enter-tastekombinationen for at give administratoradgang til kommandoen:
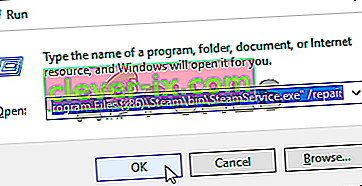
"C: \ Program Files (x86) \ Steam \ bin \ SteamService.exe" / reparation
- Åbn Steam igen, og kontroller, om CPU-brugen er gået tilbage til normal!