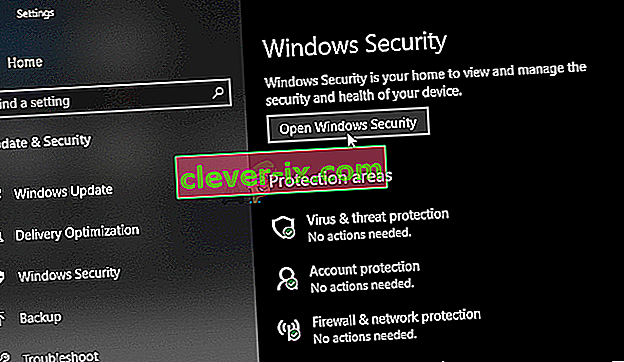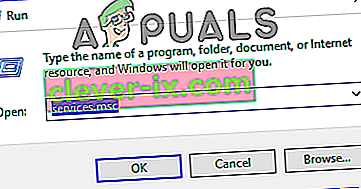Star Wars The Old Republic er et af de mest elskede Star Wars-spil nogensinde, og folk har spillet det konstant, siden det blev frigivet. Spillet er fantastisk, men der er flere problemer, der kan vises, mens du spiller det. En af dem er bestemt meddelelsen "Denne applikation er stødt på en uspecificeret fejl".

Følg de metoder, vi har udarbejdet nedenfor for let at prøve at løse problemet på din computer. Metoder er arrangeret fra de nemmeste og mest nyttige til bunden, men prøv alle muligheder!
Hvad forårsager SWTOR “Denne applikation er stødt på en uspecificeret fejl”?
Bitraider er et værktøj, der bruges til at fremskynde download- og opdateringsprocessen for spillet, men mange mennesker har klaget over det, da det får SWTOR-spillet til at gå ned og vise masser af fejl, inklusive den vi taler om i denne artikel . Simpelthen at afinstallere det kan medføre problemer, så sørg for at følge de trin, han leverede.
En anden synder for problemet kan være din firewall, der muligvis blokerer for spillets klient fra at opdatere sig korrekt. Tilføjelse af en undtagelse for spillet i firewallen er det bedste, du kan gøre for at prøve at løse problemet.
Endelig, hvis du har mistanke om, at du har malware på din computer, er det vigtigt, at du tager de nødvendige skridt for at slippe af med det. SWTOR fungerer ikke er det mindste problem, især hvis du har vigtige filer på din computer.
Løsning 1: Dræb alle Bitraider-processer, og slet dens mappe
Masser af brugere har bekræftet, at Bitraider er skyld i problemet. Bitraider præsenterer en downloadteknologi, der bruges til at minimere netværksforbruget, og den kan bruges til at opdatere og downloade klientopdateringen, mens du spiller spillet. På grund af konstant ustabilitet i spillet og nedbrud begyndte mange brugere at deaktivere det, mens de spiller.
- Du bliver nødt til at dræbe alle Bitraider-relaterede processer ved hjælp af Task Manager. Brug tastekombinationen Ctrl + Shift + Esc ved at trykke på tasterne på samme tid for at åbne Task Manager-værktøjet.
- Alternativt kan du bruge Ctrl + Alt + Del-tastekombinationen og vælge Task Manager fra den blå blå skærm, der vises med flere muligheder. Du kan også søge efter det i menuen Start.

- Klik på Flere detaljer nederst til venstre i vinduet for at udvide Task Manager og søge efter eventuelle Bitraider-relaterede processer, såsom dens vigtigste eksekverbare Bitraider.exe, men de kan være flere poster af den samme .exe. Andre tjenester inkluderer BRSptsvc.exe og brw.exe. De skal placeres lige under baggrundsprocesser. Vælg dem en efter en, og vælg indstillingen Afslut opgave i nederste højre del af vinduet.
- Klik på Ja til den meddelelse, der skal vises, som skal advare om, hvordan afslutning af forskellige processer kan påvirke din computer, så sørg for bare at bekræfte det.

- Nu skal du åbne spillets installationsmappe (eller rod) og slette mappen med navnet “Bitraider”. Hvis du har installeret spillet via Origin, er standardplaceringen C >> Program Files (x86) >> Origin Games. Højreklik på "Bitraider" -mappen, og vælg slet i genvejsmenuen.
- Åbn spilets klient igen på Origin eller den eksekverbare placering på din computer, og kontroller, om SWTOR-meddelelsen "Denne applikation er stødt på en uspecificeret fejl" stadig vises.
Løsning 2: Tilføj en undtagelse i din firewall for at lade klienten opdatere
Nogle gange er der visse netværksproblemer, der kan forårsage problemer, når en opdatering frigives, og der er skyld i firewalls. Det betyder ikke noget, om du ejer en tredjeparts firewall, eller hvis du stadig bruger Windows Defender Firewall, problemet er der, og du skal prøve at løse det ved at deaktivere det.
Bemærk : Hvis du bruger en anden firewall end Windows Defender Firewall, varierer instruktioner om, hvordan du lader et program gennem det, fra et firewallværktøj til et andet, og du skal udføre en simpel Google-søgning, der skal hjælpe dig med at løse problemet. Hvis du bruger Windows Firewall, kan du følge de enkle trin nedenfor for at lade SWTOR gennem det:
- Åbn Kontrolpanel ved at søge efter dette værktøj i Start-knappen eller ved at klikke på forstørrelsesglasset Søg eller den cirkulære Cortana-knap til venstre på din proceslinje.
- Når kontrolpanelets vindue åbnes, skal du ændre visningen til store eller små ikoner og navigere til bunden af det for at finde Windows Firewall-indstillingen.

- Klik på Windows Firewall, og klik på Tillad en app eller funktion gennem Windows Firewall fra listen over valgmuligheder i venstre side. En liste over apps skal åbnes. Find Star Ward The Old Republic-posten på listen, og marker afkrydsningsfelterne ud for både private og offentlige netværk.
- Klik på OK, og genstart computeren, før du genstarter det problematiske spil via Steam og kontrollerer, om det nu kører uden at få vist meddelelsen “Denne applikation er stødt på en ikke specificeret fejl”.
Løsning 3: Scan din computer for malware
Der har været brugere, der er blevet inficeret af malware, og de kunne ikke slippe af med fejlen, før de slettede malware fra deres computer. At have et ødelagt videospil er sandsynligvis det mindste af dine bekymringer, da vira ofte kan forårsage langt mere skade på din computer, så det er vigtigt, at du reagerer hurtigt og scanner din computer for malware!
Her viser vi dig at scanne din pc med Malwarebytes, da den ofte viser de bedste resultater i betragtning af det faktum, at den virkelig har en enorm database. Held og lykke!
- Malwarebytes Anti-Malware er et fantastisk anti-malware-værktøj med en gratis version, som du kan downloade fra deres officielle hjemmeside. Forhåbentlig behøver du ikke hele pakken, når du har løst dette problem (medmindre du vil købe det og have det klar til andre problemer), så sørg for at downloade prøveversionen ved at klikke her.

- Find den eksekverbare fil, du lige har downloadet fra deres websted, i mappen Downloads på din pc, og dobbeltklik på den for at åbne den på din computer.
- Vælg hvor du vil installere Malwarebytes, og følg installationsinstruktionerne, der vises på skærmen for at fuldføre installationsprocessen.

- Åbn Malwarebytes ved at finde det i Start-menuen eller på dit skrivebord, og vælg den Scan-indstilling, der er tilgængelig på programmets startskærm.
- Værktøjet vil sandsynligvis starte sin opdateringsproces for at opdatere sin viradatabase og derefter fortsætte med scanningen. Vær tålmodig, indtil processen er færdig, hvilket helt sikkert kan tage et stykke tid. Hvis der registreres malware på din computer, skal du bekræfte, at den er slettet eller sat i karantæne.
- Genstart computeren, når scanningen er overstået, og kontroller, om du stadig har problemer med SWTOR!
Bemærk : Du bør også bruge andre sikkerhedsscannere, hvis du kan fortælle, hvilken type malware du har på din computer (ransomware, junkware osv.). Bortset fra det vil en enkelt scanner aldrig kunne genkende og slette alle typer malware, så vi foreslår, at du også prøver andre!
Løsning 4: Geninstaller ved hjælp af Steam
I nogle tilfælde fungerer spillet faktisk muligvis ikke, medmindre du bruger Steam-versionen i stedet for den normale. Dette virker som en underlig og irriterende løsning, men det fungerer for de fleste brugere, der har implementeret det på deres computere. Derfor afinstallerer vi i dette trin først spillet, og derefter installerer vi det via Steam-applikationen. For det:
- Tryk på "Windows" + "R" for at åbne kør-prompten.
- Indtast "Appwiz.cpl" og tryk på "Enter" for at starte applikationsguiden.

- I applikationsguiden skal du gå gennem listen og højreklikke på spillet.
- Vælg knappen "Afinstaller", og lad den eksekverbare køre alene.
- Følg instruktionerne på skærmen for at fjerne spillet helt fra din computer.
- Klik her for at navigere til Steam-versionen af spillet.
- Download og installer dette spil ved hjælp af Steam på din computer, og kontroller derefter, om det samme problem stadig vedvarer.
Løsning 5: Ændring af startindstillinger
I nogle andre ting, du kan prøve, er det muligt at repatch spillet ved at konfigurere nogle launcher-indstillinger, der beder installationen af spillet om at blive fornyet, men husk at det næsten er som en komplet geninstallation af spillet og kan tage længere tid for faktisk at afslutte. Men da denne løsning har fungeret for næsten alle de mennesker, der har prøvet den, vil vi alligevel gå videre med den. For det:
- Højreklik på spillets genvej på skrivebordet, og vælg "Åbn filplacering" eller naviger til spilinstallationsmappen alene.

- Inde i denne mappe skal du åbne filen “Launcher.Settings” med din notesblok.
- Udskift nu følgende linjer som angivet nedenfor.
Udskift følgende linje:, "PatchingMode": "{\" swtor \ ": \" BR "}" TO:, "PatchingMode": "{\" swtor \ ": \" SSN \ "}" - Skift også følgende linjer som angivet nedenfor.
Udskift følgende linje:, "bitraider_disable": falsk WITH:, "bitraider_disable": true
- Klik på "File" og vælg derefter knappen "Save" for at gemme de ændringer, du lige har foretaget i denne fil.
- Kontroller, om det løser problemet med spillet, hvis du gør det.
Løsning 6: Tilføj undtagelser fra Windows Defender
Det er i nogle tilfælde muligt, at Antivirus installeret på din computer eller Standard Windows Defender Antivirus muligvis blokerer for nogle eksekverbare filer eller filer i spillet fra at kunne køre på computeren. Derfor vil vi i dette trin tilføje nogle Windows Defender-undtagelser for at sikre, at spillet ikke blokeres på computeren. Sørg også for at tilføje disse undtagelser i tredjepartshardware installeret på din computer.
- Tryk på "Windows" + "I" for at starte indstillingerne, og klik på "Opdatering og sikkerhed" .
- Klik på knappen "Windows-sikkerhed" i venstre rude, og klik derefter på knappen "Beskyttelse mod virus og trusler" .
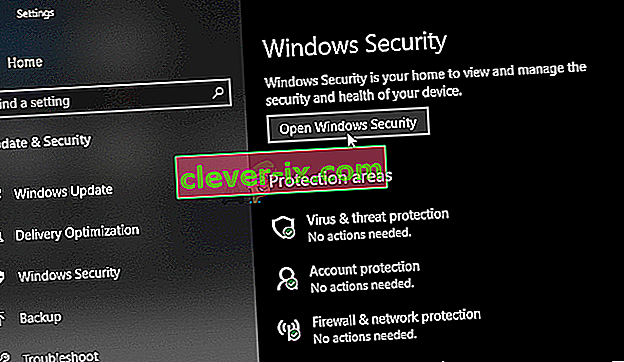
- Vælg knappen "Administrer indstillinger" under overskriften Indstillinger for virus- og trusselsbeskyttelse.
- Rul ned og klik på knappen "Tilføj eller fjern undtagelser" i det næste vindue.

- Klik på "Tilføj en udelukkelse" og vælg "Mappe" fra filtypen.
- Tilføj spilinstallationsmappen, og gem dine ændringer.
- Tilsvarende tilføj swtor.exe og brwc.exe ved at vælge "Files" i stedet for "Folder" i den 5. mulighed.
- Herefter skal du sørge for at gentage disse trin i ethvert andet antivirus- eller defenderprogram, der er installeret på din computer.
- Kontroller, om problemet stadig vedvarer efter implementering af disse trin.
Ud over disse skal du sørge for at implementere følgende trin på dine respektive antivira.
ESET : Forhindre protokolfiltrering
Kapersky : Deaktiver krypterede forbindelser og deaktiver scanningen på disse forbindelser.
Nortons Antivirus (firewall) : Sørg for, at undtagelser er tilladt og ikke er indstillet til automatisk.
AVG Antivirus : Deaktiver Link Scanner Sheild-funktion.
Løsning 7: Aktivering af service
I nogle situationer kan BitRaider-tjenesten i sig selv være blevet deaktiveret fra servicestyringsvinduet, hvorfor dette problem udløses på din computer. Derfor vil vi i dette trin indstille starttypen for denne service til automatisk fra servicemanageren. For at gøre dette:
- Tryk på "Windows" + "R" for at åbne kør-prompten.
- Indtast "Services.msc", og tryk på "Enter" for at åbne servicestyringsvinduet.
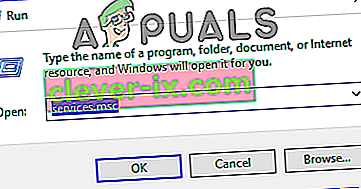
- Dobbeltklik på " BitRaider mini-support service stub loader " -tjenesten, og klik på rullemenuen "Startup Type" .
- Vælg "Automatisk" på listen, og klik på "Anvend" for at gemme dine ændringer.

- Klik på “OK” for at lukke ud af vinduet.
- Kontroller, om dette løser problemet med SWTOR-spillet.