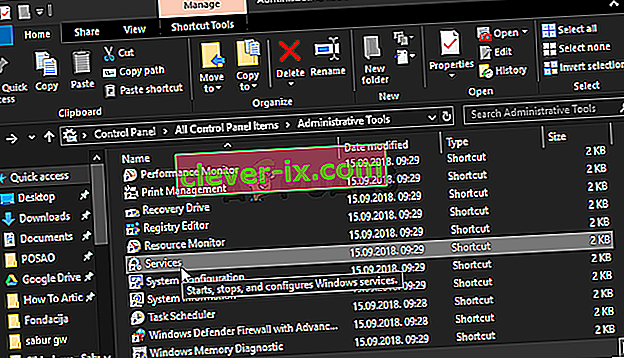Sådan løses & lsquo; indstil brugerindstillinger til driver mislykkedes & rsquo; Fejl på Windows?
Fejlen "Indstil brugerindstillinger til driver mislykkedes" er relateret til den touchpad-enhed, du har på din bærbare computer. Enheden, der normalt viser denne fejl, er Alps Pointing Device, og den forekommer ofte på bærbare computere fra Lenovo. Fejlmeddelelsen vises tilfældigt, men den vises oftest under opstart.

Brugere var i stand til at finde forskellige rettelser til dette specifikke problem. Vi besluttede at medtage de mest nyttige i denne artikel. Sørg for at følge nedenstående trin for nøje at løse dette problem på din computer!
Hvad forårsager fejlen "Indstil brugerindstillinger til driver mislykkedes" på Windows?
Fejlen "Indstil brugerindstillinger til driver mislykkedes" kan være forårsaget af forskellige problemer relateret til din touchpad. Nogle brugere har endda rapporteret at se denne fejl på en stationær computer, som ikke engang har en touchpad! Uanset hvad er det godt at lokalisere den rigtige årsag, så du nemt kan vælge den rigtige metode!
- Touchpad-drivere installeret på en stationær computer - Hvis din computer ikke engang har en touchpad, og du på en eller anden måde har installeret disse drivere, kan du nemt se denne fejl på din computer.
- Alpedrivere ikke nødvendige - Hvis du kæmper med det første scenarie, eller hvis du bruger forskellige touchpad-drivere, skal du slette den primære eksekverbare fil, forhindre den i at starte eller deaktivere dens service for at forhindre, at problemet vises igen!
- Drivere ikke korrekt installeret - Hvis du bruger Alps Pointing Device-drivere, og hvis de viser denne fejl, skal du prøve at geninstallere driveren for at se, om det løser problemet!
Løsning 1: Omdøb en problematisk fil
Ved blot at omdøbe den eksekverbare apoint.exe inde i den tilsvarende mappe lykkedes det at løse problemet for mange brugere. Det kan være nyttigt, da mange brugere har modstridende touchpad-drivere. Deaktivering af en ved at slette dens eksekverbare kan løse problemet ganske let!
- Åbn en vilkårlig mappe på din computer, eller klik på knappen Biblioteker i menuen Hurtig adgang på proceslinjen. Derefter skal du klikke på denne pc- post fra navigationsmenuen til venstre og dobbeltklikke på din lokale disk . Dobbeltklik for at åbne programfiler eller programfiler (x86) Find mappen Apoint2K , og dobbeltklik for at åbne den.
- Hvis du kæmper for at finde denne mappe, eller hvis du har installeret den et andet sted, kan du også følge disse trin. Vent til fejlmeddelelsen vises. Når det sker, skal du bruge Ctrl + Shift + Esc-tastekombinationen til at åbne Task Manager . Klik på knappen Flere detaljer, så snart den åbnes.
- Bliv under fanen Processer , og kontroller afsnittet Apps øverst. Find Alper-pegeudstyrsdriveren , højreklik på den, og vælg Åbn filplacering . Når mappen er åbnet, skal du højreklikke på den samme post igen og vælge indstillingen Afslut opgave i den kontekstmenu, der vises!

- Find apointet. exe- fil inde i mappen Apoint2K, højreklik på den, og vælg Omdøb- indstillingen fra den genvejsmenu, der vises. Omdøb det til noget som ' apoint_old.exe ', og bekræft ændringerne. Genstart computeren, og kontroller, om det samme problem stadig vises på din computer!

Bemærk : Nogle brugere har rapporteret, at ovenstående trin ikke kunne fungere, da de havde brug for at give ejerskab og fuld kontrol over Apoint2K-mappen inde i programfiler. Sørg også for at prøve det, hvis du modtager fejlmeddelelser relateret til tilladelser!
- Før du starter, skal du finde installationsmappen . Det skal være den mappe, der er åbnet, når du har valgt indstillingen Åbn filplacering , da du blev bedt om det i Jobliste.
- Alternativt kan du kontrollere mappen nedenfor, som er standardmappen for alle programmer på din computer
C: \ Programmer (x86)
- Når du finder den, skal du højreklikke på mappen Apoint2K , hvor den problematiske eksekverbare fil er placeret, og vælge Egenskaber i den genvejsmenu, der vises. Sørg for at navigere til fanen Sikkerhed i vinduet Egenskaber.
- Klik på knappen Avanceret nederst, og klik på det blå link med titlen Skift ud for ejerskabsposten i vinduet Avancerede sikkerhedsindstillinger, der vises på skærmen.

- I vinduet Indtast objektnavnet, der skal vælges , skal du skrive Alle og klikke på Kontroller navne Teksten Alle skal understreges. Klik på OK- knappen for at tilføje Alle som ejer af mappen.
- I vinduet Avancerede sikkerhedsindstillinger skal du klikke på knappen Tilføj for at tilføje nye tilladelser til mappen. Klik på den blå Vælg en hovedknap øverst. Igen skal du skrive Alle og klikke på Kontroller navne . Klik på OK-knappen. Sørg for, at typen er indstillet til Tillad .

- I vinduet Grundlæggende tilladelser skal du markere afkrydsningsfeltet ud for Fuld kontrol Klik på OK- knappen for at tilføje fuld tilladelse. Klik på OK to gange mere for at lukke alle vinduer, der vises, og genstart computeren for at se, om fejlen "Indstil brugerindstillinger til driver mislykkedes" stadig vises!
Løsning 2: Geninstaller dine touchpad-drivere
Da dette problem næsten udelukkende er relateret til touchpad-drivere, kan du prøve at løse problemet ved at geninstallere disse drivere og prøve igen. Du kan erstatte driverne som standard Microsoft touchpad-drivere, eller du kan søge efter din producent online og downloade driverne fra deres websted! Uanset hvad skal du sørge for at følge nedenstående trin!
- Først og fremmest skal du afinstallere de drivere, du aktuelt har installeret. Brug Windows Key + R- kombinationen til at starte Kør i den åbne tekstboks, skriv 'devmgmt.msc' og klik på OK-knappen for at åbne Enhedshåndtering . Du kan også søge efter det i menuen Start .

- Derefter skal du klikke på pilen ud for sektionen Mus og andre pegeredskaber og finde din Alpe-pegeudstyr på listen, der vises. Højreklik på posten i Enhedshåndtering, og vælg indstillingen Afinstaller enhed i den genvejsmenu, der vises!

- Efter dette er der to ting, du kan gøre. Du kan søge efter producentens drivere, downloade dem, køre dem fra din computer og følge instruktionerne for at installere dem.
- Derudover kan du blot geninstallere standard Microsoft-drivere ved at klikke på Handling- indstillingen fra menulinjen øverst og vælge knappen Scan efter hardwareændringer, der vises. Det fortsætter med at geninstallere touchpad-driveren.

- Genstart computeren, når du er færdig med at geninstallere driveren, og se om fejlen “Indstil brugerindstillinger til driver mislykkedes” stadig vises!
Løsning 3: Forhindre, at softwaren starter op
Dette problem vises ofte, fordi touchpad-drivere er installeret på en computer, der ikke engang har en touchpad. Det kan også blive svært at afinstallere Alperne, der peger på enhedsdrivere. Derfor er det bedre at simpelthen forhindre dem i at starte overhovedet!
- Åbn Jobliste ved at søge efter den eller ved at klikke på Ctrl + Skift + Esc- knapperne på samme tid på dit tastatur. Du kan også klikke på Ctrl + Alt + Del- tastekombination og vælge Task Manager fra den menu, der vises.

- Naviger til fanen Startup i Jobliste, og kontroller listen for Alpes pegeredskab. Når du har fundet den, skal du venstreklikke på den og vælge indstillingen Deaktiver nederst til højre i vinduet. Genstart din computer og se om det samme problem stadig vises!
Løsning 4: Deaktiver en Alpeservice
Tjenester, der er konfigureret til at køre på din computer, kører, indtil du beder dem om at stoppe. Dette er også tilfældet med Alper-enheder. Uanset hvad du laver, kører dens tjeneste stadig, det er bedre, hvis du bare stopper dens hovedtjeneste. Følg trinene nedenfor for at gøre det!
- Først og fremmest skal du afinstallere de drivere, du aktuelt har installeret. Brug Windows Key + R-kombinationen til at starte Kør i den åbne tekstboks, skriv 'services.msc' og klik på OK-knappen for at åbne Services . Du kan også søge efter det i menuen Start.

- Alternativt kan du åbne Kontrolpanel ved at søge efter det i Start-menuen . Du kan også åbne et andet kørselsfelt og skrive ' kontrol. exe '. Når kontrolpanelet åbnes, skal du ændre visningen efter til Store ikoner og åbne administrative værktøjer . Rul ned, indtil du søger i posten Tjenester, og dobbeltklik for at åbne den!
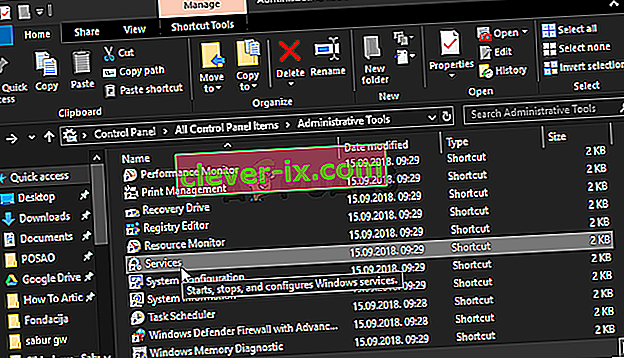
- Se efter Alps SMBus Monitor Service på listen. Højreklik på det, og vælg indstillingen Egenskaber , der vises på skærmen. Hvis tjenesten kører, skal du sørge for at klikke på typen Stop under opstart , klikke for at åbne menuen og vælge Deaktiveret fra listen over muligheder.
- Genstart computeren, og kontroller, om fejlen “Indstil brugerindstillinger til driver mislykkedes” stadig vises!