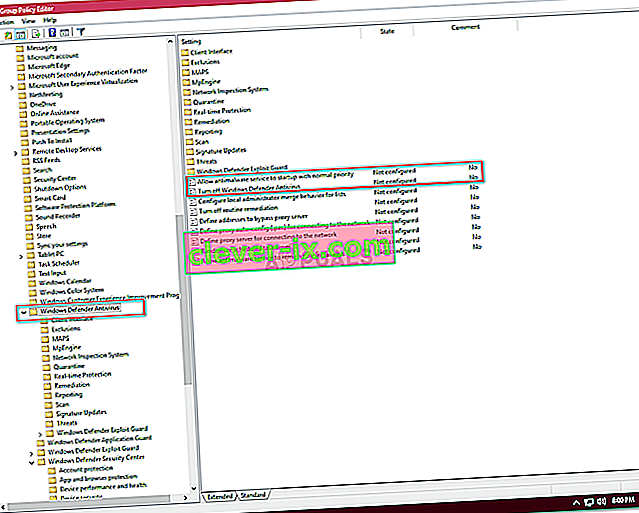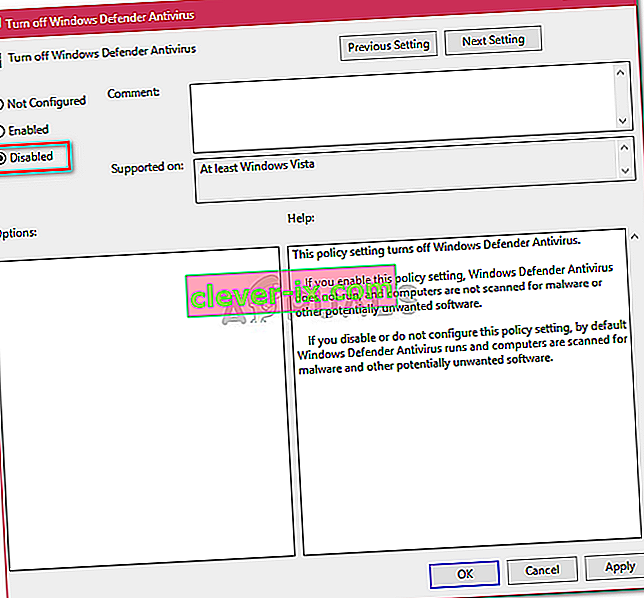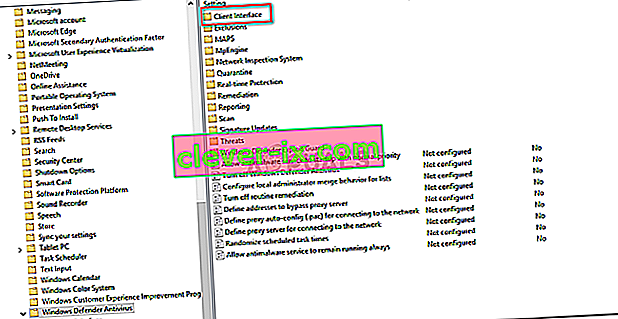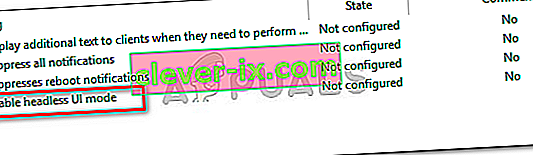Fejlen ' Din it-administrator har begrænset adgang ' kan potentielt skyldes tredjeparts antivirussoftware og dukker op, når du for nylig har opdateret din Windows 10 og forsøgt at tænde Windows Defender. Windows Defender er en integreret del af Windows 10, der scanner din pc uden at generer dig hver gang du starter dit system som den anden tredjeparts antivirussoftware derude. Windows Defender er virkelig effektiv og kræver opdateringer for at beskytte dit system mod den nyeste malware på internettet. Da det er en indbygget komponent, så kan du ikke rigtig afinstallere det, men hvad du kan gøre er at slukke for det, hvilket er noget at undgå, hvis du ikke er en teknisk guru.
Som du kan se fra selve fejlen, dukker den op, når du prøver at tænde Windows-forsvarer hele tiden uden at have tilladelse til at gøre det. Der er et par måder, du kan implementere for at få denne fejl sorteret - så du behøver ikke bekymre dig om det.

Hvad forårsager din IT-administrator begrænset adgang på Windows 10?
Fejlen henviser til utilstrækkelige tilladelser, som kan skyldes -
- Tredjeparts antivirussoftware . Hvis du har brugt en tredjeparts antivirussoftware, før fejlen dukkede op, kan det skyldes antivirusinterferens.
- Gruppepolitikker . En anden grund til, at denne fejl opstod, var gruppepolitikker. Hvis du har indstillet Windows Defender til deaktiveret i gruppepolitikkerne, kan det forhindre dig i at tænde den igen.
For at løse fejlen skal du gennemgå følgende løsninger: -
Løsning 1: Log ind som administrator
Før du prøver at tænde Windows Defender, skal du sørge for at være logget på som administrator. Hvis du har oprettet flere konti på dit system, skal du logge ind på den administrative konto. Hvis du bruger en gæst eller en anden ikke-administrativ konto, vil det resultere i, at fejlen dukker op, så sørg for at være klar der.
Løsning 2: Fjern dit antivirusprogram
En anden grund til, at fejlen vises, kan være din tredjeparts antivirussoftware, der er installeret på dit system. Det kan potentielt forstyrre dit system og forhindre dig i at tænde Windows Defender, eller det har måske ødelagt Windows Defender-filer, som det ikke kan starte igen. Sørg derfor for, at du har afinstalleret dit antivirus, før du prøver at tænde Windows Defender.
Løsning 3: Brug af en skjult administratorkonto
Når du installerer Windows på din computer, oprettes der automatisk en skjult administratorkonto. Denne konto bruges normalt af Microsoft Support eller andre teknikere, når du rapporterer en fejl, som du støder på, til dem. Brug derfor kontoen til at tænde Windows Defender for at gøre brug af dens privilegier. Sådan logger du på det:
- Tryk på Winkey + X, og vælg ' Kommandoprompt (administrator) '.
- Skriv følgende i kommandoprompten:

netbrugeradministrator / aktiv: ja
- Denne kommando gør det skjulte konto aktiv, så du kan logge ind i det på Logon skærm.
- Log ud af din konto, og log ind på den skjulte administratorkonto.
- Prøv nu at tænde Windows-forsvarer igen.
Sørg for at undgå at bruge kontoen under normale forhold, da det kan være risikabelt. Du kan bruge følgende kommando til at gøre kontoen inaktiv:
netbrugeradministrator / aktiv: nej

Løsning 4: Redigering af gruppepolitikker
Hvis du har indstillet 'Sluk for Windows Defender' -politikken til 'Aktiveret', kan det være en af grundene til, at fejlen dukker op. I en sådan begivenhed skal du redigere gruppepolitikkerne. Sådan gør du det:
- Tryk på Winkey + R for at åbne Kør.
- Indtast ' gpedit.msc ' for at åbne redigeringsprogrammet for gruppepolitikker .
- Klik på ' Administrative skabeloner ' under computerkonfiguration .
- Klik på ' Windows-komponenter ' for at udvide listen.
- Find ' Windows Defender ' og dobbeltklik på højre side ' Sluk for Windows Defender ' og ' Tillad, at antimalwaretjenesten starter med normal prioritet '.
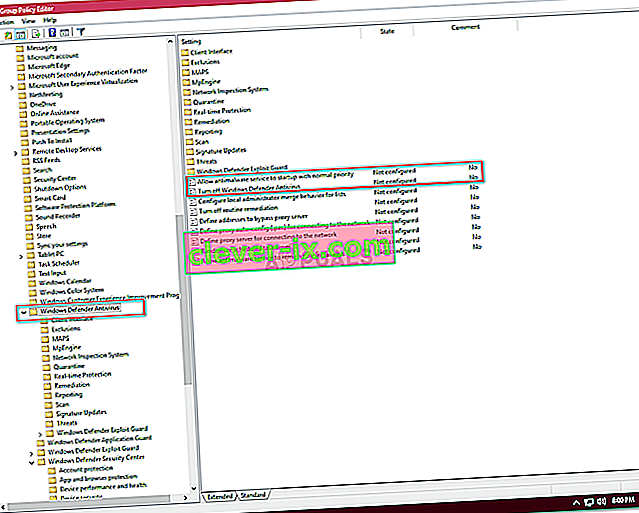
- Vælg Deaktiveret , tryk på Anvend, og klik derefter på OK.
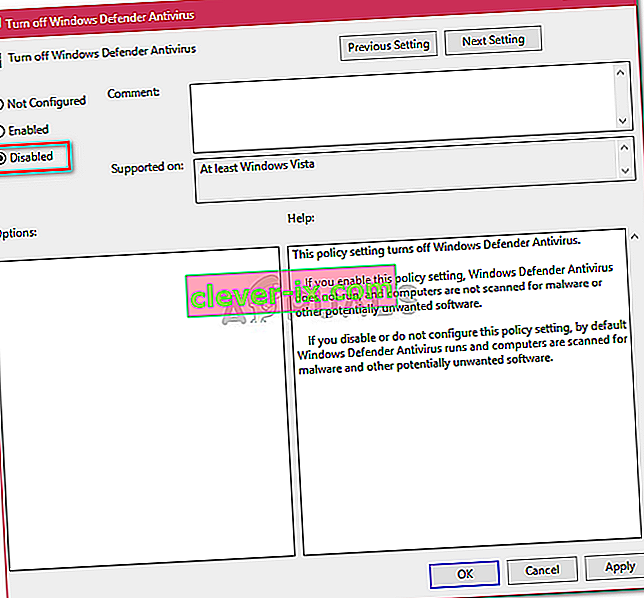
- Derefter finder du på den samme liste øverst ' Client Interface '.
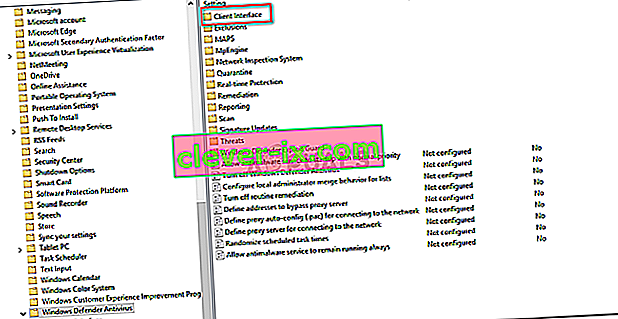
- Åbn ' Client Interface ' og dobbeltklik derefter til sidst ' Enable headless UI mode '.
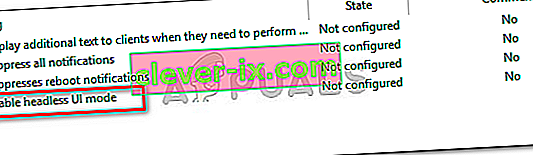
- Indstil den til ' Deaktiveret '.
- Tryk på Anvend og OK.
- Luk Group Policy Editor, og prøv at slå Windows Defender til (kræver muligvis en genstart).