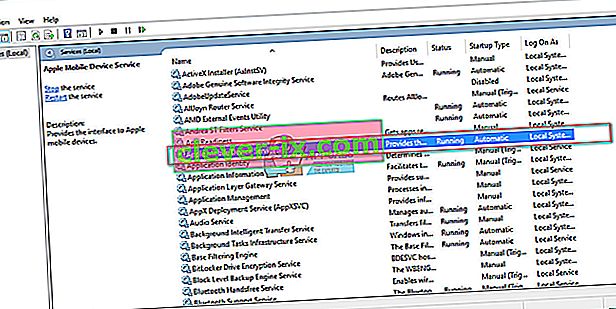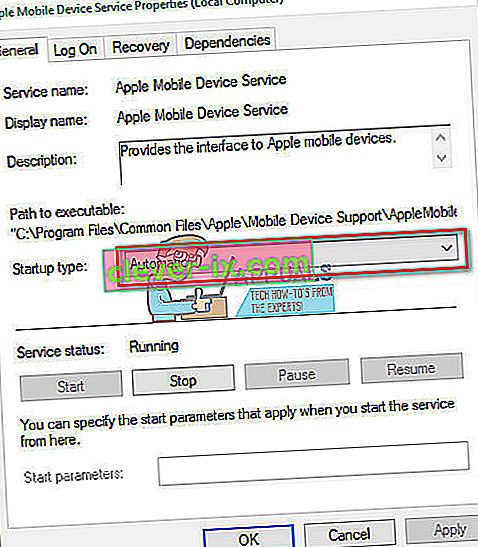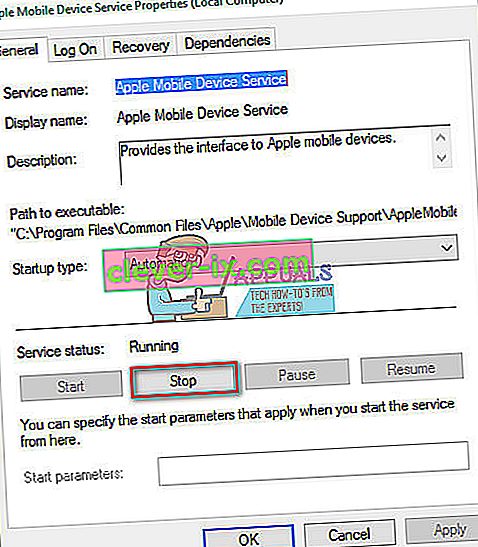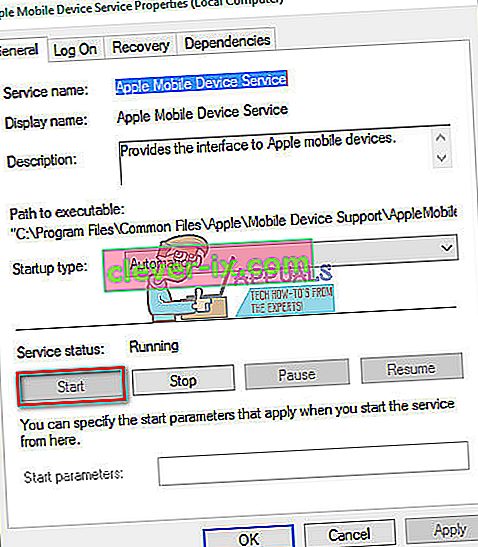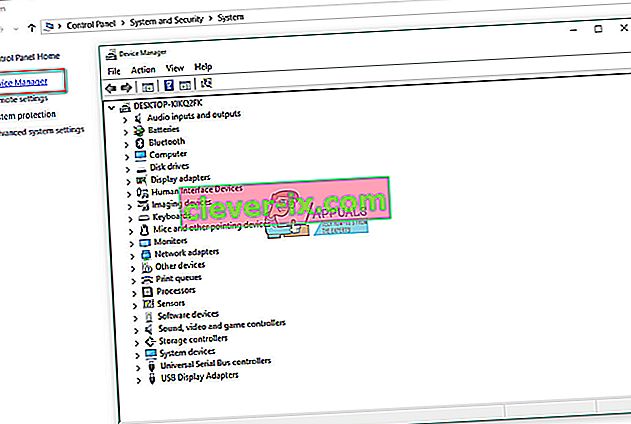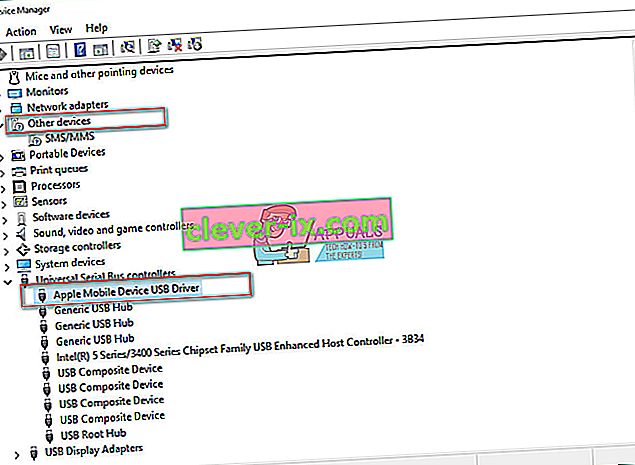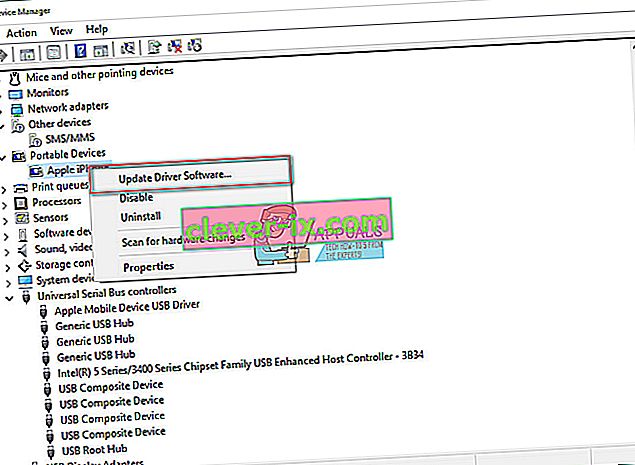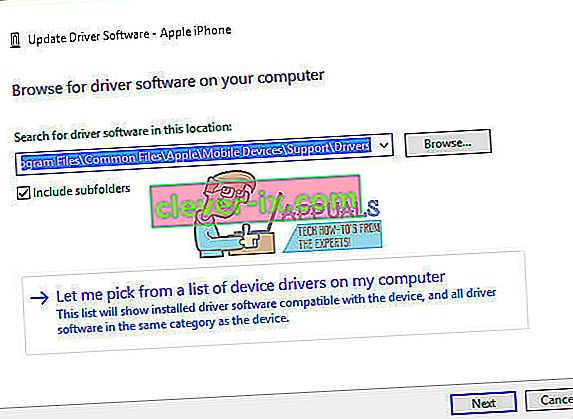Nogle brugere rapporterede for nylig problemer under tilslutning af deres iPhones til en Windows 10- computer . De bemærkede, at Windows 10 OS slet ikke genkender deres iDevices. Hvis du oplever dette scenario, ved du, hvor frustrerende dette problem kan være. Du overfører ikke billeder, videoer, musik og dokumenter fra din iPhone til din computer og omvendt. Derfor kan du ikke udføre nogen opgave, der inkluderer en forbindelse til iTunes.
Efter grundig undersøgelse fandt jeg en løsning på dette problem. Der er faktisk et par mulige løsninger. Hvilken der fungerer for dig afhænger af årsagen til dit problem. I denne artikel vil jeg præsentere dig for de mest nyttige. Så hvis din iPhone ikke vises på Windows 10-computeren, her er hvad du skal gøre.
Forberedelser
Før du udfører nogen af løsningerne, skal du sørge for at have den nyeste iTunes installeret på din pc. Vælg også Tillid i meddelelsen " Stol på denne computer" , hvis du ikke allerede har gjort det, når du tilslutter din iPhone til computeren. Nu er du klar til at gå.

Løsning 1: Hardwareproblemer
Mange faktorer kan resultere i at deaktivere forbindelsen mellem din iPhone og din Windows 10-computer. Først og fremmest, når man har at gøre med denne slags problemer, så tjek for eventuelle hardware problemer . Og når jeg siger hardwareproblemer, tænker jeg ikke kun på din computer. Nogle gange kan problemet være Apple-mobilenheden eller anden relateret hardware. Følg disse trin for at kontrollere, om genkendelsesproblemet skyldes hardwaren.
- Genstart din Windows 10- computer og iPhone . Derefter tilslut enhederne og kontroller, om problemet opstår igen.
- Slut din iPhone til en anden computer (PC eller Mac). Hvis det ikke virker, ligger problemet muligvis i din iDevice.
- Brug det originale USB-lynkabel, mens du slutter iPhone til din computer. Mange lynkabler fra tredjeparter fungerer kun til opladning og ikke til dataoverførsel.
- Kontroller, om dit originale lynkabel fungerer korrekt med en anden iPhone. Hvis ikke, få et andet originalt Apple USB-kabel.
- Prøv at slutte din iPhone til en anden USB- port på din computer. Brug nogle af portene på bagsiden, hvis du bruger en stationær computer, og kontroller, om det løser det ikke-viste iPhone-problem. Hvis du bruger USB Type-C-porten, skal du også sørge for, at den tillader dataoverførsel.
Hvis din iPhone stadig ikke vises på din Windows 10-computer efter at have udført alle hardwarekontrol, kan du prøve følgende metode.
Løsning 2: Genstart Apple Mobile Device Service
En af de mulige løsninger til ikke-iPhone-problem kan være dysfunktionel Apple Mobile Device Service . For at løse problemet skal du prøve at genstarte tjenesten.
- Åbn den Start menuen og vælg Windows Administrative Tools .
- Nu skal du vælge Services .
- Find og dobbeltklik på den Apple Mobile Device Service .
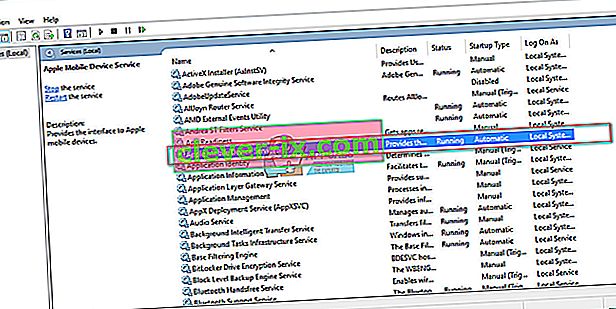
- Vælg Starttype som Automatisk .
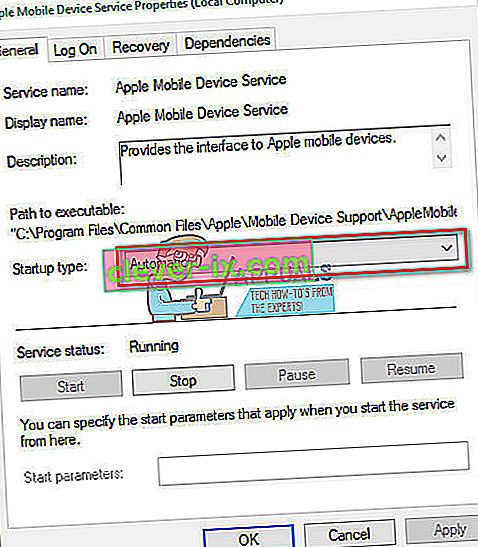
- Klik på Stop for at deaktivere tjenesten.
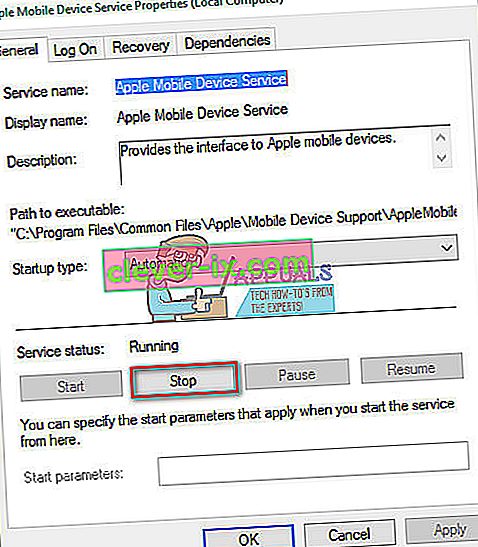
- Klik nu på Start for at aktivere det igen.
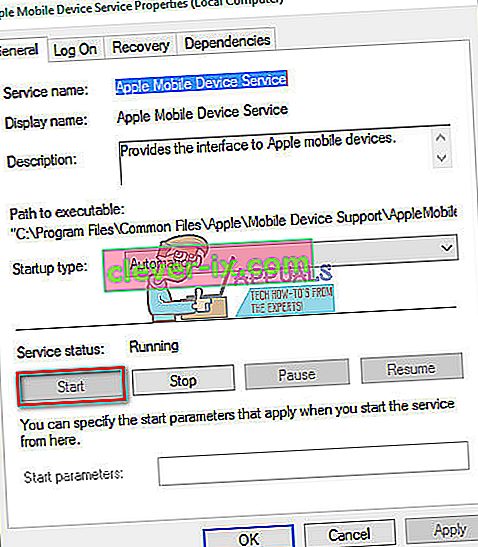
- Klik på Anvend og OK .
- Tilslut din iDevice til pc'en igen.
Hvis løsning 2 ikke fungerer, eller din iPhone registreres af Windows 10, men ikke kan oprette forbindelse til iTunes, skal du geninstallere iPhone-driverne.
Løsning 3: Geninstaller iPhone USB-drivere
Normalt, hvis du slutter en mobilenhed til din computer via USB, genkender dit operativsystem enheden og installerer automatisk MTP USB- driver eller Apple Mobile Device USB- driver . Hvis alle hardwaredelene fungerer korrekt, og din iPhone stadig ikke genkendes af din Windows-computer, er problemet muligvis i Apple-mobilenhedsdriveren eller iPhone USB-driveren. Forkert konfigureret, beskadiget eller manglende iPhone USB-driver til Windows 10 kan resultere i, at din iDevice ikke vises på computeren.
Udover manglende evne til at genkende din iPhone forårsager defekte drivere også systemproblemer på Windows. Din mus, tastatur, berøringsskærm osv. Fungerer muligvis ikke korrekt. I dette tilfælde, hvis Windows ikke løser problemet automatisk, er det vigtigt at geninstallere iPhone, USB-driveren. Her er proceduren.
Trin 1: Tjek din iPhone USB-driver i Enhedshåndtering
- Slut den iPhone til din computer med lyn-kablet.
- Åbn den Enhedshåndtering. For at gøre dette, skal du højreklikke på Denne computer (Computer) og vælg nu klikke på Device manager i øverste venstre hjørne af vinduet. (Du kan også starte systemegenskaber med tastaturgenvejen Win-tast + pause )
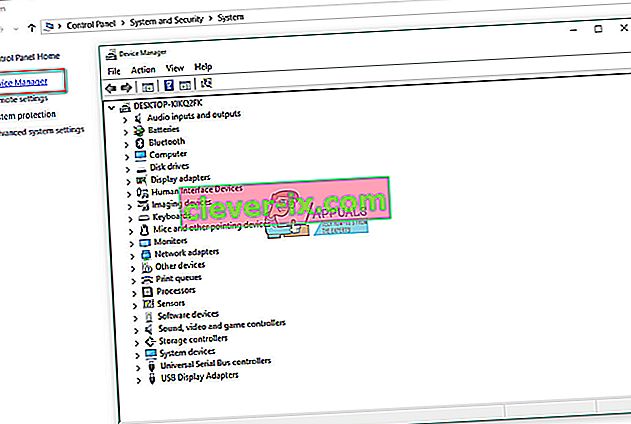
- Klik på Universal Serial Bus-controllere, og kontroller, om Apple Mobile Device USB Driver er til stede på listen. Hvis du ikke kan finde det på dette område, udvide den Anden enheder sektionen og tjek for Ukendte enheder.
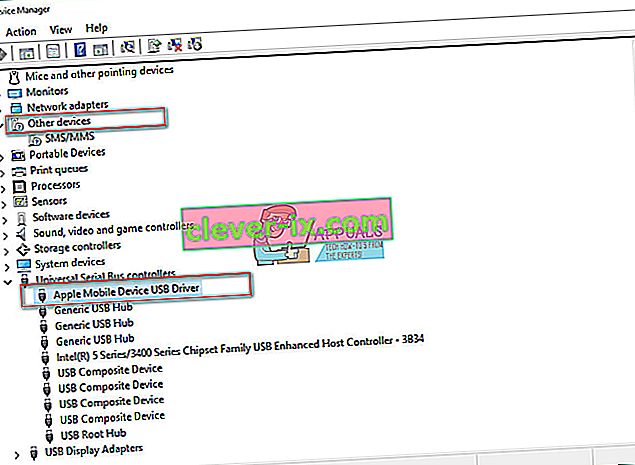
Trin 2: Geninstallation af iTunes og alle dets komponenter
Hvis du ikke kan finde USB-driveren til Apple Mobile Device på listen, eller hvis der er et gult tegn på enhedsnavnet, skal du geninstallere driveren manuelt.
Bemærk: Hvis du bruger et Windows 10-jubilæum (version 1607), skal du sørge for at have tilladelse til at installere drivere manuelt.
- Først afinstallere iTunes og alle dets komponenter . Du kan bruge Kontrol Panel for afinstallationen, og disse er de komponenter, du har brug for på udkig efter.
- Apple Application Support 32-bit
- Apple Application Support 64-bit
- iTunes
- Apple Mobile Device Support
- Bonjour
- Apple-softwareopdatering
Hvis du finder 2 versioner af Apple Application Support, skal du sørge for at afinstallere dem, før du fortsætter processen.

- Nu, downloade og installere iTunes med alle sine komponenter Du kan gøre det på følgende link Hent iTunes.
- Gå til Enhedshåndtering, og find din iDevice. Du kan se, hvordan du gør det i trin 1 i denne metode. (I mit tilfælde var Apple-enheden placeret under bærbare enheder, men det kan være anderledes i dit tilfælde)
- Højreklik på enheden, og vælg Opdater enhedsdriver .
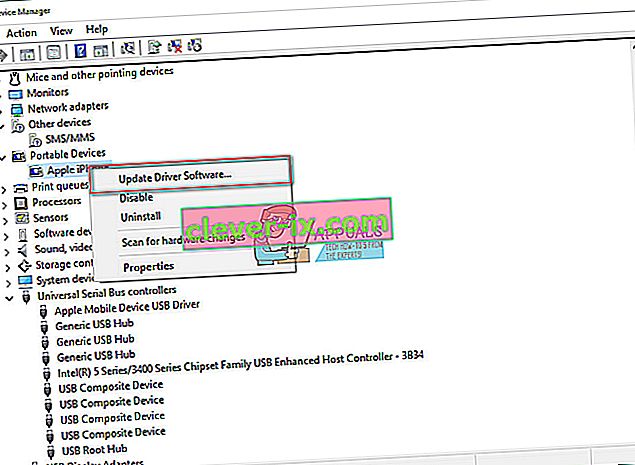
- Klik på Gennemse min computer for driver-software.
- Her skal du vælge mappen med driverne. (C: \ Program Files \ Common Files \ Apple \ Mobile Devices \ Support \ Drivers)
- Klik på Næste, så installeres driveren .
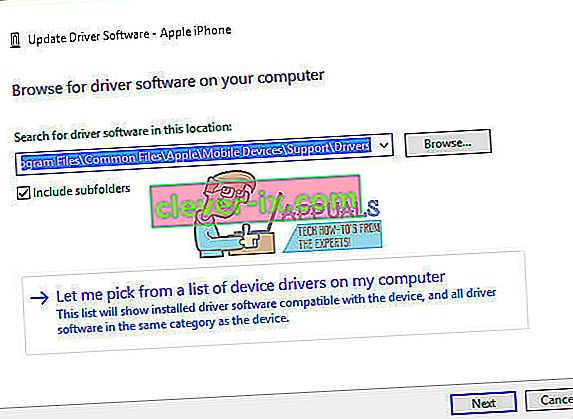
- Nu skal du se Apple Mobile Device USB Driver i Device Manager under Universal Serial Device USB Driver
Underoverskrift
Når du er færdig med at installere driverne, skal du genstarte din computer og tilslutte din iPhone til den igen. Når meddelelsesvinduet " Tillid til denne computer " dukker op på din iPhone, skal du sørge for at vælge Tillid . Nu skal din iPhone genkendes af Windows 10.
Jeg håber, at denne artikel hjalp dig med at løse det ikke-viste iPhone-problem på Windows 10. Del det gerne med alle, som du synes det kan være nyttigt. Vær heller ikke bange for at dele med os, hvis du kender nogen anden løsning på dette almindelige problem.