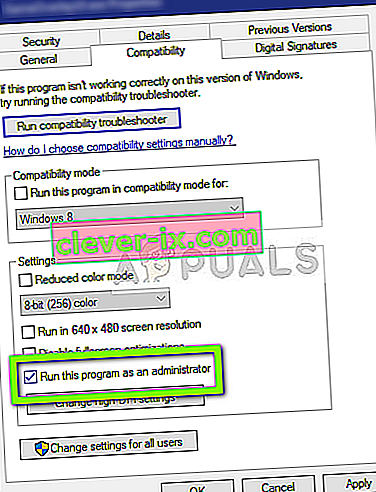uTorrent er en af de mest anvendte torrentklienter på det globale marked med sin rækkevidde for op til tusindvis af kunder. Det har meget konkurrencedygtige rivaler, men det opretholdt sin position på internettet, mens det også tilbyder applikationen på forskellige platforme som Android, Mac, Windows osv.

Et specifikt problem, der er meget almindeligt med uTorrent-klienten, er at det kommer i en ikke-responsiv tilstand. Dette er et meget almindeligt scenarie og forekommer næsten hver bruger nu og da. I denne artikel gennemgår vi årsagerne til, hvorfor applikationen opfører sig forkert, og senere gennemgår de løsninger, som du kan bruge til at løse det. Dette ikke-responsive problem ledsages ofte af fejlmeddelelsen "Det ser ud til, at uTorrent allerede kører, men ikke reagerer".
Hvad får uTorrent til at gå i en tilstand, der ikke reagerer?
Der er flere forskellige grunde til, at uTorrent kan komme i en tilstand, der ikke svarer, lige fra tilladelsesproblemer til interne fejl i applikationen. Efter at have gennemgået forskellige brugerrapporter og replikeret forholdene i vores test-pc'er, samlede vi flere årsager til, hvorfor denne adfærd opstår. Her er nogle af dem:
- Administrative privilegier: Det ses, at uTorrent-klienten kræver forhøjet adgang for at downloade data uden barrierer fra firewallen eller har problemer med at få adgang til harddisken.
- Windows Firewall: Hvis Windows Firewall blokerer internettrafikken for uTorrent, kan klienten opføre sig forkert og forårsage forskellige problemer. Her skal du manuelt navigere til Firewall og sørge for, at klienten er hvidlistet.
- Windows-opdatering: Nogle Windows-opdateringer blev observeret i konflikt med uTorrent-klienten. Dette var specifikke opdateringer, og indtil den officielle rettelse er lanceret af uTorrent-udgiveren, er den eneste metode at afinstallere opdateringen.
- Korrupt AppData: uTorrent's lokale konfigurationsfiler er muligvis blevet ødelagt. Hvis konfigurationsfilerne er korrupte, kan klienten ikke indlæse alle de forud gemte data og forårsage forskellige problemer, som f.eks. Ikke at reagere.
- Proxy-servere: Der blev observeret et unikt tilfælde, hvor brugen af proxyservere havde indflydelse på klientens adfærd. Det er kendt, at proxyservere forbedrer den eksisterende netværksarkitektur, men de er også i konflikt og forårsager problemer med netværksrelaterede applikationer såsom uTorrent.
- Dårlige uTorrent-filer: Nogle gange bliver selve installationsfilerne til uTorrent-klienten korrupte og forårsager relaterede problemer. Geninstallation af applikationen løser normalt dette problem.
Løsning 1: Kører som administrator
Som du alle måske allerede ved, har uTorrent enorm netværkstrafik over din computer, og folk bruger normalt klienten til at downloade gigabyte data. Når et program overfører så mange data, blokeres det undertiden eller kvalt i tilladelsesafløbet. Administrationsrettigheder er et must for denne type applikationer, for hvis de ikke får en forhøjet status, fungerer de ikke som forventet. I denne løsning vil vi aktivere en indstilling, som uTorrent permanent får til at køre som administrator, indtil du slukker for indstillingen igen.
- Find uTorrent-klienten, højreklik på den, og vælg Egenskaber .
- Når du er i egenskabsvinduet, skal du navigere til fanen kompatibilitet og vælge Kør dette program som administrator .
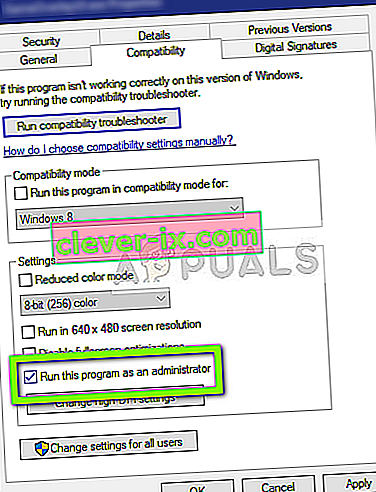
- Tryk på Anvend for at gemme ændringer og afslutte. Genstart din computer, og start uTorrent igen. Kontroller, om problemet er løst.
Løsning 2: Deaktivering af proxyservere
Proxy-servere bruges i nogle netværk (de fleste organisationer eller offentlige steder), hvor de bruges til at levere hurtigere internet ved at cache elementer, der ofte er adgang til. Denne mekanisme bruges overalt i verden, men til denne dato er den kendt for at være i konflikt med netværksapplikationer (inklusive uTorrent). Hvis du bruger uTorrent i en organisation, hvor proxyservere er obligatoriske, anbefales det, at du skifter netværk og prøver igen. Her er metoden til at deaktivere proxyserveren på din computer.
- Tryk på Windows + R, skriv “ inetcpl. cpl ”i dialogboksen, og tryk på Enter.
- Nu Internet Properties vil blive åbnet. Klik på fanen Forbindelser og derefter LAN-indstillinger .

- Hvis du nu bruger en proxyserver, kontrolleres feltet med detaljerne inde. Fjern markeringen for eventuelle proxyservere, hvis de er aktiveret. Genstart nu applikationen, og kontroller, om problemet er løst.
Løsning 3: Sletning af AppData
Som alle andre applikationer opretter uTorrent også midlertidige brugerdata til brug i dets kørende processer. Disse brugerkonfigurationsfiler kan let blive ødelagt og føje dårlige data til applikationen, når den kører. Tænk på disse brugerkonfigurationer som de vigtigste datakilder, som applikationen indlæser, før den starter på din computer. Hvis selve datakilderne er korrupte, indlæser uTorrent dårlige data og forårsager problemer som den, der diskuteres. I denne løsning navigerer vi til applikationskonfigurationsmappen og sletter uTorrent's data derfra.
- Tryk på Windows + R, skriv " % AppData% \ utorrent " i dialogboksen, og tryk på Enter.
- Slet nu alt indholdet af den tilstedeværende mappe. Når du har slettet filerne, skal du genstarte din computer og starte uTorrent igen.
Klienten vil tage et stykke tid, da det genopbygger alle de konfigurationsfiler, som vi slettede. Vær tålmodig og kontroller, om problemet er løst.
Løsning 4: Giv adgang i firewall
Firewalls er et skjold mellem din computer og internettet. Al din trafik passerer gennem Firewall, og hvis Firewall har begrænset adgangen til en applikation, kan applikationen ikke kommunikere via internettet. Normalt har uTorrent tilladelser i Firewall, men der er flere tilfælde, hvor tilladelser i offentlige og private netværk er forskellige. I denne løsning åbner vi dine Firewall-indstillinger og ser, om uTorrent har fuld adgang.
- Tryk på Windows + S, skriv " firewall " i dialogboksen, og åbn applikationen Indstillinger.

- Når Firewall-indstillingerne er startet, skal du klikke på indstillingen Tillad en app gennem firewall .

- Klik nu på indstillingen Skift indstillinger, og find uTorrent fra listen over poster. Sørg for at kontrollere begge muligheder for privat og offentlig.

- Gem ændringer og afslut. Genstart din computer og start uTorrent igen. Kontroller, om problemet er løst.
Løsning 5: Sletning af download af filer
En anden løsning, der fungerede for flere brugere, slettede de filer, der aktuelt downloades. Her skal du navigere til downloadmappen, hvor uTorrent downloader filerne og slette alle filerne.
Senere, når du starter uTorrent igen, vil den bemærke, at de filer, den downloadede, mangler, og den vil enten forsøge at vise en fejl eller prøve at downloade filerne igen. Denne løsning løser problemet med ikke at reagere, hvis de downloadede filer var korrupte eller forårsagede problemet.
Løsning 6: Oprettelse af en ny brugerkonto
Brugerprofiler er kendt for at blive korrupte, og applikationer løber ofte ind i fejl og reagerer ikke på situationer som den, der diskuteres. Her, hvad du kan gøre er at oprette en ny brugerkonto og se om uTorrent fungerer korrekt i den. Hvis det sker, betyder det, at din brugerkonto var beskadiget, og du kan fortsætte med at overføre alle dine data til den nye konto og slette den ældre.
Bemærk: Det er klogt at sikkerhedskopiere hele dine datafiler til et tilgængeligt sted, før du fortsætter.
- Åbn en administratorkonto. Skriv Indstillinger i dialogboksen startmenu, og klik på Konti .

- Klik nu på " Familie og andre brugere ", der findes i venstre side af vinduet.
- Når menuen er inde, skal du vælge “ Føj en anden til denne pc ”.

- Nu guider Windows dig gennem sin guide til, hvordan du opretter en ny konto. Når det nye vindue kommer frem, skal du klikke på “ Jeg har ikke denne persons loginoplysninger ”.

- Vælg nu indstillingen “ Tilføj en bruger uden Microsoft ”. Windows vil nu bede dig om at oprette en ny Microsoft-konto og vise et vindue som dette.

- Indtast alle detaljer, og vælg en let adgangskode, som du kan huske.
- Kontroller grundigt, om denne nye lokale konto fungerer korrekt og har alle de funktioner, du har brug for.
- Din lokale konto oprettes nu. Log ind på kontoen, og start en forekomst af uTorrent. Kontroller, om det fungerer korrekt der.
Hvis klienten fungerer som forventet, kan du gå videre og migrere alle dine data.
Løsning 7: Geninstallation / installation af ældre version
Hvis du bruger en beta-klient fra uTorrent, er chancerne for, at du får den ikke-svarende fejlmeddelelse. Betaversioner er beregnet til testformål, og når applikationen går i en tilstand, der ikke reagerer, sendes en fejlrapport til udviklerne, der bruger oplysningerne til at forbedre deres produkter. Du kan afinstallere den aktuelle version af uTorrent og installere en ældre stabil version på din computer.
Desuden kan du også bare prøve at geninstallere den nyeste version uden at komme i besværet med at få en ældre version på internettet. Hvis den aktuelle version ikke virker, kan du prøve ældre versioner og se om dette gør tricket for dig.
- Tryk på Windows + R, skriv " appwiz.cpl " i dialogboksen, og tryk på Enter.
- Når du er i applikationsadministratoren, skal du søge efter posten til uTorrent, højreklikke på den og vælge Afinstaller .

- Efter afinstallation af applikationen skal du genstarte din computer og enten downloade den nyeste version fra det officielle uTorrent-websted eller navigere til tredjepartswebsteder og installere en ældre version.
Løsning 8: Afinstallation af Windows Update KB4338818
Som nævnt i starten var der en Windows Update (KB4338818), som vides at være problematisk og forårsagede problemer med uTorrent-klienten. Den eneste løsning er at afinstallere den installerede opdatering og vende tilbage til den tidligere version. Senere, når uTorrent-udviklerne lancerer en officiel løsning til klienten, der ikke opfører sig med denne specifikke opdatering, kan du fortsætte og opdatere din Windows igen.
Bemærk: Sørg for at tage backup af dine data og oplysninger, inden du fortsætter.
- Tryk på Windows + I for at starte appen Indstillinger. Vælg nu Opdateringer og sikkerhed fra listen over underoverskrifter.
- Klik nu på Opdater historik fra listen over muligheder.

- Klik nu på Afinstaller opdateringer til stede øverst på skærmen.

- Naviger ned til Microsoft Windows . Her vises alle opdateringerne nede. Højreklik på opdateringen, og vælg Afinstaller .

- Nu vil Windows forsøge at afinstallere opdateringen. Et par genstart vil forekomme. Når afinstallationsprocessen er afsluttet, skal du starte uTorrent og kontrollere, om dette løste problemet. Hvis ikke, skal du geninstallere uTorrent og prøve igen.
Løsning 9: Brug af BitTorrent
BitTorrent og uTorrent hører til den samme familie og har næsten de samme funktioner. Hvis du konstant oplever problemer med uTorrent, kan du gå videre og slippe uTorrent-klienten og bruge BitTorrent. Ifølge vores undersøgelse bemærkede vi, at BitTorrent er meget mere stabil og ikke stod over for ustabile problemer, som uTorrent gør. Du kan også starte de samme magneter og torrentfiler ved hjælp af BitTorrent.
- Åbn applikationsadministratoren og afinstaller uTorrent fra din computer, som vi gjorde i løsning 6 .
- Efter afinstallation af uTorrent skal du genstarte din computer og navigere til det officielle BitTorrent-websted.

- Download nu torrentklienten til et tilgængeligt sted og installer det på din computer. Genstart computeren, inden du fortsætter.