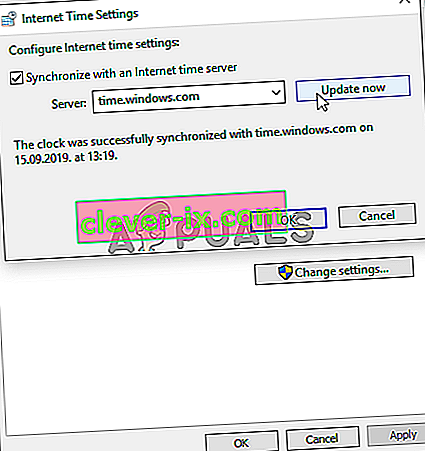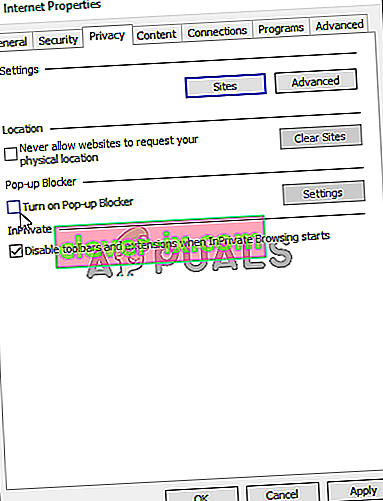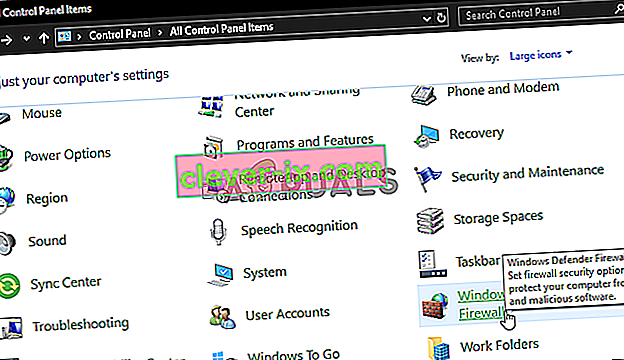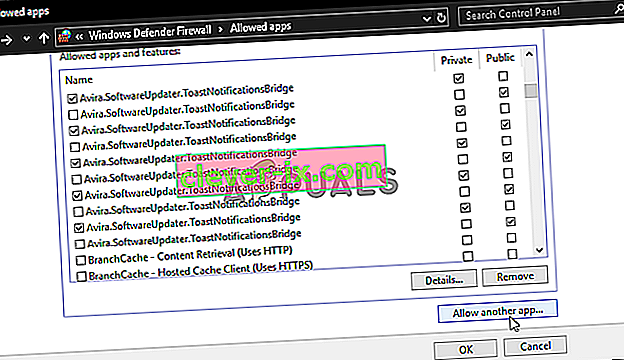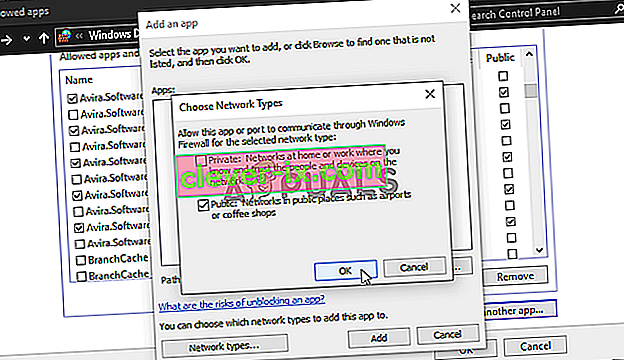Sådan løses & lsquo; Origin Online-login er i øjeblikket ikke tilgængelig & rsquo; Fejl på Windows?
Fejlen "Origin online login er i øjeblikket ikke tilgængelig" vises for brugere, der prøver at logge ind på deres Origin-konto. Det er et ganske frustrerende problem, da de brugere, der er berørt af det, har rapporteret, at det har forårsaget kaos, da ingen oprindelse kan afspilles, før de logger ind korrekt.

Heldigvis har andre mennesker, der har oplevet det samme problem, sendt de metoder, de brugte til at løse problemet i deres scenarie. Vi har samlet disse metoder og lagt dem i en enkelt artikel, som du kan tjekke ud med trinvise instruktioner.
Hvad forårsager oprindelsen Online login er i øjeblikket ikke tilgængelig fejl i Windows?
Der er en række forskellige årsager til problemet beskrevet i denne artikel. Det er, vi har besluttet at oprette en liste over mulige årsager, som du kan tjekke ud. Sørg for at tjekke dem alle sammen, før du fortsætter, så du kan bestemme det mulige scenario på din computer!
- Tid og dato er indstillet forkert - Mange onlinetjenester kræver, at tid og dato på din pc er indstillet korrekt. Selv et par minutter kan få tjenesten til at stoppe med at arbejde. Prøv at indstille klokkeslæt og dato korrekt på din computer for at løse problemet!
- Internet Explorer-indstillinger - Origin-launcheren afhænger af Internet Explorer for nogle funktioner. Hvis Internet Explorer's indstillinger er forkerte, kan det påvirke Origin. Overvej at nulstille Internet Explorer-indstillinger.
- Netværksrelaterede problemer - Netværksproblemer kan være ret komplekse, og brugerne har svært ved at finde ud af, hvad der præcist forårsager problemet. Det anbefales dog, at du prøver at fjerne blokering af Origin i Windows Firewall, nulstille værtsfilen eller rydde Origin-cachen.
Løsning 1: Kontroller tid og dato på din computer
Brug af mange onlinetjenester tager for givet, at tid og dato på din computer er konfigureret korrekt. Dette gøres for at forhindre forskellige sikkerhedsproblemer, og det er et must at have disse indstillinger konfigureret korrekt. Følg instruktionerne nedenfor for at indstille tid og dato korrekt på din computer!
- Åbn Windows 10-indstillinger ved at åbne Start me nu og åbne appen Indstillinger ved at klikke på tandhjulsikonet over strømikonet.
- Alternativt kan du bruge Windows-tasten + I-tastekombinationen til den samme effekt. Klik for at åbne sektionen Tid og sprog og navigere til fanen Dato og tid i venstre side af vinduet.

- På fanen Dato og tid skal du sørge for, at din computers dato og klokkeslæt er korrekte. Hvis klokkeslættet ikke er korrekt, kan du prøve at slå indstillingen Indstil tid automatisk til eller fra afhængigt af standardtilstanden.

- For at ændre datoen skal du klikke på rullemenuen under Dato for at finde den aktuelle måned i kalenderen og derefter klikke på den aktuelle dato.
- For at ændre klokkeslættet skal du klikke på den time, minutter eller sekunder, du vil ændre, under Tid og derefter skubbe værdierne, indtil du nøjes med den korrekte i henhold til din placering.
- Når du er færdig med at ændre tidsindstillingerne, skal du klikke på OK .
Alternativ : Folk, der ikke fik løst deres problem ved at justere indstillingerne på denne måde, kan også gøre det i Kontrolpanel. Indstillingerne er ens, men nu kan du indstille din tid til at synkronisere med internettiden.
- Åbn kontrolpanelet ved at søge efter hjælpeprogrammet i Start-knappen eller ved at klikke på knappen Søg eller Cortana-knappen i venstre del af proceslinjen (nederste venstre del af skærmen). Du kan også åbne det ved hjælp af Windows Key + R-tastekombinationen , skrive " control.exe " i feltet Kør og klikke på OK for at køre Kontrolpanel .

- Når kontrolpanelet åbnes, skal du ændre visningen til store eller små ikoner og navigere ned på listen for at åbne indstillingen Dato og tid . Fra fanen Dato og tid skal du klikke på knappen Skift dato og tid øverst, og du kan konfigurere det her.
- Alternativt kan du vælge at synkronisere tiden med en online server ved at følge disse trin. Naviger til fanen Internet-tid i vinduet Dato og klokkeslæt, og klik på Skift indstillinger Marker afkrydsningsfeltet ud for indstillingen Synkroniser med en internettidserver , og klik på knappen Opdater nu . Klik derefter på OK, Anvend, OK og luk Kontrolpanel.
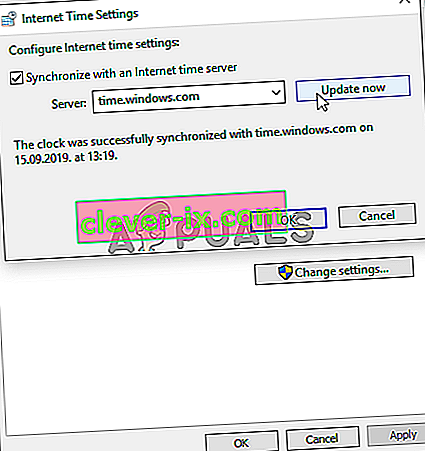
- Når du er færdig med synkronisering, skal problemet løses med det samme.
Løsning 2: Nulstil Internet Explorer-indstillinger til standard
Selvom mange mennesker ting Internet Explorer simpelthen tager plads på din computer uden noget reelt formål, er det ikke helt sandt. Mange internetforbindelsesindstillinger går gennem Internet Explorer. Brugere har endda rapporteret, at de var i stand til at løse “Origin online login er i øjeblikket utilgængelig” fejl simpelthen ved at nulstille Internet Explorer-indstillingerne. Følg nedenstående trin for at gøre det også!
- Åbn Internet Explorer ved at søge efter det eller ved at dobbeltklikke på genvejen på skrivebordet, vælge knappen Funktioner øverst til højre på siden og derefter vælge Internetindstillinger .
- Hvis du ikke kan få adgang til internetindstillinger som denne, skal du åbne kontrolrude l ved at søge efter den, ændre indstillingen Vis efter til Kategori og klikke på Netværk og internet . Klik på knappen Internetindstillinger, som skal være nummer to i det nye vindue, og fortsæt med løsningen.

- Naviger til fanen Avanceret , og klik derefter på afkrydsningsfeltet Nulstil Vælg Slet personlige indstillinger, hvis du vil fjerne browserhistorik, søgeudbydere, Acceleratorer, startsider og InPrivate-filtreringsdata. Dette anbefales, hvis du vil nulstille din browser, men at vælge dette er valgfrit i dette scenarie.

- Klik på Nulstil i dialogboksen Nulstil Internet Explorer-indstillinger, og vent på, at Internet Explorer er færdig med at anvende standardindstillinger. Klik på Luk >> OK .
- Når Internet Explorer er færdig med at anvende standardindstillingerne, skal du klikke på Luk og derefter klikke på OK. Kontroller, om du kan logge ind på Origin nu uden problemer.
Løsning 3: Deaktiver pop op-blokering i Internet Explorer
Dette er endnu en Internet Explorer-løsning, der fungerer godt, når den er parret med ovenstående metode. Det er uklart, hvorfor pop op-blokkeringen muligvis forstyrrer Origin, men dette har fungeret for mange brugere, så sørg for at prøve det!
- Åbn Internet Explorer på din computer ved at søge efter den på skrivebordet eller menuen Start. Klik på tandhjulsikonet i øverste højre hjørne. Fra menuen, der åbnes, skal du klikke på Internetindstillinger for at åbne en liste over relaterede forbindelsesindstillinger.
- Hvis du ikke har adgang til Internet Explorer, skal du åbne Kontrolpanel ved at søge efter det i Start-menuen eller ved hjælp af Windows-tasten + R-tastekombinationen , skrive " control.exe " i feltet Kør og klikke på OK for at køre Control Panel .

- I Kontrolpanel skal du vælge Vis som: Kategori i øverste højre hjørne og klikke på knappen Netværk og Internet for at åbne dette afsnit. Inde i dette vindue skal du klikke på Internetindstillinger for at navigere til den samme skærm, som hvis du åbnede Internet Explorer.
- Naviger til fanen Privatliv , og tjek sektionen Blokering af pop op-vinduer. Fjern markeringen i afkrydsningsfeltet ud for Aktivér pop op-blokering .
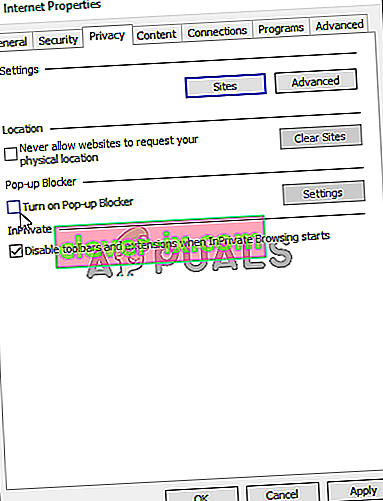
- Sørg for at anvende de ændringer, du har foretaget, og genstart computeren, før du kontrollerer, om du kan logge ind på Origin nu uden problemer.
Løsning 4: Ryd oprindelsescache
Rydning af Origin-cachen kan ofte hjælpe med at løse almindelige problemer, og denne enkle metode var nok til at løse problemet for mange brugere. De hævder, at Battlefield 1 stoppede ned, efter at have ryddet Origin-cachen, og vi anbefaler, at du prøver det!
- Naviger til følgende placering på din computer ved at åbne Windows Stifinder og klikke på Denne pc :
C: \ Brugere \ DITT BRUGER \ AppData \ Roaming \ Oprindelse
- Hvis du ikke kan se mappen AppData, skal du muligvis aktivere den mulighed, der giver dig mulighed for at se skjulte filer og mapper. Klik på fanen " Vis ", og klik derefter på " Skjulte emner " i sektionen Vis / skjul. File Explorer viser de skjulte filer og husker denne mulighed, indtil du ændrer den igen.

- Slet Origin- mappen i Roaming-mappen. Hvis du modtager en besked om, at nogle filer ikke kunne være slettet, fordi de var i brug, kan du prøve at afslutte Origin og afslutte processen i Jobliste . Gå tilbage til AppData- mappen, åbn den lokale mappe og slet Origin- mappen indeni.
- Klik enten på Start-knappen eller søgeknappen ved siden af den, og skriv " Kør ", eller brug Windows-tast + R-tastekombination for at åbne dialogboksen Kør. Indtast "% ProgramData %", og klik på Enter.

- Find oprindelsesmappen i den mappe, der åbnes, åbn den, og vælg alle filer og mapper indeni undtagen LocalContent-mappen . Højreklik på markeringen, og vælg Slet i den genvejsmenu, der vises
- Kontroller, om "Origin online-login i øjeblikket ikke er tilgængelig" stadig vises efter genstart af din computer!
Løsning 5: Nulstil værtsfilen
If you have tried to solve other issues on your computer, you may have edited the hosts file located deep into the System32 folder in various subfolders. The hosts file is used to map hostnames to IP addresses. If for some reason, you find that your hosts file has been compromised or if you start experiencing this problem with Origin, you can reset the file back to default by following the steps below.
- Navigate to the location C >> Windows >> System32 >> Drivers >> Etc by navigating to it after opening the File Explorer. First, click This PC or My Computer from the left side pane to locate and open your Local Disk C.
- Hvis du ikke kan se Windows-mappen, skal du muligvis aktivere den mulighed, der giver dig mulighed for at se skjulte filer og mapper. Klik på fanen " Vis " i File Explorer's topmenu, og klik på afkrydsningsfeltet " Skjulte emner " i Vis / skjul File Explorer viser de skjulte filer og husker denne indstilling, indtil du ændrer den igen.
- Find værtsfilen i Etc-mappen, højreklik på den, og vælg at åbne den med Notesblok . Brug Ctrl + A- tastekombinationen til at markere al tekst, og klik på Slet eller Tilbage for at slette den. Derefter skal du indsætte følgende tekst inde:
# Copyright (c) 1993-2006 Microsoft Corp. # # Dette er en eksempel på HOSTS-fil, der bruges af Microsoft TCP / IP til Windows. # # Denne fil indeholder tilknytningen af IP-adresser til værtsnavne. Hver # post skal holdes på en individuel linje. IP-adressen skal # placeres i den første kolonne efterfulgt af det tilsvarende værtsnavn. # IP-adressen og værtsnavnet skal adskilles med mindst et # mellemrum. # # Derudover kan kommentarer (som disse) indsættes på individuelle # linjer eller efter maskinens navn angivet med et '#' symbol. # # For eksempel: # # 102.54.94.97 rhino.acme.com # kildeserver # 38.25.63.10 x.acme.com # x klienthost # localhost navn opløsning håndteres i selve DNS. # 127.0.0.1 localhost # :: 1 localhost
- Klik på Filer >> Gem for at gemme ændringerne. Afslut Notesblok, og genstart computeren. Kontroller, om problemet fortsætter med hensyn til Origin for at logge ind korrekt.

Løsning 6: Tillad oprindelse gennem Windows Defender Firewall
Hvis Origin-tjenesten ikke kan oprette forbindelse til internettet på din computer, skal du tillade det via Windows Defender Firewall. Det er ret nemt at gøre, og det kan løse dit problem næsten øjeblikkeligt. Tjek det nedenfor!
- Åbn kontrolpanelet ved at søge efter hjælpeprogrammet i Start-knappen eller ved at klikke på knappen Søg eller Cortana-knappen i venstre del af proceslinjen (nederste venstre del af skærmen).
- After Control Panel opens, change the view to Large or Small icons and navigate to the bottom to open the Windows Defender Firewall option.
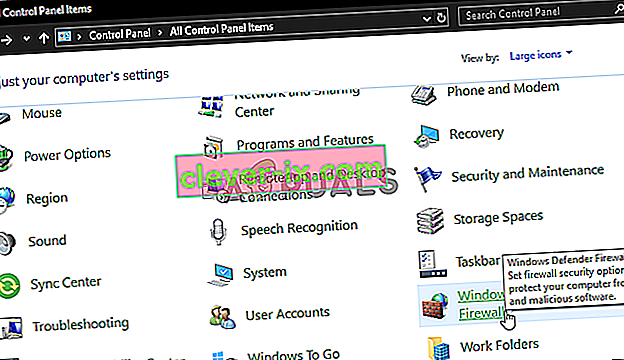
- Click on Windows Defender Firewall and click on the Allow an app or feature through Windows Firewall option from the left side list of options. A list of installed apps should open. Click the Change settings button at the top of the screen and provide administrator permissions. Try locating the executable inside. If it’s not there, click the Allow another app button below.
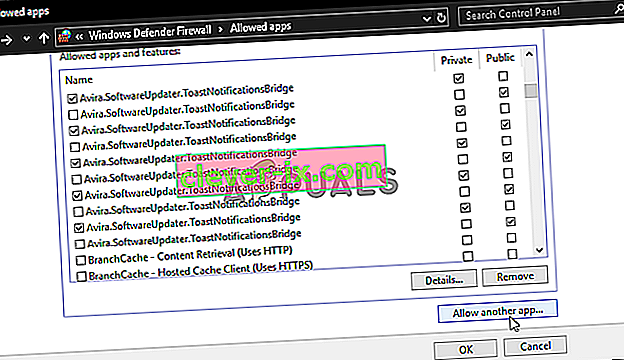
- Navigate to where you installed Origin (C:\Program Files (x86) by default), open the Origin folder, and choose the app’s executable file Origin.exe.
- After locating it, click the Network types button at the top and make sure you check the boxes next to both Private and Public entries before clicking OK >> Add.
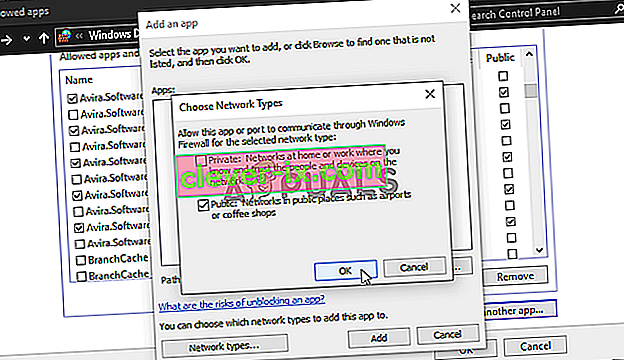
- Click OK and restart your computer before checking whether you can log into Origin properly!