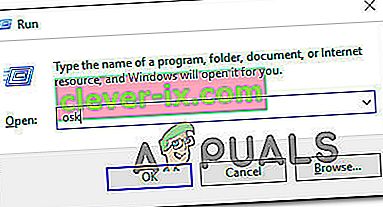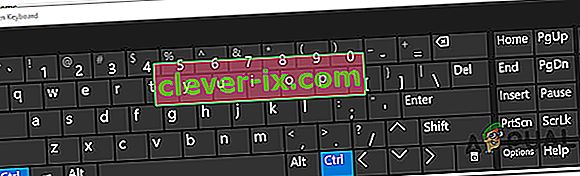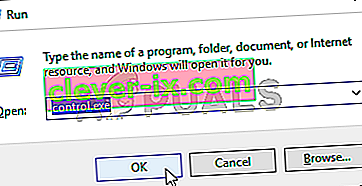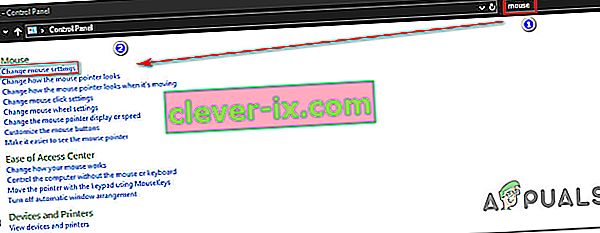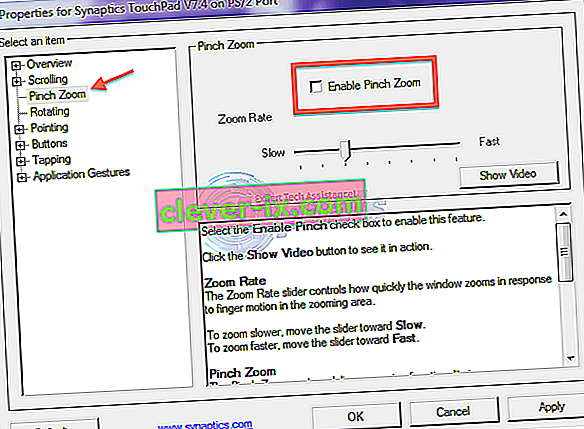Flere Windows-brugere har nået os med spørgsmål efter at have været ekstremt irriterede over det faktum, at de pludselig ikke er i stand til at rulle på deres pc. Hver gang de prøver at bruge rullefunktionen, zoomer deres operativsystem ind i stedet. Dette rapporteres at ske i mange applikationer, herunder native apps som File Explorer. Problemet er ikke eksklusivt for en bestemt Windows-version, da det er bekræftet, at det forekommer på Windows 7, Windows 8.1 og Windows 10.

Hvad forårsager muszoom, når du ruller på Windows?
Vi undersøgte dette særlige problem ved at undersøge forskellige brugerrapporter og analysere flere forskellige reparationsstrategier, der ofte bruges af berørte brugere. Som det viser sig, kan flere forskellige scenarier forårsage dette problem. Her er en liste med syndere, der kan udløse denne museadfærd:
- Fysisk fastgjort Ctrl-nøgle - I langt de fleste tilfælde endte vi med at analysere, dette særlige problem opstod på grund af en Ctrl-nøgle, der var fysisk fast og forårsagede denne adfærd i hver enkelt applikation. Hvis dette scenarie er relevant, skal du bruge skærmtastaturet til at undersøge, om Ctrl-tasten virkelig sidder fast. Hvis det er tilfældet, er de eneste rettelser at enten fjerne nøglen eller udskifte dit tastatur med et nyt.
- Pinch Zoom er aktiveret - Hvis du støder på problemet på en bærbar computer, og du bruger en Synaptics-driver, er chancerne for, at du støder på denne adfærd på grund af en touchpad-funktion kaldet Pinch to Zoom. I dette tilfælde vil du være i stand til at løse problemet ved at få adgang til dine Synaptics-driverindstillinger og deaktivere funktionen helt.
- Zoom on Roll med Intellimouse er aktiveret i Excel - Hvis dit problem er specifikt til at udmærke sig, er der en meget stor chance for, at problemet skyldes en avanceret funktion kaldet "Zoom on Roll med Intellimouse". Hvis denne indstilling er aktiveret, konverteres rulning automatisk til zoom (men kun i Excel). I dette tilfælde kan du løse problemet ved at deaktivere funktionen fra Valg> Avanceret.
Hvis du i øjeblikket kæmper for at løse den samme adfærd, vil denne artikel give dig flere forskellige fejlfindingsvejledninger, som du kan bruge til at identificere problemet. Nedenunder finder du flere forskellige metoder, som andre i en lignende situation med succes har brugt til at stoppe deres perifere mus fra at zoome, da de forsøgte at bruge rulleknappen.
Hver af de potentielle rettelser, der er inkluderet nedenfor, bekræftes at være effektiv af mindst en bruger. For at være så effektiv som muligt, råder vi dig til at følge metoderne i samme rækkefølge som vi arrangerede dem i. Til sidst skal du støde på en mulig løsning, der løser problemet uanset den skyldige, der forårsager det.
Lad os begynde!
Metode 1: Test for CTRL-nøgle, der sidder fast
Som det viser sig, er en af de mest almindelige årsager, der vil udløse denne form for adfærd, en fast CTRL-nøgle. Hvis du ikke vidste det, hvis du trykker på en af CTRL-tasterne og ruller opad eller nedad, vil musens rulle producere zoom. Dette vil ske i ethvert program, herunder indfødte Windows-programmer som File Explorer eller WordPad.
Du kan starte med at se, om CTRL-tasten er fysisk trykket. Hvis du ikke kan se en forskel i forhold til resten af tasterne, skal du overveje at bruge OSK (On-Screen Keyboard) for at finde ud af, om Ctrl- tasten trykkes eller ej.
Flere brugere har bekræftet, at lanceringen af skærmtastaturet har gjort det muligt for dem at bekræfte, at der blev trykket på Ctrl-tasten og forårsaget denne adfærd.
Her er en hurtig guide til test af en fast Ctrl-tast ved hjælp af skærmtastaturet:
- Tryk på Windows-tasten + R for at åbne en dialogboks Kør. Indtast 'osk' inde i tekstfeltet, og tryk på Enter for at åbne skærmtastaturværktøjet .
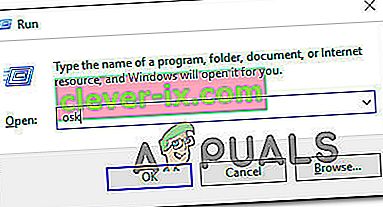
- Så snart du ser skærmtastaturværktøjet vises, skal du være i stand til at fortælle, om du har at gøre med en fast nøgle. Hvis du bemærker, at der trykkes på de to Ctrl- taster (farvet med blåt), er det klart, at du har at gøre med en fast nøgle.
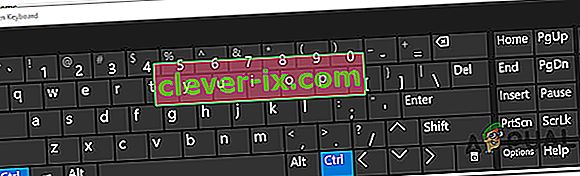
- Hvis du bekræfter, at Ctrl-tasten sidder fast, skal du prøve at få den løsnet ved at trykke på den et par gange. Hvis det ikke virker, er den eneste måde at stoppe musens irriterende zoomadfærd på at udskifte dit tastatur.
Men hvis undersøgelsen ovenfor afslørede, at Ctrl-tasten ikke har noget at gøre med zoomadfærden, skal du gå ned til den næste metode nedenfor.
Metode 2: Deaktivering af Pinch Zoom
Hvis du bruger Synaptics-driver til din musedriver, er chancerne for, at du støder på dette zoomproblem som et resultat af en funktionalitetsfunktion kaldet Pinch to Zoom . Hvis denne funktion er deaktiveret, og du støder på problemet på en bærbar computer, kan du opleve denne adfærd, mens du prøver at rulle fra en mus.
Flere berørte brugere har bekræftet, at den irriterende zoomning stoppede med at forekomme, efter at de åbnede skærmbilledet Egenskaber til synaptik og deaktiverede Pinch to Zoom.
Her er en hurtig guide til deaktivering af funktionen Synaptics Pinch to Zoom :
Bemærk: Du skal være i stand til at følge nedenstående trin uanset den version af Synaptics-driver, du bruger.
- Tryk på Windows-tasten + R for at åbne en dialogboks Kør . Når du er inde i vinduet Kør, skal du skrive “kontrol” inde i tekstfeltet og trykke på Enter for at åbne den klassiske kontrolpanelgrænseflade.
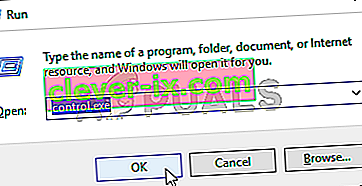
- Når du er inde i det klassiske kontrolpanel-interface, skal du bruge søgefunktionen i øverste højre hjørne til at søge efter 'mus' . Klik derefter på Skift musindstillinger fra listen over resultater .
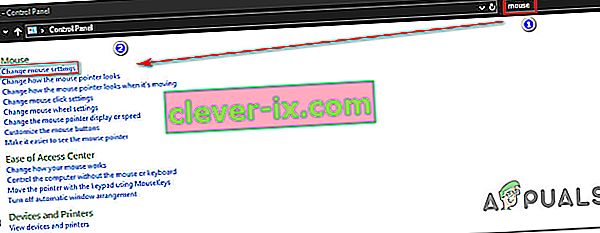
- Når du er inde i menuen Egenskaber for mus , skal du vælge den sidste fane (sandsynligvis navngivet Enhedsindstillinger ). Klik derefter på knappen Indstillinger for at åbne de specifikke Synaptics-indstillinger .
- Når du har fået adgang til skærmbilledet Egenskaber til synaptik , skal du vælge sektionen Pinch Zoom fra venstre rude og derefter flytte til højre rude og fjerne markeringen i feltet, der er knyttet til Enable Pinch Zoom .
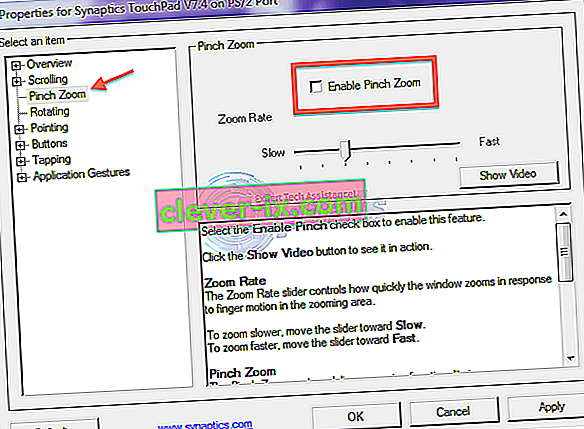
- Genstart computeren, og se om problemet er løst ved næste systemstart.
Hvis det samme problem stadig forekommer, eller denne metode ikke gælder for dit særlige scenario, skal du gå ned til den næste metode nedenfor.
Metode 3: Deaktivering af zoom på rulle med Intellimouse
Som det viser sig, kan dette særlige problem også opstå på grund af en Office-indstilling, der findes på ældre Office-installationer såvel som den nyeste. Der er en indstilling kaldet "Zoom on Roll with Intellimouse" , der producerer denne adfærd, men kun i Microsoft Excel.
Så hvis du altid zoomer, mens du bruger rulleknappen på din mus, og problemet kun sker i Excel, er det næsten klart, at dette er kilden til problemet. Det lykkedes os at finde nogle rapporter, hvor brugerne befandt sig i samme scenarie, og det lykkedes dem alle at løse problemet ved at følge nedenstående trin.
Her er hvad du skal gøre for at deaktivere funktionen Zoom on Rool med Intellimouse på Microsoft Excel:
- Åbn Microsoft Excel, og få adgang til menuen Filer ved hjælp af båndlinjen øverst.
- Når du er inde i menuen Filer , skal du kigge efter menuen Indstillinger nederst til venstre på skærmen.
- Når du ankommer til Excel-indstillingsskærmen , skal du vælge den avancerede menu i den lodrette menu i venstre side.
Bemærk: Hvis du bruger en ældre Excel-version, skal du i stedet vælge fanen Redigering .
- Når fanen Avanceret / redigering er valgt, skal du flytte til højre rude og fjerne markeringen i afkrydsningsfeltet, der er knyttet til Zoom on roll med IntelliMouse.
- Klik på OK for at gemme ændringerne, genstart computeren og se om problemet er løst ved næste opstart af computeren.