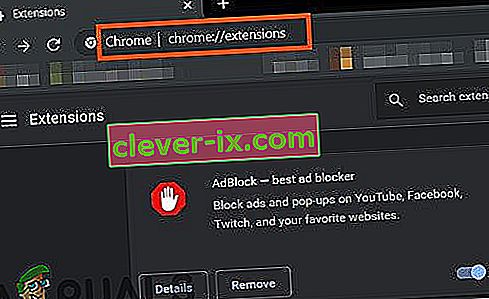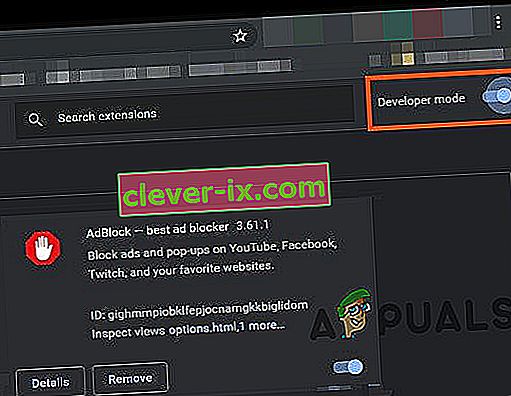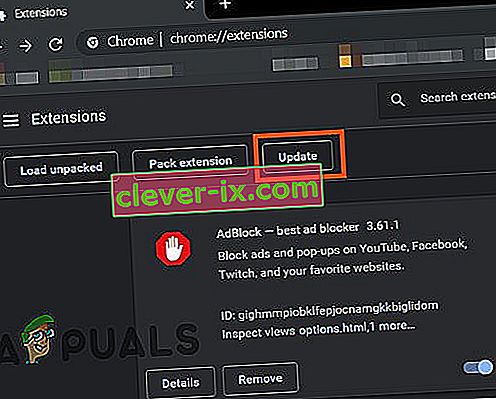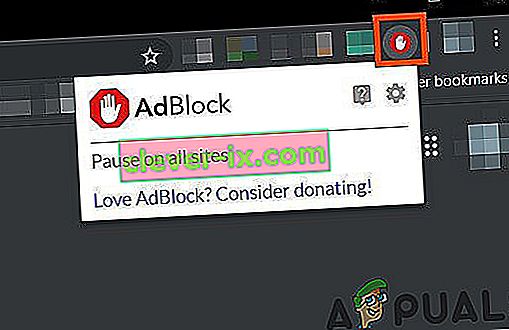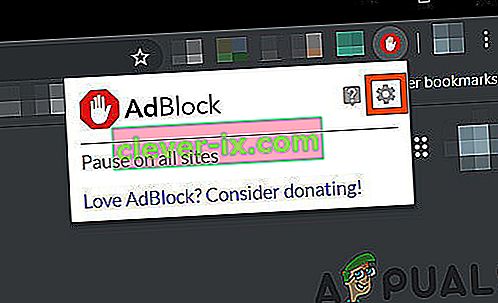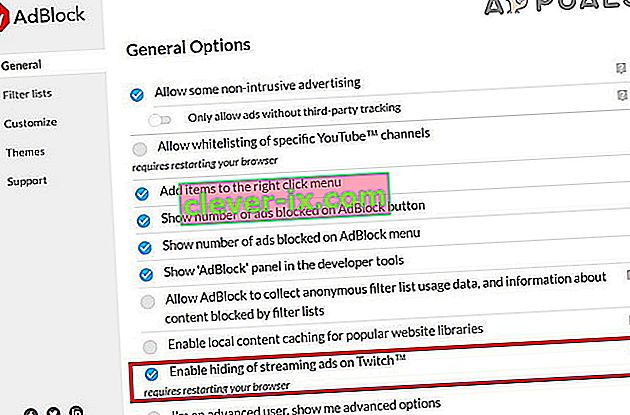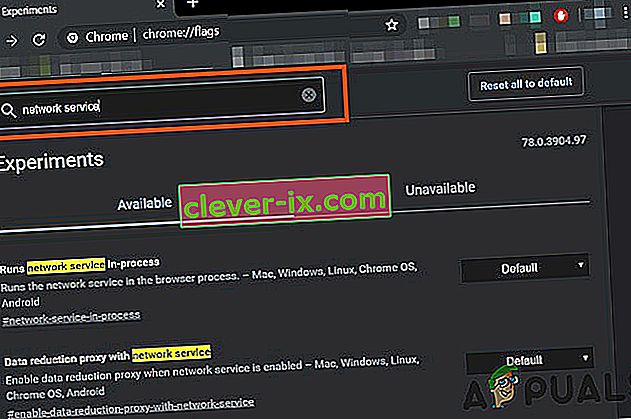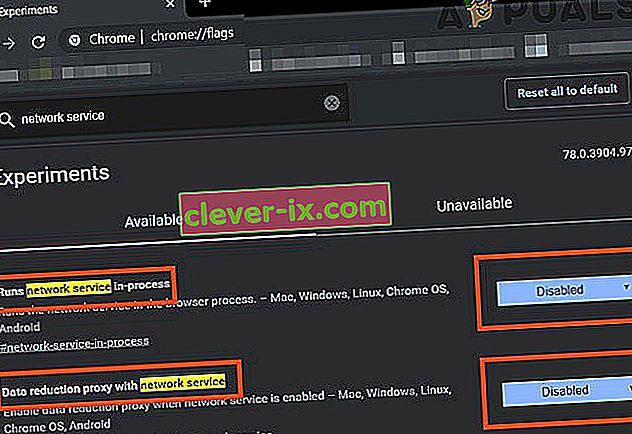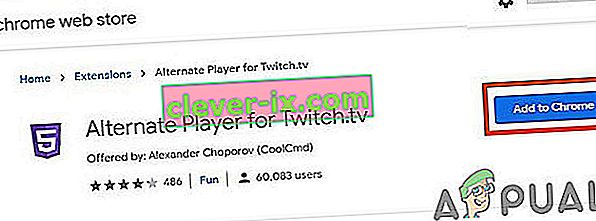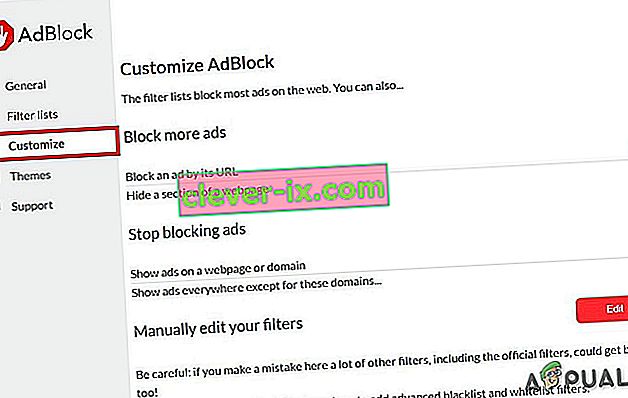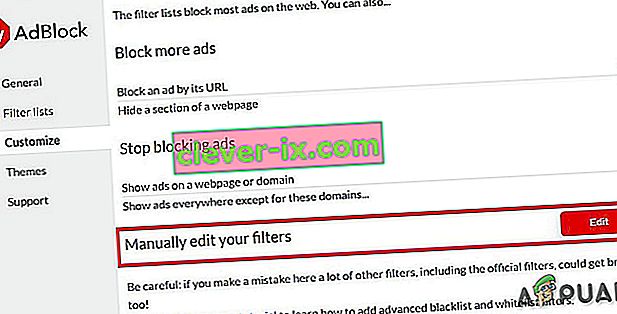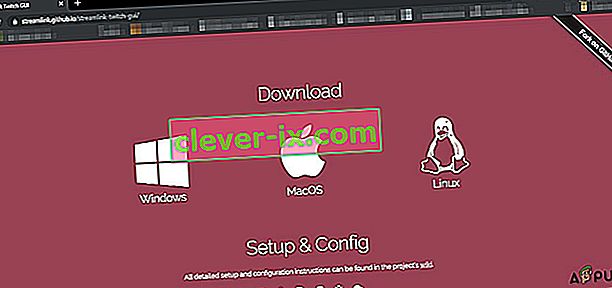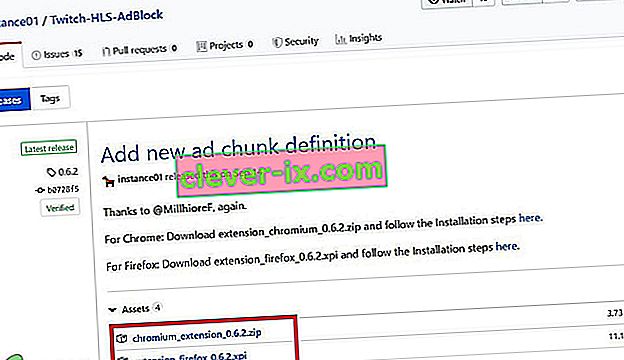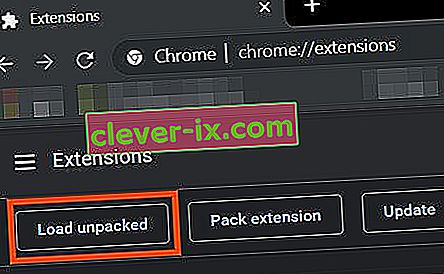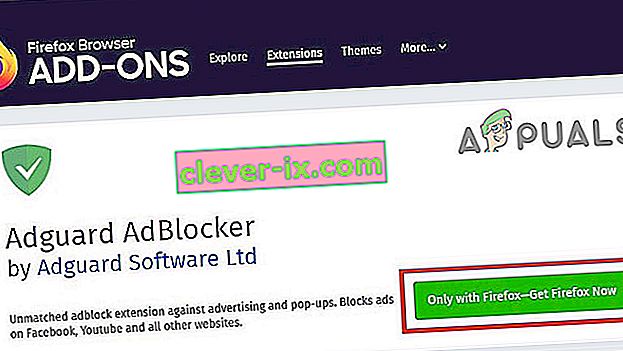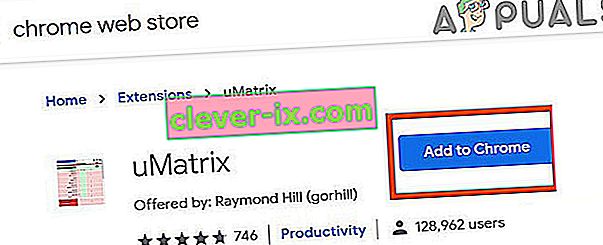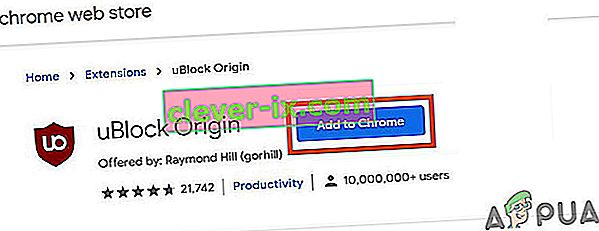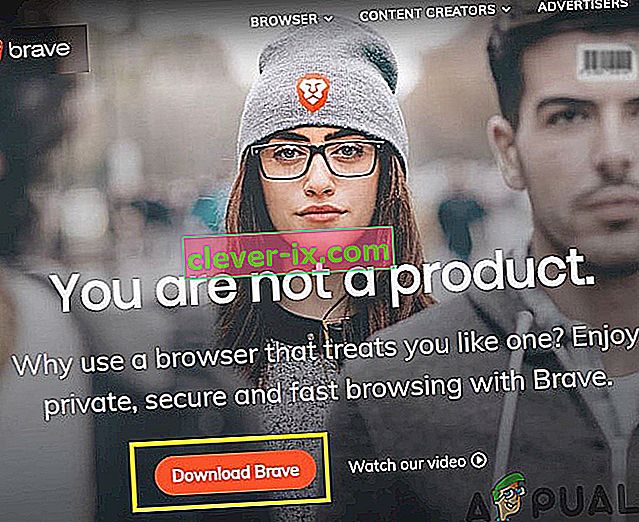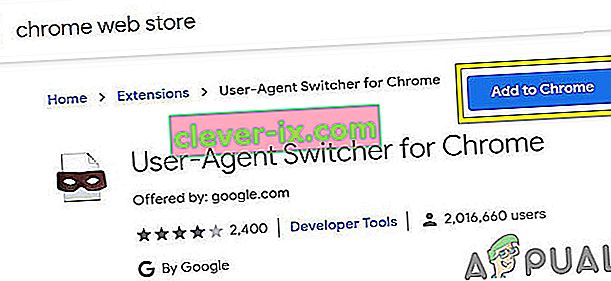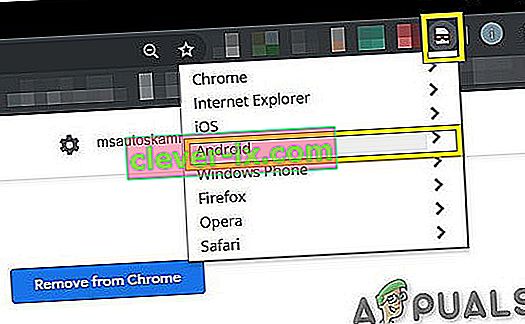Det er mere sandsynligt, at Adblock ikke fungerer på Twitch, hvis du bruger en forældet Adblock-browserudvidelse. Andre årsager kan være Chromes netværkstjeneste, webbrowser-afspiller, en ikke-optimal indstilling af Adblock-udvidelsens filtre, browserproblemer eller problemer med browserudvidelsen.

Adblocking browserudvidelser er software, der er i stand til at fjerne eller ændre onlineannoncering i en webbrowser / applikation. Men disse udvidelser blokerer undertiden annoncer fra Twitch, da Twitch har indsat annoncen direkte i strømmen.
Følgende er måder, hvorpå man kan blokere Twitch-annoncer:
Løsning 1: Sørg for, at din AdBlock-udvidelse er opdateret
Teknologi udvikler sig dag for dag, og hvis du ikke opdaterer dine browserudvidelser regelmæssigt, kan du få dig selv i mange problemer. Så hvis du bruger en forældet AdBlock-udvidelse, kan den pågældende udvidelse muligvis ikke blokere annoncer på Twitch. Af illustrationsformål bruger vi Google Chrome med AdBlock-udvidelsen installeret.
- Åbn Chrome & i adresselinjens type
krom: // udvidelser
og tryk på Enter.
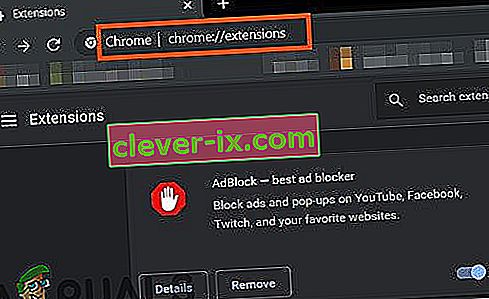
- I Extensions Windows skal du skifte " Developer Mode " til Til .
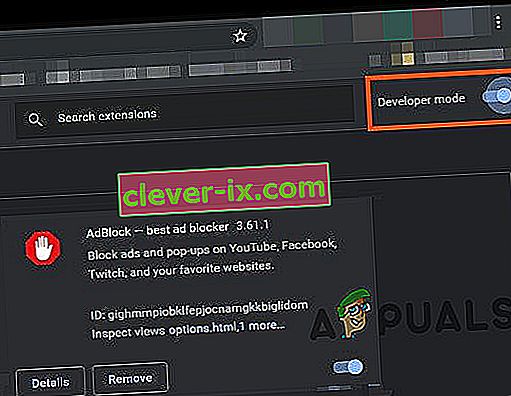
- Klik nu på " opdatering ", som opdaterer alle udvidelser af Google Chrome.
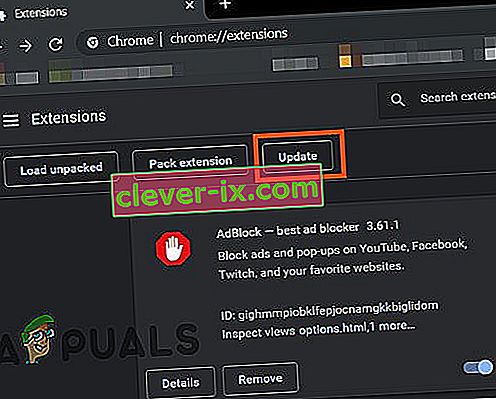
- Genstart browseren.
- Åbn Twitch for at se, om problemet er løst.
Hvis annoncer fra Twitch stadig er der, skal du gå til den næste løsning.
Løsning 2: Aktiver indstilling i browserudvidelsen
Mange AdBlock-udvidelser begynder at blokere annoncer med det samme, efter at de er føjet til browseren, men har en separat indstilling til at kontrollere annoncer af Twitch, og denne indstilling er ikke aktiveret som standard, og du skal aktivere indstillingen for at blokere Ads on Twitch. Så aktivering af indstillingen kan muligvis løse problemet. Vi bruger Google Chrome og AdBlock til illustration.
- Åbn Chrome, og klik på " AdBlock " -ikonet i slutningen af adresselinjen. Instruktioner til din udvidelse kan være anderledes end dette.
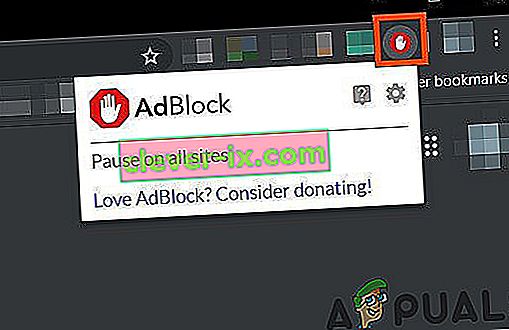
- Klik nu på " gear " -ikonet i pop op-menuen for at åbne " AdBlock-indstillinger ".
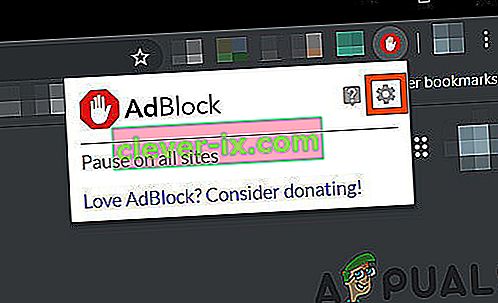
- I " Generelle " indstillinger for " AdBlock-indstillinger ", afkrydsningsfelt " Aktiver skjulning af streamingannoncer på Twitch ".
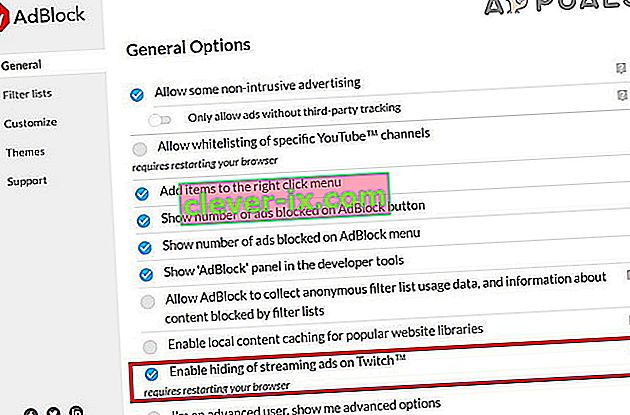
- Genstart Google Chrome.
- Kontroller, om annoncer fra Twitch er blokeret.
Hvis du stadig står over for annoncer fra Twitch, skal du fortsætte til den næste løsning.
Løsning 3: Skift avancerede indstillinger i Chrome
Netværkstjeneste i krom kører en separat proces, der ikke er tilgængelig for de annonceblokerende udvidelser, der er føjet til Google Chrome. At gøre denne service tilgængelig for annonceblokeringsudvidelsen kan løse problemet.
- Åbn Chrome og i adresselinjens type
krom: // flag
og tryk på Enter.

- Skriv nu " Netværkstjeneste " i feltet Søgeflag .
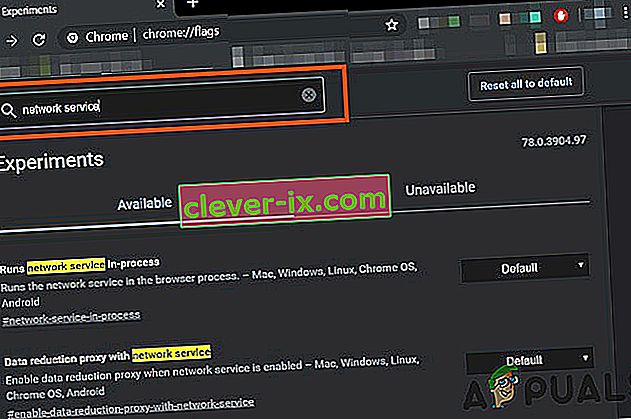
- Og i resultaterne Sæt " Kører netværkstjeneste i proces " og "Datareduktions-proxy med netværkstjeneste" til " Deaktiveret " og gem ændringer.
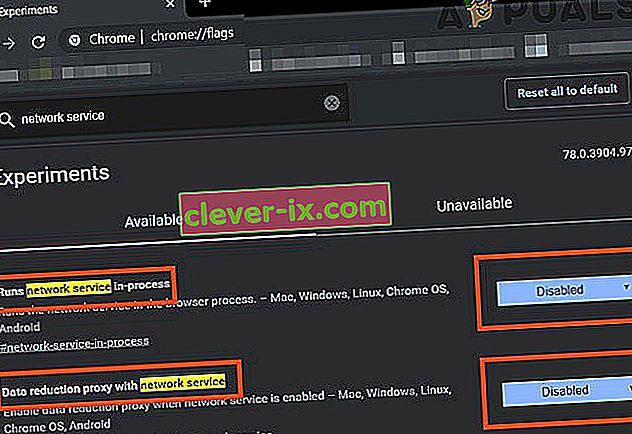
- Genstart browseren.
- Kontroller, om problemet er løst. Hvis problemet er løst, skal du huske at udføre disse trin, når Chrome får en ny opdatering.
Hvis problemet stadig er der, så prøv den næste løsning.
Løsning 4. Prøv en alternativ afspiller til Twitch.tv
Udvidelsen Alternativ spiller til Twitch.tv, der tidligere var kendt som Twitch 5, fjerner de fleste annoncer fra live streams. Afspillerens indstillinger kan indstilles til din internetforbindelse. Det giver dig mulighed for at fortsætte med at se udsendelsen i en anden afspiller, for eksempel Media Player Classic, VLC Media Player eller MX Player osv., Hvilket gør det ret nyttigt.
Så ved at bruge det kan det løse problemet.
- Åbn det respektive link for at tilføje udvidelsen til browseren.
- Føj en alternativ afspiller til Twitch til Chrome
- Føj en alternativ afspiller til Twitch til Firefox og browsere afledt af Firefox:
- Føj en alternativ afspiller til Twitch til Microsoft Edge.
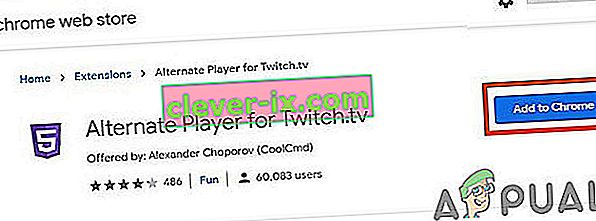
- Føj udvidelsen til browseren.
- Genstart browseren og åbn Twitch for at se, om problemet er løst.
Hvis du stadig bombarderes med annoncer, skal du gå til den næste løsning.
Løsning 5: Brug filtre
Hver AdBlock-udvidelse leveres med filterlister. Filterlisten kan være en hvidliste, sortliste og tilpasset liste. Disse lister kan tilføjes manuelt eller kan henvises til online tilgængelige lister. Vi kan tilføje Twitch-annoncer til den sorte liste over udvidelsen, og denne tilføjelse kan muligvis løse problemet.
- Åbn Chrome, og klik på AdBlock-udvidelsen.
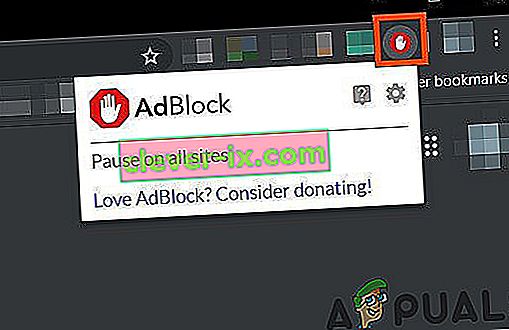
- Klik derefter på Gear- ikonet for at åbne AdBlock-indstillinger .
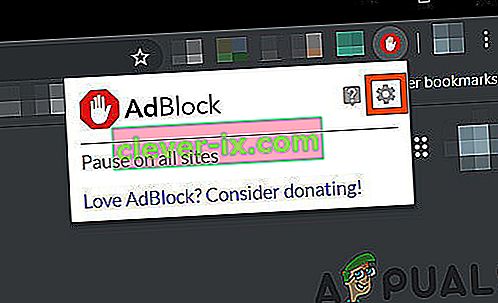
- Klik på knappen " Tilpas ".
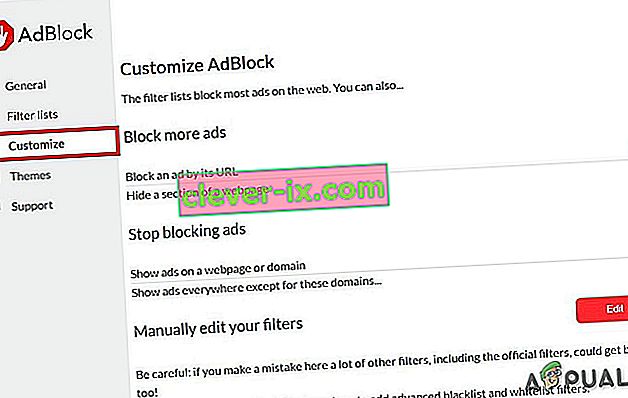
- Klik på knappen med titlen " Rediger " ved siden af overskriften " Rediger dine filtre manuelt ".
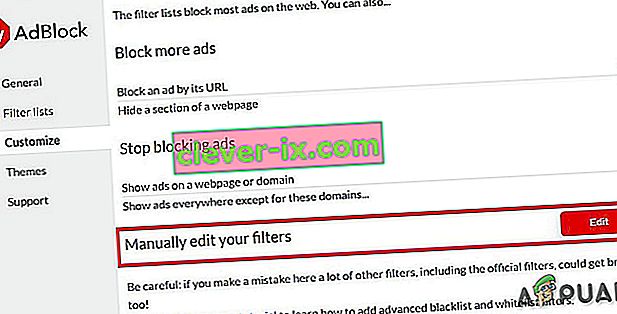
- Tilføj følgende på listen, en på hver linje.
www.twitch.tv ##. js-player-ad-overlay.player-ad-overlay www.twitch.tv ##. player-ad-overlay.player-overlay //imasdk.googleapis.com/js/sdkloader/ ima3.js r /// imasdk.googleapis.com/js/sdkloader/ima3.js
Gå nu til Twitch og se om problemet er løst, hvis ikke, gå til den næste løsning.
Løsning 6: Løsning på Android-enhed
Twitch er ikke kun tilgængelig på nettet, men det har også sin Android-app. Der er en lille løsning, der kan udføres for at undgå annoncer i Twitch Android-appen. Husk at du kan bruge en Android-emulator f.eks. BlueStacks på pc'en, hvis du vil bruge løsningen.
- Åbn Twitch på Android
- Når en annonce begynder at blive vist, skal du blot klikke på " Lær mere "
- Og tryk derefter straks på Tilbage-knappen, så hele annoncen springes over.
Løsning 7: Brug Streamlink
Streamlink Twitch GUI er en webapplikation skrevet i JavaScript (EmberJS), HTML (styr) og CSS (LessCSS) og køres af en Node.js-drevet version af Chromium. Med Streamlink Twitch GUI er du ikke afhængig af systemets webbrowser, og streams kan ses i enhver videoafspiller efter eget valg, hvilket muliggør jævn videoafspilning. Desuden omgår Streamlink Twitch enhver annonce fra Twitch.tv.
- Download Streamlink i henhold til dit operativsystem.
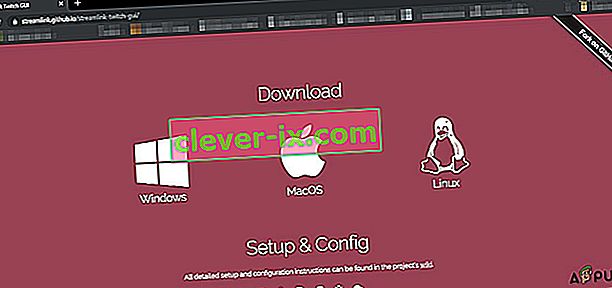
- Installer og kør det, og se om problemet er løst.
Hvis du stadig er i rækken af annoncer, skal du gå til den næste løsning.
Løsning 8: Brug af HLS AdBlock
Twitch afspiller reklamer, hver gang brugeren begynder at se en ny kanal. Twitch-personale injicerer reklamer direkte i HLS-strømmen. HLS AdBlock-udvidelse lapper den teknik, som Twitch bruger og redigerer den m3u8-afspilningsliste, der anmodes om med få sekunders mellemrum for blot at fjerne segmenter, der er markeret som reklamer. Så installation af HLS AdBlock kan løse problemet.
- Download HLS AdBlock-udvidelsen i henhold til din browser.
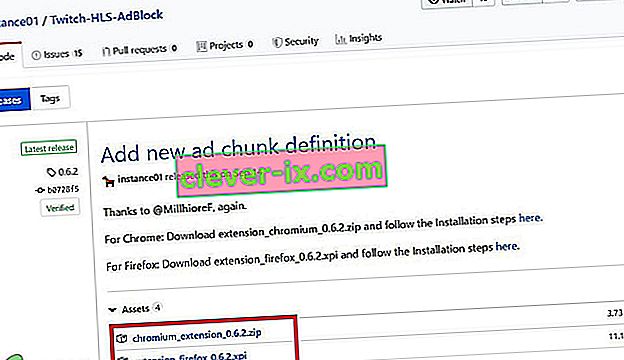
- Til Chrome
- Pak ud i en mappe, husk mappestien.
- Gå til
krom: // udvidelser /
og aktiver Developer Mode.
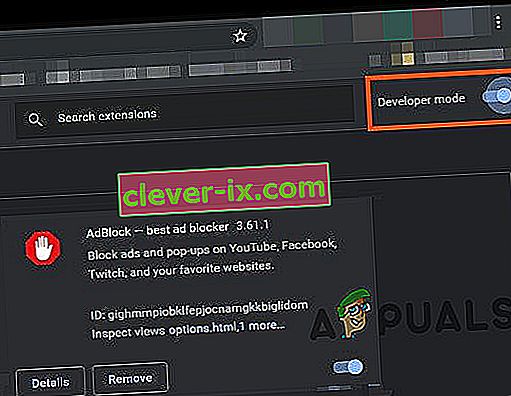
- Klik på ' Indlæs udpakket' og gå til biblioteket med udvidelsen (se om " manifest.json " er i biblioteket)
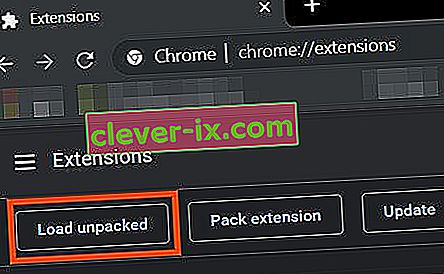
- Klik på ' Indlæs udpakket' og gå til biblioteket med udvidelsen (se om " manifest.json " er i biblioteket)
- Til Firefox:
- Download den seneste udgivelse (xpi-fil)
- Gå til
om: addons
& load the HLS AdBlock addon from the downloaded file
- Now Run the Twitch to see if the problem is solved.
If you are still facing the problem, move to the next solution.
Solution 9: Use Adguard
AdGuard is an ad-blocking extension that effectively blocks all types of ads on all web pages including video ads, rich media advertising, unwanted pop-ups, banners and text ads, etc. AdGuard can handle most of the AdBlock circumvention scripts, the technique used by Twitch.
- Visit this link for Chrome and this link for Firefox.
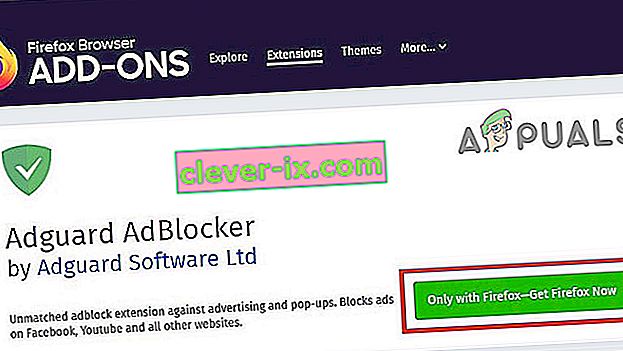
- Install and run it.
- Check if the problem is solved.
If not, move to the next solution.
Solution 10: Using uMatrix
By uMatrix you point & click to allow or restrict requests made by the browser. It can be used to block iframes, scripts, ads, etc. uMatrix puts you in control of the connection, downloading and execution of data types.
- Visit the following link as per your browser to add the extension
- Add to Chrome
- Add to Firefox
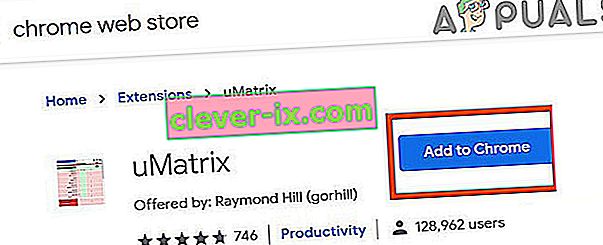
- Run Twitch to see if the problem is solved.
If the problem is still there, proceed to the next solution.
Solution 11: Ublock Origin
Ublock origin is an efficient ad blocker that is easy on memory and CPU and can load & enforce thousands of filters than other popular blockers. It’s more of an “adblocker” as it can also create filters from host files.
- Visit the concerned link as per your browser to add the extension to it.
- Add to Chrome
- Add to Firefox.
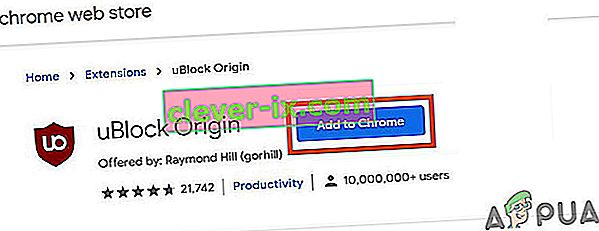
- Run Twitch and see if the problem is solved.
If the problem persists, move to the next solution.
Solution 12: Use Brave Browser
Brave is an open-source& free web browser developed by Brave Software, Inc. Brave is based on the Chromium web browser. The browser blocks website trackers & ads.
- Download the Brave Browser.
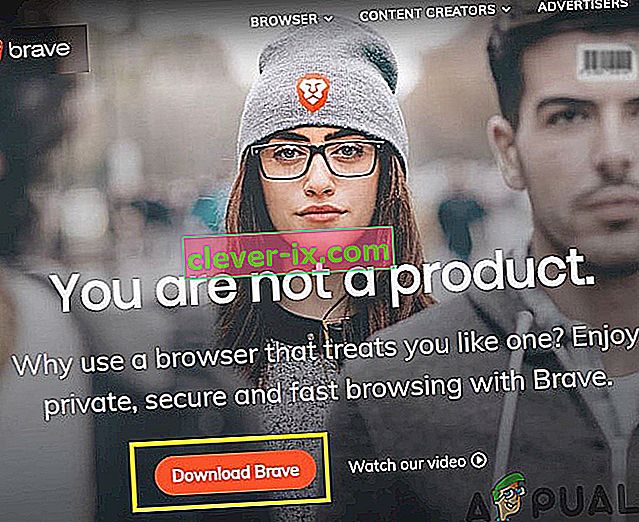
- Install and run it.
- As Brave is Chromium-based so Chrome extensions can be used with it. Use any of the extensions mentioned in the above solutions.
- Now use Brave to access Twitch and see if the problem is solved.
If the problem is not solved, move to the next solution.
Solution 13: User-Agent Switcher
In this solution, we will use the same technique as mentioned for android users but with a different approach. We will use a Chrome extension User-Agent Switcher, by which we will convert the user agent in Brave Browser to be Android or iOS. And this may solve the problem. But before proceeding further, make sure you have Brave Browser installed with Ublock origin and Umatrix extensions added to it, which is explained in the above solutions.
- Open Brave Browser.
- Open User-Agent Switcher in Brave Browser to open it in the Chrome Webstore.
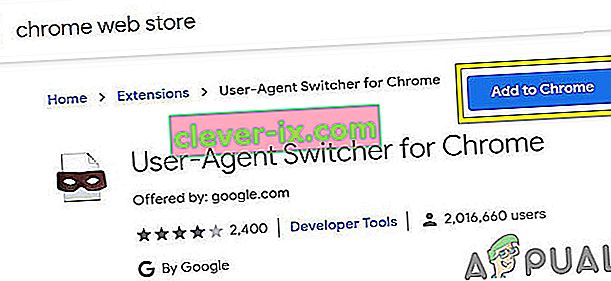
- Please read this help article on How can I add extensions to Brave and use these guidelines to add User-Agent Switcher to Brave Browser.
- Now click on the icon of User-Agent Switcher, next to the address bar, and then click on Android (if you want to switch to Android).
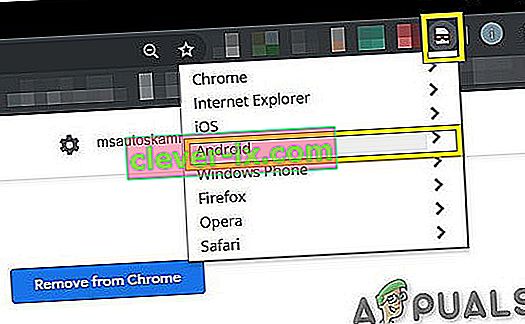
- Now open the Twitch in the Brave Browser, if an ad pops up, click on Learn More and then click on the back button and the ad will be skipped. Now you can switch back to Chrome in the User-Agent Switcher.
If the problem is not solved, proceed to the next solution.
Solution 14: Twitch Turbo:
If you hate ads during watching streaming and can afford to pay the fee then Twitch’s subscription service called Twitch Turbo is a good option to consider. Twitch Turbo comes with ad-free Twitch viewing with other features as well.
- Open Twitch Turbo Subscription Page to subscribe to the Twitch Turbo.

- Use Twitch Turbo to watch Twitch and there will be no ads anymore.
Hopefully, you can now watch Twitch without ads.