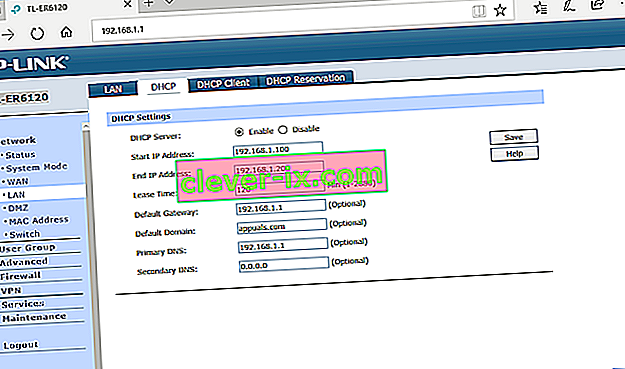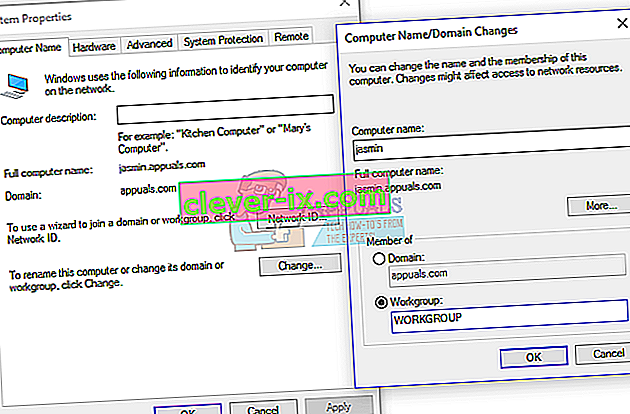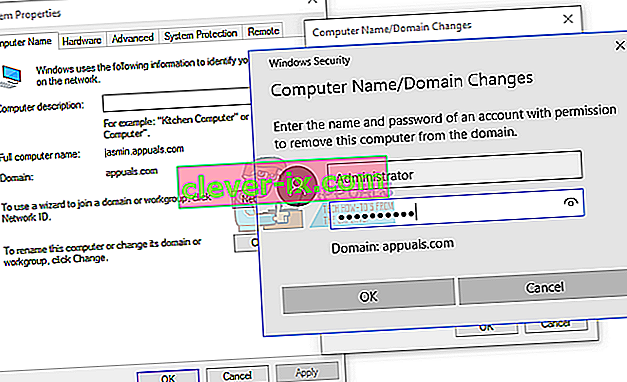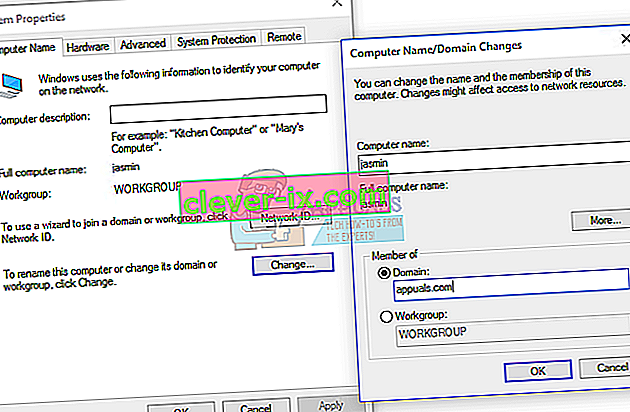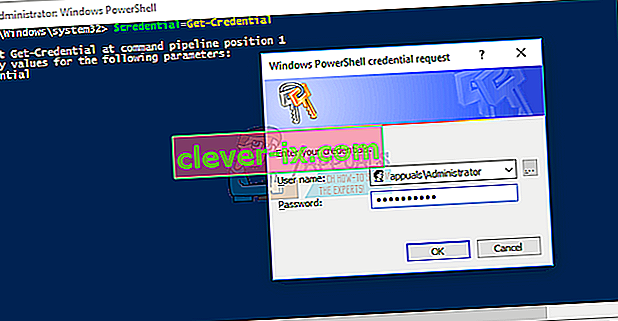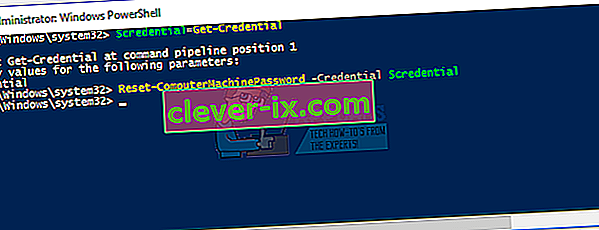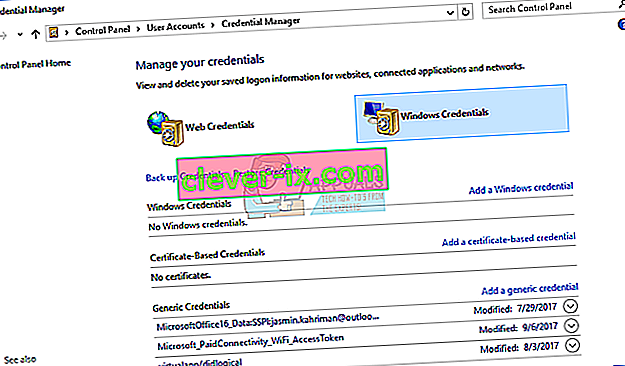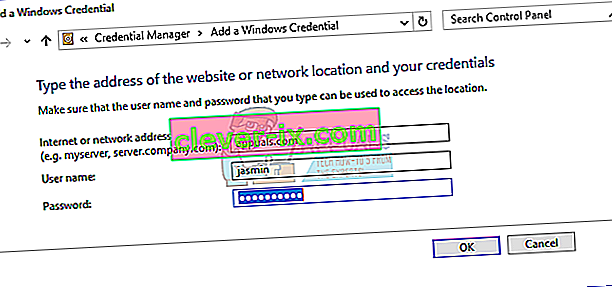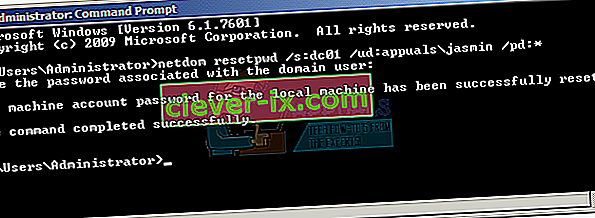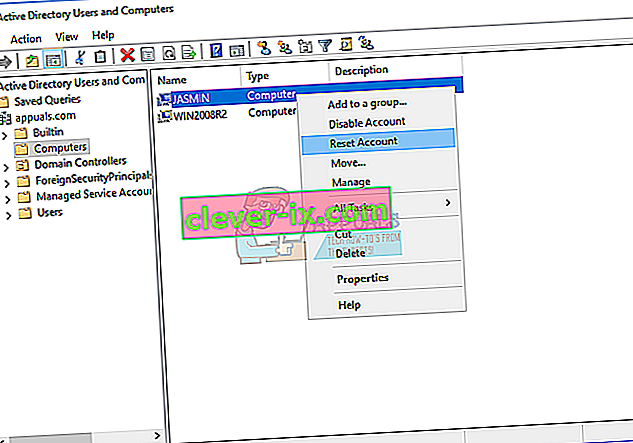Der er to måder, hvordan du kan administrere dine klient- og servermaskiner i hjemmet eller forretningsmiljøet, herunder arbejdsgruppe- og domæneinfrastruktur. Arbejdsgruppen er decentraliseret netværksinfrastruktur, der bruges til hjemmenetværk og små virksomhedsnetværk op til 10 maskiner. Arbejdsgruppe kræver ikke en dedikeret server til administration af maskiner, hver maskine har en anden brugerkonto. På en anden side er domæneinfrastruktur centraliseret netværksinfrastruktur, der understøtter tusindvis af maskiner. Til implementering af domæneinfrastruktur skal du købe mindst en server, der fungerer som Active Directory Domain Services og Domain Name Services. Når du har implementeret AD DS og DNS, skal du slutte alle maskiner i netværket til dit domæne og oprette domæne-brugerkonti til hver bruger. Næste gang,brugeren logger på ved hjælp af domænebrugerkonto og ikke den lokale brugerkonto. Der er mange fordele ved at bruge domæneinfrastruktur, herunder centraliseret og forenklet styring, fejltolerance, en brugerkonto til mange tjenester og andre. Få brugere opfordrede til problemer, når de logger på domænet, inklusive fejl:Tillidsforholdet mellem denne arbejdsstation og det primære domæne mislykkedes.

Dette problem opstår på klient- og serveroperativsystemet, fra Windows XP til Windows 10 og fra Windows Server 2003 til Windows Server 2016. Der er forskellige grunde til, at dette problem opstår, herunder et problem med en brugerkonto, problemet med forholdet mellem klienten og domæneserver og andre. Til denne artikel oprettede jeg domæneinfrastruktur appuals.com på Windows Server 2008 R2 og Windows Server 2016.
Der er syv metoder, der hjælper dig med at løse dette problem.
Metode 1: Kontroller DHCP-konfiguration
Tilføjede du ny DHCP-server eller omkonfigurerede du din nuværende DHCP-pool? Hvis ikke, skal du læse næste metode. Hvis ja, skal du fortsætte med at læse denne metode. Der er to måder, hvorpå du kan tildele IP-adresser til værter i dit computernetværk, herunder statisk og dynamisk adressering. Statisk adressering tildeler manuelt IP-adresser til dine maskiner, der bruger meget mere tid og mindsker IT-administratorens produktivitet. Vi anbefaler dig at bruge dynamisk adressering ved hjælp af DHCP-protokollen (Dynamic Host Computer Protocol). Den bedste praksis vil omfatte statisk adressering til servere, lager- og netværksprintere og dynamisk adressering til andre værter i netværket. Få brugere opfordrede til problemer, efter at de tilføjede en anden DHCP-server i det aktuelle netværk. Problemet var forkert DHCP-pool for værter i netværket. Baseret på det,Vi anbefaler dig at kontrollere, om DHCP fungerer korrekt, og bruger du det rigtige netværksundernet. Vi viser dig, hvordan du kontrollerer DHCP på Windows Server 2016 og router TP-Link TL-ER6120. Forestil dig, det rigtige netværk fungerer i C-klasse, 192.168.1.0/24. Så lad os starte.
- Hold Windows-logoet, og tryk på R
- Skriv dhcpmgmt.msc, og tryk på Enter for at åbne DHCP Management- værktøjet
- Udvid din server som følgende appuals.com \ IPv4 \ Scope. Som du kan se, er DHCP ikke konfigureret korrekt. Vores netværk er 192.168.1.0/24, og konfigureret netværk er 192.168.100.1/24. I så fald skal du ændre DHCP-konfiguration.

- Luk enhedsadministration
I det andet eksempel viser vi dig, hvordan du kontrollerer DHCP-konfiguration på TP-Link-router. Hvis du ikke ved, hvordan du får adgang til din router, skal du læse den tekniske dokumentation for din router.
- Åbn internetbrowser (Google Chrome, Mozilla Firefox, Edge eller andet)
- Skriv routerens IP-adresse for at få adgang til routeren
- Under Netværk fanen vælge LAN , og derefter DHCP at tjekke din DHCP-konfiguration. I vores eksempel er DHCP aktiveret og konfigureret som følger 192.168.1.100 - 192.168.1.200, hvilket er OK.
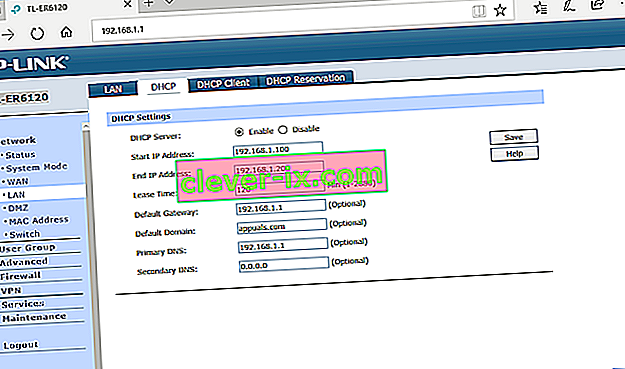
- Luk kant
Metode 2: Tilslut en computer igen fra et domæne
I denne metode skal du slutte dig til din klientmaskine igen fra et domæne. Til denne handling skal du bruge en domæneadministrator-konto, der har tilladelse til at foretage ændringer som at deltage i eller slutte sig til maskinen fra domænet. Vi viser dig, hvordan du tilslutter dig Windows 10 Pro igen fra Windows Server 2016 Standard. Den samme procedure er kompatibel med andet klient- og serveroperativsystem, herunder klientoperativsystem fra Windows XP til Windows 8 og serveroperativsystem fra Windows Server 2003 til Windows Server 2012 R2.
- Log på Windows 10 ved hjælp af en lokal administratorkonto
- Hold Windows-logoet, og tryk på E for at åbne File Explorer
- På højre side af File Explorer skal du højreklikke på denne pc og vælge Egenskaber
- Klik på Avancerede systemindstillinger
- Vælg Computer Name fanen
- Klik på Skift for at tilføje maskine til arbejdsgruppen
- Vælg Arbejdsgruppe, og skriv Arbejdsgruppe I vores eksempel er arbejdsgruppens navn ARBEJDSGRUPPE . Du kan skrive, hvad du vil.
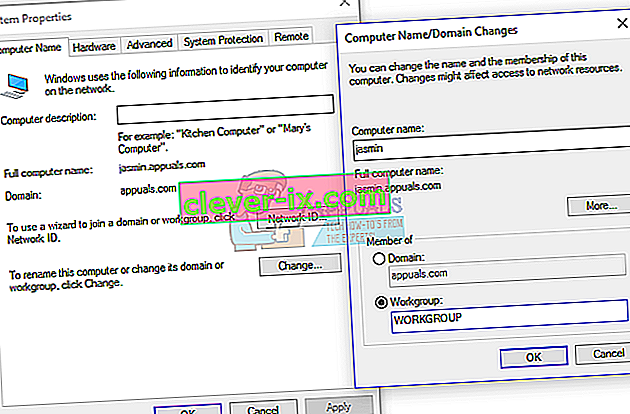
- Klik på OK
- Skriv domæneadministratorkonto og adgangskode, og klik derefter på OK
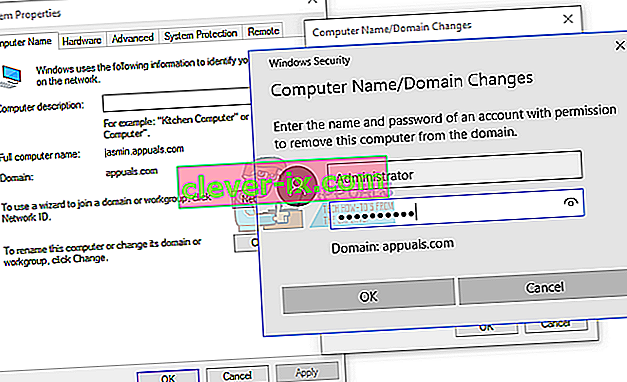
- Klik på OK og derefter på OK
- Luk systemegenskaber
- Genstart din Windows-maskine
- Log på Windows 10 ved hjælp af en lokal administratorkonto
- Hold Windows-logoet, og tryk på E for at åbne File Explorer
- På højre side af File Explorer skal du højreklikke på denne pc og vælge Egenskaber
- Klik på Avancerede systemindstillinger
- Vælg Computer N ame fane
- Klik på Skift for at tilføje maskine til domænet
- Vælg et domæne og skriv domænet I vores eksempel er det appuals.com.
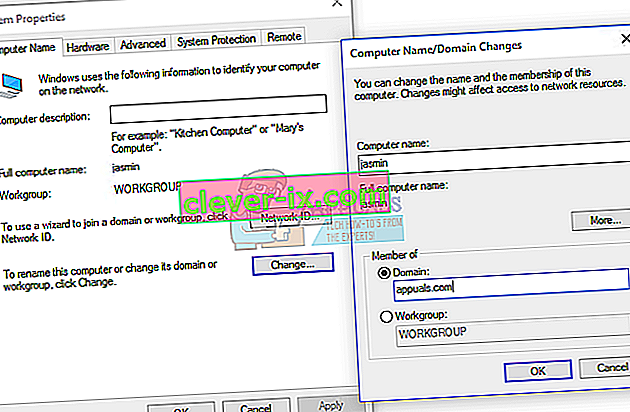
- Klik på OK
- Skriv domæneadministratorkonto og adgangskode, og klik derefter på OK
- Klik på OK og derefter på OK
- Luk systemegenskaber
- Genstart din Windows-maskine
- Log på Windows 10 ved hjælp af domænebrugerkonto
- Nyd at arbejde på din maskine
Metode 3: Genopret tillid gennem PowerShell
I denne metode genopretter vi tillid mellem domænecontrolleren og klienten ved hjælp af PowerShell. Du bliver nødt til at logge på ved hjælp af en lokal administratorkonto.
- Log på Windows 10 ved hjælp af en lokal administratorkonto
- Klik på Start-menuen og skriv PowerShell
- Højreklik på PowerShell, og vælg Kør som administrator
- Tryk på Ja for at bekræfte, at du kører som administrator
- Skriv $ credential = Get-Credential og tryk Enter
- Indtast domæneadministratorkonto og adgangskode, og klik derefter på OK
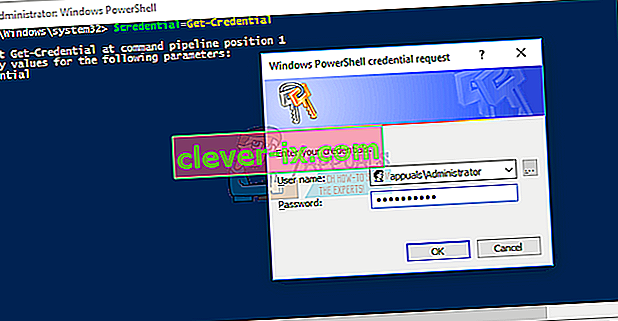
- Skriv Reset-ComputerMachinePassword -Credential $ legitimationsoplysninger, og tryk på Enter
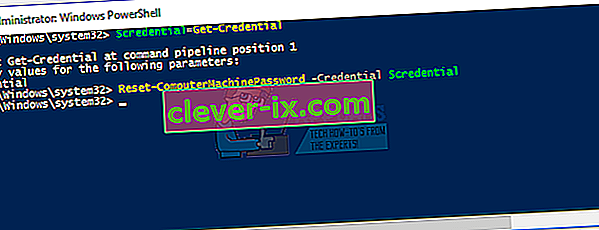
- Luk PowerShell
- Genstart din Windows-maskine
- Log på Windows 10 ved hjælp af domænebrugerkonto
Metode 4: Føj domænecontroller til Credential Manager
I denne metode bruger du Credential Manager, hvor du tilføjer domænekontrollerkonto i Windows Credential. Vi viser dig, hvordan du gør det på Windows 10.
- Log på Windows 10 ved hjælp af lokal Administrator konto
- Hold Windows-logoet, og tryk på R
- Skriv control.exe / navn Microsoft.CredentialManager, og tryk på Enter for at åbne Credential Manager
- Vælg Windows Credential
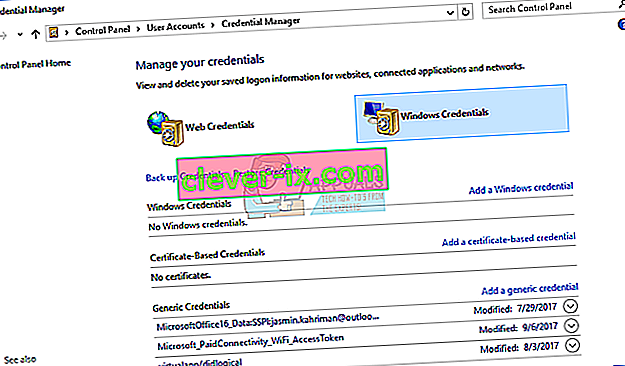
- Indtast adressen på webstedet eller netværksplaceringen og dine legitimationsoplysninger
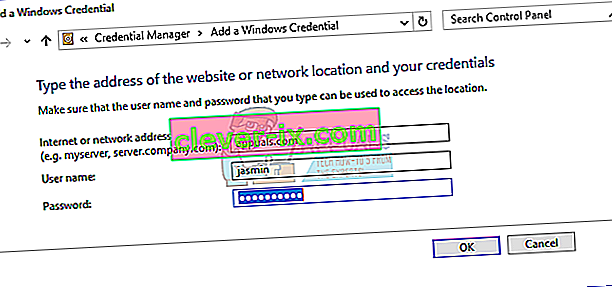
- Klik på OK
- Luk Credential Manager
- Genstart din Windows-maskine
- Log på Windows 10 ved hjælp domænebrugerkonto konto
Metode 5: Brug Netdom.exe til at nulstille en maskinkontoadgangskode
Denne metode er kompatibel med Windows Server 2003 og Windows Server 2008 R2. Hvis du bruger en nyere version af serveroperativsystemer, skal du læse næste metode. Vi viser dig, hvordan du nulstiller en maskinkontoadgangskode på Windows Server 2008 R2.
- Log på Windows Server ved hjælp af domæne Administrator konto
- Hold Windows-logoet, og tryk på R
- Skriv cmd, og tryk på Enter for at åbne kommandoprompt
- Skriv netdom resetpwd / s: server / ud: domæne \ bruger / pd: * og tryk Enter, hvor s er navnet på domæneserveren, domænet er domænenavn og brugeren er en brugerkonto, der ikke kan oprette forbindelse til domænecontroller
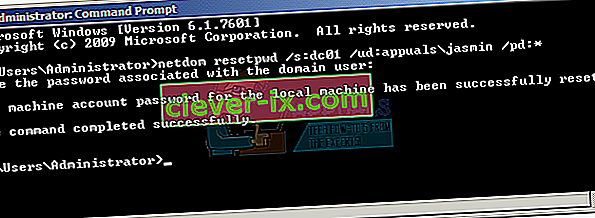
- Luk kommandoprompt
- Gå til Windows-klientmaskine
- Genstart Windows-maskine
- Log på Windows-maskine ved hjælp domænebrugerkonto konto
- Nyd at arbejde på din maskine
Metode 6: Nulstil computerkonto
I denne metode skal du nulstille computerkontoen ved hjælp af Active Directory-bruger- og computerværktøjet, der er integreret i servere med Active Directory Domain Services-rollen. Proceduren er enkel og kompatibel med serveroperativsystemer fra Windows Server 2003 til Windows Server 2016.
- Hold Windows-logoet, og tryk på R
- Skriv dsa.msc, og tryk på Enter for at åbne Active Directory-bruger og computere
- Udvid domænenavn. I vores eksempel er det appuals.com
- Vælg Computer
- Naviger til computerkontoen, som ikke kan oprette forbindelse til et domæne. I vores eksempel er det computer Jasmin
- Højreklik på computeren (Jasmin), og vælg Nulstil konto
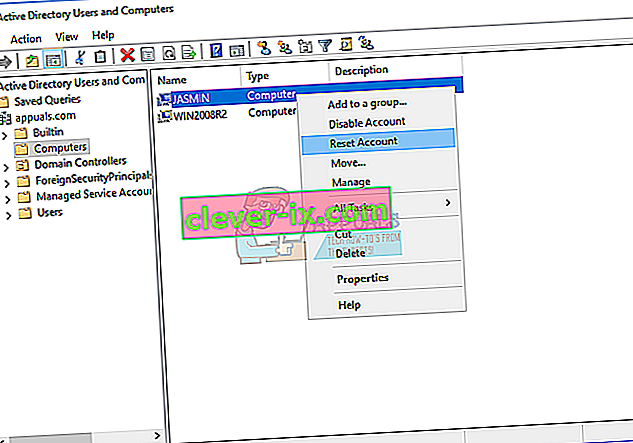
- Klik på Ja for at bekræfte nulstilling af computerkonto
- Klik på OK
- Luk Active Directory-bruger og computere
- Genstart Windows 10-maskinen
- Log på til din domæne brugerkonto
- Nyd at arbejde på Windows-maskine
Metode 7: Udfør en systemgendannelse
Vi talte så meget tid om Systemgendannelse, fordi det hjalp os så mange gange med fejlfinding af problemer med systemet eller applikationen. Systemgendannelse kan også hjælpe dig med at løse problemet med at vende dit system tilbage til den tidligere tilstand, når alt fungerede korrekt. Bemærk, at du ikke kan gendanne din Windows-maskine til den tidligere tilstand, hvis Systemgendannelse er slået fra. Læs hvordan du udfører en systemgendannelse.