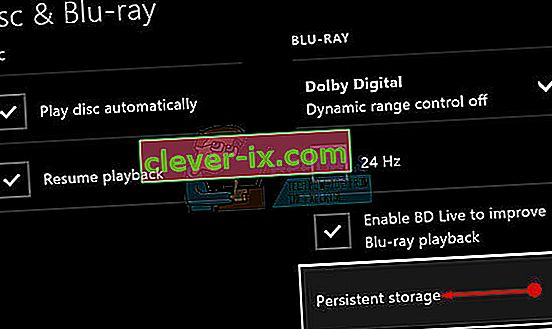At kunne kommunikere med dine holdkammerater under et online spil er et af de mest behagelige aspekter af online multiplayer-spil, og det er en af grundene til, at den forudinstallerede Xbox-app findes på din Windows-pc.
Der opstår dog visse fejl, hvor appen viser en fejlmeddelelse, der indeholder følgende tekst:
“Dine netværksindstillinger blokerer for partchat”, med fejlkoden 0x89231906 vist lige ved siden af.

Dette problem kan være ganske stort, da du automatisk afbrydes fra den partechat, du engang var en del af, og det giver dig ikke mulighed for at oprette forbindelse igen. Du er heller ikke i stand til at bruge chattefunktionen overhovedet, men du er stadig i stand til at spille spillet normalt online. Følg instruktionerne nedenfor for at finde ud af, hvordan du løser dette problem.
Løsning 1: Åbn nogle af de porte, der er nødvendige for chatfunktionen
Åbning af nogle af de porte, der sandsynligvis blev blokeret som standard, er bundet til at løse de fleste af de problemer, der opstod med funktionaliteten. Port forwarding er ikke en vanskelig proces, og det indebærer at gøre en undtagelse for visse porte gennem din firewall.
Hvis disse porte var blokeret som standard, kunne Party Chat ikke oprette forbindelse til Internettet korrekt, og det er derfor, du modtog fejlmeddelelsen ovenfor. Følg nedenstående trin for at løse dette!
- Naviger til Kontrolpanel ved at søge efter det i menuen Start og klikke på System og sikkerhed >> Windows Firewall. Du kan også skifte visningen til store eller små ikoner og klikke på Windows Firewall med det samme.

- Vælg de avancerede indstillinger og fremhæv Indgående regler i venstre sektion på skærmen.
- Højreklik på indgående regler og klik på ny regel. Vælg Port under afsnittet Regeltype. Vælg enten TCP eller UDP fra det første sæt radioknapper (TCP anbefales), og skift den anden radioknap til “Specifikke lokale porte. Du bliver nødt til at tilføje følgende porte for at løse din Party Chat-funktionalitet:
- 53, 80, 88, 500, 3074, 3544, 4500
- Sørg for at adskille dem med koma lige til den sidste, og klik på Næste, når du er færdig.
- Vælg alternativknappen Tillad forbindelse i det næste vindue, og klik på Næste.

- Vælg netværkstypen, når du vil anvende denne regel. Hvis du skifter fra en netværksforbindelse til en anden ganske ofte, anbefales det, at du holder alle indstillingerne markeret, før du klikker på Næste.
- Navngiv reglen noget, der giver mening for dig, og klik på Udfør.
Løsning 2: Afinstaller netværksværktøjer og adaptere fra tredjeparter
Tredjeparts netværksværktøjer og adaptere ser undertiden ud som den førende løsning til et problem, du har, og de giver undertiden en forbedring af din samlede internetforbindelse, fordi de bringer en ny fantastisk funktion.
Det ser imidlertid ud til, at disse værktøjer undertiden forstyrrer funktioner som Xbox Party Chat, og brugere har rapporteret, at de var i stand til at bruge funktionen, efter at de har afinstalleret sådanne værktøjer, såsom Hamachi eller Tunngle. Følg nedenstående trin.
- Først og fremmest skal du sørge for at være logget ind med en administratorkonto, da du ikke kan slette programmer ved hjælp af nogen anden konto.
- Sikkerhedskopier de data, du vil gemme, fordi sletning af Hamachi fjerner det.
- Klik på Start-menuen og åbn Kontrolpanel ved at søge efter det. Alternativt kan du klikke på tandhjulsikonet for at åbne indstillingerne, hvis du bruger Windows 10.

- I Kontrolpanel skal du vælge at se som: Kategori øverst til højre og klikke på Afinstaller et program under afsnittet Programmer.
- Hvis du bruger appen Indstillinger, skal du klikke på Apps straks åbne en liste over alle installerede programmer på din pc.
- Find Hamachi i Kontrolpanel eller Indstillinger, og klik på Afinstaller.

- Hamachis afinstallationsguide skal åbnes med flere muligheder. Vælg, at du vil afinstallere programmet, og vent et par minutter.
- Der vises en meddelelse, der spørger "Vil du fjerne Hamachi til Windows fuldstændigt?" Vælg Ja.
- Klik på Udfør, når den afinstallerede afslutter processen, og genstart computeren for at se, om der stadig vises fejl.
Derudover : Det er vigtigt at kontrollere, om der er resterende tredjeparts netværksdrivere på din computer, der kan forårsage problemer med både Windows Firewall og din Xbox Party Chat-funktion. Gør det ved at følge nedenstående trin:
- Start Kontrolpanel ved at søge efter det i søgefeltet til venstre på din proceslinje, klik på Hardware og lyd, og klik derefter på Enhedshåndtering.

- Udvid noden ved siden af netværkskort, højreklik på den post, der skal navngives svarende til det program, der installerede den (for eksempel Hamachi). Hvis du ikke er sikker, skal du udføre en Google-søgning efter hver af de enheder, du ser under afsnittet Netværkskort og konkludere, hvilken du skal afinstallere ved at højreklikke på den og vælge indstillingen Afinstaller enhed.

- Klik på OK i dialogboksen Bekræft fjernelse af enhed for at starte afinstallationsprocessen.
- Når afinstallationsprocessen er afsluttet, skal du genstarte din computer og kontrollere, om problemet vises igen.
Løsning 3: Ændring af standardkommunikation og standardafspilningsenhed
Løsningen kan ligge i, at din enhed er deaktiveret som standard, især hvis du bruger et eksternt par headset eller lignende. Du kan tilpasse disse indstillinger nemt, så sørg for at vælge den rigtige enhed, der skal bruges til din festchat.
- Højreklik på lydstyrkeikonet på din proceslinje, og vælg indstillingen Afspilningsenheder. Hvis dette ikon ikke findes på proceslinjen, kan du finde lydindstillinger ved at åbne Kontrolpanel, skifte visningen til Kategori og vælge Hardware og lyd >> Lyd.

- Kontroller, om dine enheder er aktiveret under fanerne Afspilning og optagelse. Hvis du bemærker, at de er deaktiverede, skal du højreklikke på dem og vælge aktiveringsindstillingen.

- Hvis du har tilsluttet flere mikrofoner eller headset, kan du prøve at ændre standardafspilnings- og optageenhederne ved at højreklikke på enheden og vælge Indstil som standardkommunikationsenhed.
Løsning 4: Aktivér Teredo-klienten ved hjælp af kommandoprompt
I computernetværk er Teredo et overgangsværktøj, der giver fuld IPv6-forbindelse til IPv6-kompatible værter, der bruger IPv4-Internettet, men som ikke har mulighed for at oprette forbindelse til et IPv6-netværk. I modsætning til andre protokoller kan den udføre sin funktion selv bagved NAT-enheder (Network Address Translation) såsom hjemmereuter osv.
Aktivering af denne klient har hjulpet mange mennesker med at håndtere denne irriterende fejlkode, og vi anbefaler, at du tjekker dette ud.
- Åbn kommandoprompt i Windows 10 eller Windows 8 ved at skrive "cmd" i søgefeltet og åbne det første resultat med administratorrettigheder. En anden mulighed er at åbne Kør og skrive “cmd”.

- Udfør følgende kommandoer en efter en. Sørg for at klikke på Enter, når du har kopieret hver enkelt for at køre den.
netsh
int teredo
indstil tilstand deaktiveret
int ipv6
indstil teredo-klient
- Genstart din computer, og prøv at oprette forbindelse til en Party Chat nu, og se om du er i stand til at gøre det.
Løsning 5: Ryd vedvarende lagring og nulstilling af MAC-adressen på Xbox ONE
Vedvarende lagring indeholder filer, der er relateret til dine Blu-ray-diske, men da disse filer kan forårsage problemer, skal du fjerne dem. Denne mulighed er relateret til Xbox One-brugere, der kæmper med dette problem og ikke for Windows-brugere. Løs problemet ved at følge disse trin:
Rydning af vedvarende opbevaring:
- Åbn Indstillinger på din Xbox One, og naviger til Disc & Blu-ray.
- Klik på Blu-ray.
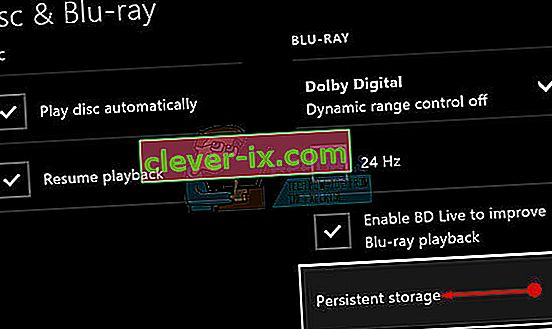
- Vælg Vedvarende opbevaring, og vælg indstillingen Ryd vedvarende opbevaring. Du bliver muligvis nødt til at gentage dette trin nogle gange for fuldstændigt at slette den vedvarende lagring.
Nulstilling af MAC-adresse:
- På startskærmen på din Xbox One skal du navigere til venstre for at åbne guiden. Vælg Indstillinger fra de listeindstillinger, der vises.

- Afsnittet Indstillinger viser flere muligheder, klik på Alle indstillinger øverst for at fortsætte.
- Vælg Netværksindstillinger. Her kan få sektioner observeres, så gå til Avancerede indstillinger.
- Klik på Alternativ MAC-adresse på skærmen, der vises straks.

- Klik på knappen Ryd for at nulstille MAC-adressen. Den følgende skærm beder dig om at genstarte konsollen, klik på Genstart.
- Til sidst skal du kontrollere, om du stadig konfronterer Xbox Fejl 0x89231906, når du kører en Party Chat i spillet.