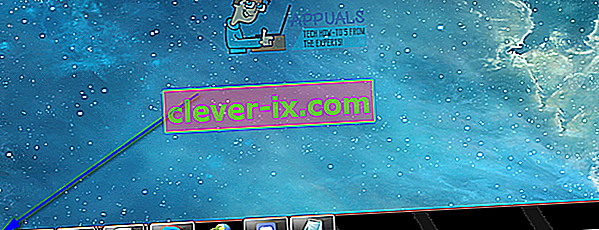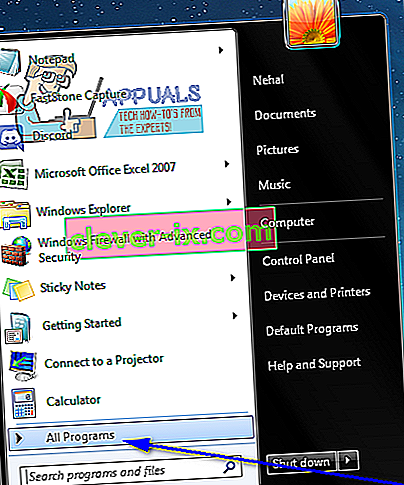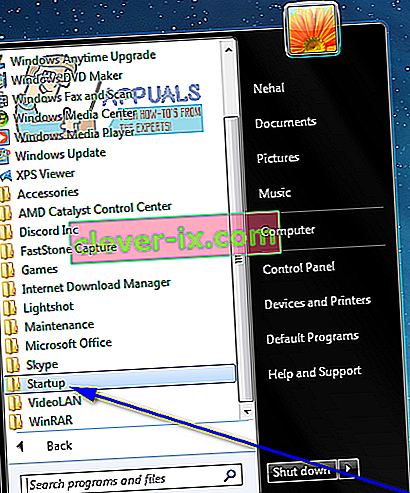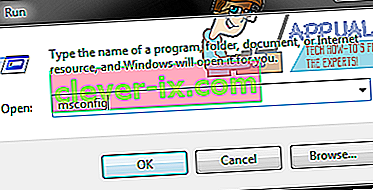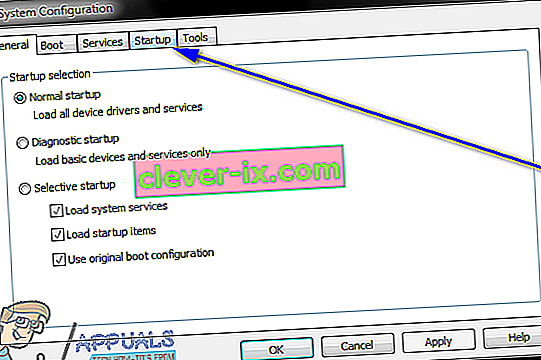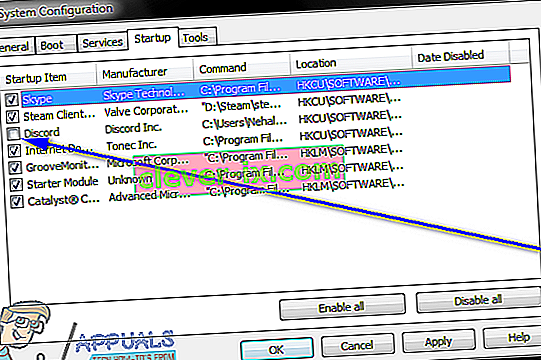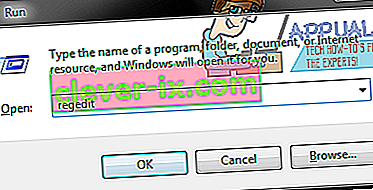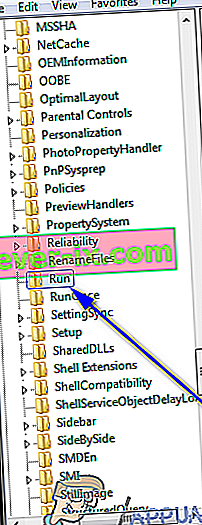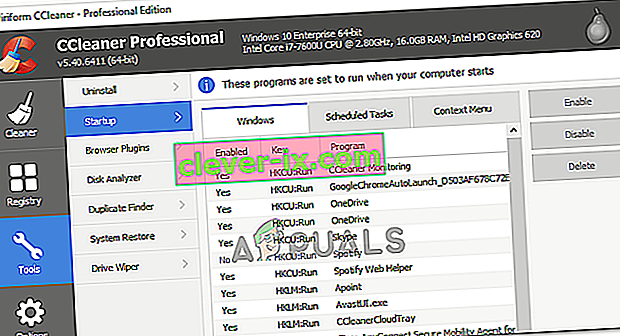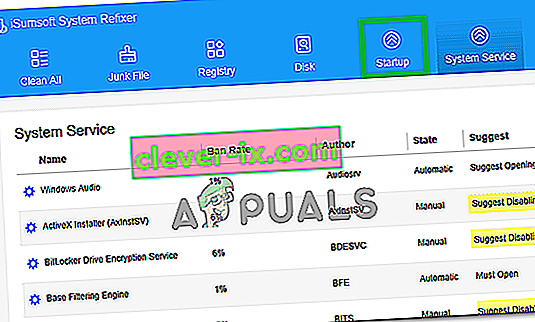Når en Windows-computer er startet, startes hvert medlem af en bestemt gruppe programmer på computeren, så snart brugeren logger på Windows. Disse “startelementer” spænder fra tredjepartsprogrammer installeret af brugeren, der er konfigureret til at starte ved opstart til indbyggede Windows-programmer, som systemet skal køre, når det starter op. Windows er et operativsystem, der overleverer fuld kontrol over en computer til brugeren. Når det er tilfældet, har Windows-brugere også autoritet over, hvilke programmer der kører ved opstart, og hvilke der ikke gør det.
Windows-brugere er undertiden nødt til at stoppe visse programmer fra at køre ved opstart af en række forskellige årsager (fra målprogrammet er ondsindet eller på anden måde farligt til, at målprogrammet spiser en masse computerressourcer, efter at det er startet ved opstart til alt imellem) . Heldigvis er det ret nemt at forhindre et program i at køre ved opstart på en computer, der kører på Windows 7. Der er dog tre forskellige metoder, som en Windows 7-bruger kan gøre for at forhindre et program eller et program på deres computer i at køre ved opstart.
Disse tre metoder skal også bruges efter hinanden, indtil en af disse metoder formår at opfylde målet. For eksempel, hvis den første metode ikke fungerer, skal du først gå videre til den anden metode og derefter den tredje metode, indtil du med succes forhindrer målprogrammet i at køre ved opstart. Følgende er de tre metoder, der tales om:
Metode 1: Sletning af programmets genvej fra startmappen
De fleste tredjepartsprogrammer, der er konfigureret til lancering ved opstart har en genvej i Start -mappen på en Windows-computer. Sletning denne genvej fra Start -mappen resultater i Windows ikke lancere programmet ved opstart. På Windows 7, her er hvad du skal gøre for at slette et programs genvej fra Start -mappen for at forhindre det i at køre ved opstart:
- Åbn Start-menuen .
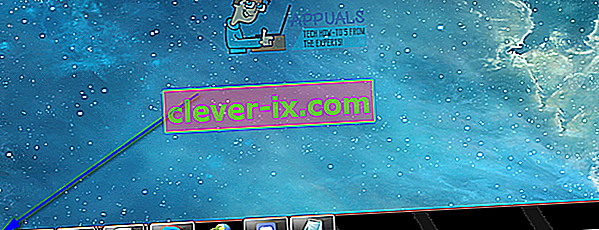
- Klik på Alle programmer .
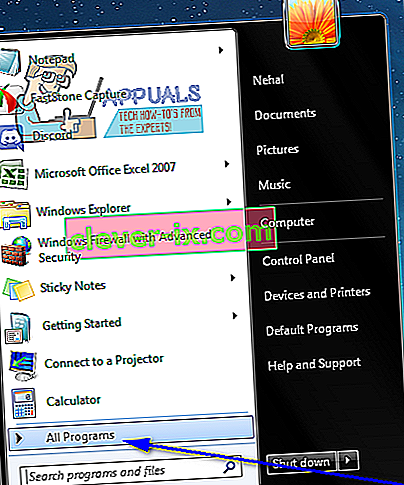
- Find og klik på Start -mappen for at udvide den.
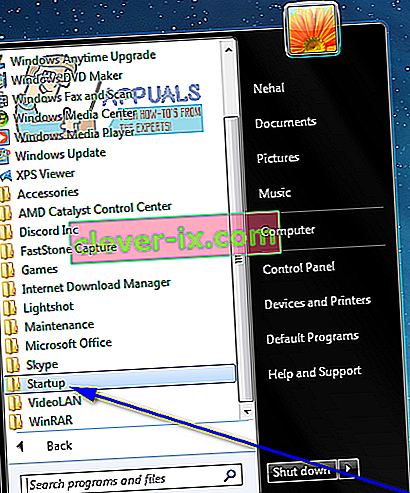
- Kig efter en genvej til dit målprogram eller -program under Startup- mappen. Når du har fundet genvejen, skal du højreklikke på den og klikke på Slet .
- Bekræft handlingen i den resulterende popup.
- Genstart din computer og kontroller for at sikre, at programmet ikke starter, når computeren starter op.
Metode 2: Deaktiver startelementet i systemkonfiguration
Hvis du sletter målet programmets genvej fra Start -mappen ikke arbejde eller hvis du opdager, at en genvej til målprogram ikke engang eksisterer i computerens Startup mappe, frygt ikke - det er stadig fuldt ud muligt for dig at deaktivere målet program eller “startelement” fra systemkonfiguration . Systemkonfiguration er et Windows-værktøj designet til at give brugerne mulighed for at konfigurere, hvordan deres computer starter og lukker ned, blandt en række andre ting. For at deaktivere målet "startelement" i Systemkonfiguration for at forhindre, at målprogrammet startes ved opstart, skal du:
- Tryk på Windows-logo- tasten + R for at åbne en Kør- dialog.

- Skriv msconfig i dialogboksen Kør, og tryk på Enter for at starte systemkonfigurationsværktøjet .
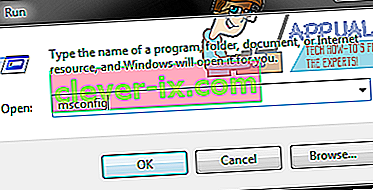
- Naviger til fanen Startup i System Configuration- værktøjet.
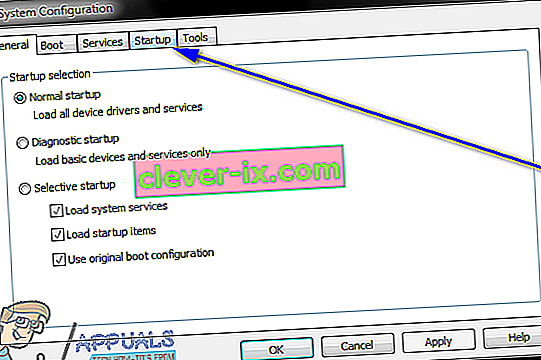
- Find programmet Windows fra start, når din computer starter, og deaktiver det ved at fjerne markeringen i afkrydsningsfeltet, der ligger lige ved siden af det.
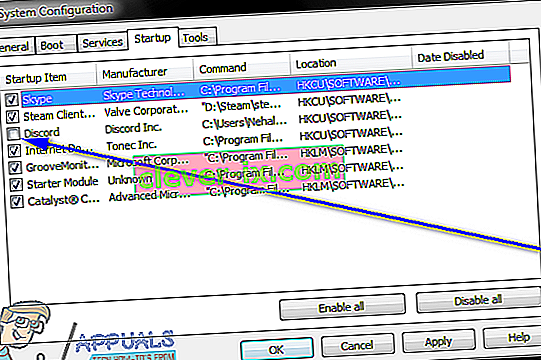
- Klik på Anvend og derefter på OK .
- Klik på Genstart i den resulterende dialogboks.
- Når computeren starter op, skal du kontrollere, at Windows ikke starter det program, du lige har deaktiveret i Systemkonfiguration .
Metode 3: Forhindre det krænkende program i at starte ved opstart ved hjælp af registreringsdatabasen
Bortset fra Start -mappen på din computer og Systemkonfiguration , den Registry har også evnen til at få Windows til at starte visse programmer ved start. Når det er tilfældet, kan du kun forhindre, at nogle programmer starter ved opstart, hvis du gør det via registreringsdatabasen på din computer. Sørg for at sikkerhedskopiere dit registreringsdatabase, før du prøver at redigere det, hvis noget går galt. For at forhindre, at et program startes ved opstart ved hjælp af registreringsdatabasen , skal du blot:
- Start registreringseditoren.
- Tryk på Windows-logo- tasten + R for at åbne en Kør- dialog.

- Skriv regedit i dialogboksen Kør, og tryk på Enter for at starte Registreringseditor .
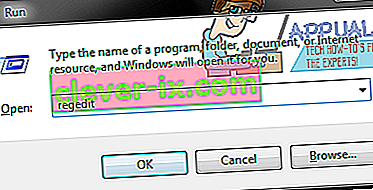
- I den venstre rude i Registreringseditor skal du navigere til følgende bibliotek:
HKEY LOKAL MASKINE> SOFTWARE> Microsoft> Windows> CurrentVersion
- I venstre rude i Registreringseditor skal du klikke på Kør undernøgle under CurrentVersion- nøglen for at få vist indholdet i den højre rude.
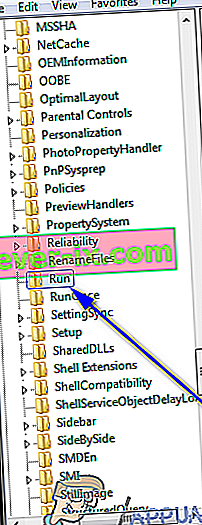
- I højre rude i Registreringseditor vil du se lister over alle de programmer på din computer, der er konfigureret til at blive startet ved opstart gennem registreringsdatabasen . Find listen over det program, du vil forhindre, at Windows starter ved opstart, højreklik på det og klik på Slet .
- Bekræft handlingen i den resulterende popup.
- Luk Registreringseditor .
- Genstart computeren. Ved opstart skal du kontrollere, at Windows ikke automatisk starter det program, du lige har deaktiveret fra at blive startet ved opstart.
Bemærk: Sletning af et program eller en applikations indgang fra undernøglen Kør i Registreringseditor forhindrer kun, at programmet startes ved opstart - det afinstallerer IKKE programmet fra din computer.
Metode 4: Justering i MSConfig
Det er i nogle tilfælde muligt, at det program, som du forsøger at stoppe med at køre eller starte ved opstart af din computer, også har installeret en tjeneste på din computer, der automatisk tilsidesætter de begrænsninger, du implementerer, og tillader, at programmet startes ved opstart. Derfor justerer vi dette i dette trin i MSConfig-vinduet. For det:
- Tryk på "Windows" + "R" for at åbne kør-prompten.
- Indtast "MSConfig" og tryk på "Enter" for at åbne Microsoft Configuration Window.

- I konfigurationsvinduet skal du klikke på "Services" -panelet og rulle gennem listen over nævnte tjenester.
- Fra dette skal du prøve at deaktivere en tjeneste, der synes relevant for den applikation, du prøver at deaktivere.
- Når du har gjort det, skal du trykke på knappen "Anvend" for at bekræfte, at tjenesten er deaktiveret.
- Kontroller, om programmet stadig starter.
Metode 5: Slet opstart af registreringsdatabasen
I nogle isolerede tilfælde er der en anden registreringsdatabase, hvor det program, der starter ved opstart, muligvis har manifesteret sin startkommando. Denne registreringsdatabase kan undertiden indeholde kommandoen til at starte et bestemt program ved opstart, og i dette trin vil vi slippe af med posten for at sikre, at applikationen ikke startes. For at gøre det skal du sørge for at sikkerhedskopiere registreringsdatabasen på forhånd, hvis noget går sydpå.
- Tryk på "Windows" + " " R " på dit tastatur for at åbne Kør-prompt.
- Inden i Kør-prompten skal du skrive "Regedit" og trykke på "Enter" for at starte registreringseditoren.

- I Registreringseditor skal du navigere til nedenstående placering.
HKEY_LOCAL_MACHINE \ SOFTWARE \ Microsoft \ SharedTools \ MSConfig \ startupreg
- Herfra på højre side skal du se en registreringsdatabasepost for alle programmer, der i øjeblikket er aktiveret til at køre ved din computers opstart.
- Højreklik på deres poster, og vælg knappen "Slet" for at fjerne dem fra din computer.
- Kontroller, om problemet er løst ved at gøre det.
Metode 6: Deaktiver opstartsprogrammer ved hjælp af CCleaner
Nogle gange kan din computers konfigurationer være så rodet, at på trods af at prøve alle rettelserne ovenfor, ville du ikke være i stand til at deaktivere det program, du vil starte ved opstart. Derfor er du nogle gange nødt til at gå efter en tredjepartsløsning for fuldstændigt at forhindre ethvert program i at starte ved din computers opstart. Følg vejledningen nedenfor for at gøre det.
- Først og fremmest, hvad du ønsker at gøre, er at starte din foretrukne browser og downloade den CCleaner programmet herfra.
- Når du har downloadet dette værktøj, skal du sørge for at trykke på det eksekverbare ikon og følge vejledningen på skærmen for at installere det på din computer.
- Når installationen er afsluttet, skal du starte applikationen på din computer.
- Når applikationen er startet, skal du klikke på knappen “Værktøjer” i venstre side af dialogboksen og derefter vælge “Start” -knappen.
- Den ”Aktiveret” kolonnen til venstre skal en liste over de programmer, der for øjeblikket er aktiveret til lancering på computerens opstart.
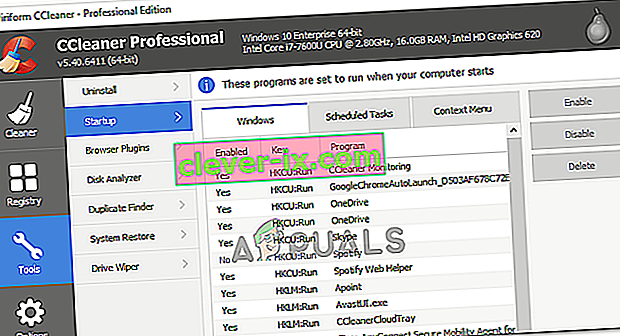
- Klik på det program, du vil deaktivere fra listen, og klik derefter på knappen "Deaktiver" for at forhindre, at det starter ved opstart.
- Når du har deaktiveret alle de foretrukne programmer, skal du genstarte din computer for at sikre, at ændringen træder i kraft.
- Kontroller, om du ved at gøre det har været i stand til at deaktivere programmerne.
Metode 7: Kontroller applikationsindstillinger
I nogle tilfælde har vi set, at den pågældende applikation er konfigureret til at starte ved opstart gennem sine egne indstillinger. Denne indstilling præsenteres normalt, når du først installerer applikationen, og hvis du ikke ændrer standardindstillingen "Start ved opstart", bliver applikationen konfigureret til at starte ved opstart. På grund af dette, selvom du prøver at forhindre det i at starte ved at ændre computerkonfigurationerne, vil det stadig tilsidesætte disse indstillinger for at tilpasse til dine præferencer. Derfor er en klog løsning på dette at kontrollere dine applikationsindstillinger i detaljer for at deaktivere enhver start ved startindstilling.
Metode 8: Brug af selektiv opstart
Nogle brugere gik igennem problemet, at deres computer ikke kunne fungere, og at de ikke kunne flytte selv markøren, da computeren startede, fordi et bestemt program nedbrød operativsystemet og fik det til at lægge på. Derfor starter vi i dette trin computeren i en selektiv opstartstilstand, og på denne måde vil du kunne diagnosticere korrekt, hvilket program der forårsager dette problem, og derefter deaktivere det fra start ved opstart. For det:
- Tryk på "Windows ' + " R "for at åbne Kør-prompt.
- Indtast "msconfig", og tryk på "enter" for at starte Microsoft Configuration-panelet.

- Inde i dette panel skal du klikke på "Boot" -indstillingen, og herfra skal du kontrollere "Safe Boot" og derefter vælge "Minimal" -knappen.

- Klik på knappen "Anvend" for at gemme dine ændringer, og klik derefter på knappen "OK" for at gå ud af vinduet.
- Genstart din computer for faktisk at starte i den selektive starttilstand.
- Denne tilstand tillader ikke, at nogen ekstra applikationer starter, og du skal være i stand til let at diagnosticere og rette din computer.
- Kontroller, om dette har løst dit problem ved at gøre det.
Bemærk: Vi anbefaler ikke at lade din computer være selektiv opstart, da dette kan gøre dele af din sikkerhedssoftware eller andre applikationer utilgængelige. Når du har fundet ud af, hvilket program der forårsager problemet, skal du tjekke programmets dokumentation eller hjælpeplads for at se, om programmet kan konfigureres til at undgå konflikten.
Metode 9: Deaktiver opstartsprogrammer ved hjælp af iSumSoft System Refixer
Endnu en gang, hvis du ikke er i stand til at udføre nogen af de trin, som vi har nævnt nedenfor, ville en bekvem og anstændig tilgang være at bruge iSumSoft System Refixer-værktøjet til faktisk at gennemgå hele denne prøvelse for dig. For at demonstrere dette har vi angivet nedenstående trin.
- Start din yndlingsbrowser, og download iSumsoft System Refixer på din computer herfra.
- Når download er afsluttet, skal du klikke på den eksekverbare fil for at starte installationsprogrammet og følge instruktionerne på skærmen for at installere det på din computer.
- Vælg Startup- indstillingen øverst på dette værktøj, og den viser en liste over alle de programmer, der er konfigureret til at starte ved opstart på din computer.
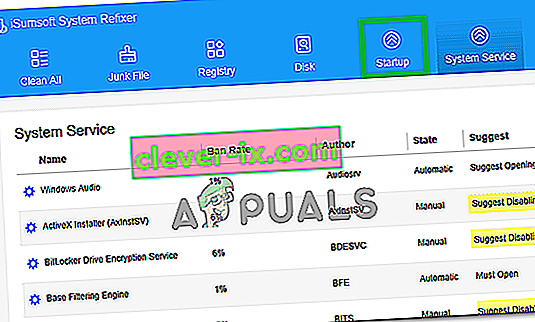
- Klik på knappen ' Deaktiver start ' for at deaktivere dine uønskede startprogrammer.
- Gem dine indstillinger, og kontroller for at se, om du har slettet dit problem ved at gøre det.
Metode 10: Deaktiver opstartsapplikation ved hjælp af Skift-tast
Hvis du ikke er fortrolig med nogen tredjepartsapplikationer og faktisk vil udføre disse trin bekvemt ved et tryk på en knap, kan du bare trykke på og holde Skift-tasten nede under opstart af computeren. Dette forhindrer programmer i at køre efter opstarten.
På nogle computere skal du trykke på og holde Skift-tasten nede, mens du genstarter din computer for faktisk at starte den uden at have nogen startprogrammer aktiveret, så sørg for at prøve begge disse metoder og se, hvilken der fungerer bedst for dig.
- % SystemDrive% \ Brugere \ brugernavn \ AppData \ Roaming \ Microsoft \ Windows \ Start Menu \ Programmer \ Startup
- % SystemDrive% \ ProgramData \ Microsoft \ Windows \ Start Menu \ Programmer \ Startup
Som vi diskuterede ovenfor, indeholder mapperne ovenfor listen over de programmer, der skal startes ved opstart af computeren, og når brugeren antyder opstart, går systemet ind på disse placeringer for at kontrollere listen, men når du trykker på Shift nøgle, denne proces springes over, og du er i stand til at omgå listen. For at gøre dette:
- Log af computeren, og log derefter på igen. Tryk og hold Skift-tasten nede, mens computeren starter.
- Fortsæt med at holde Skift-tasten nede, indtil skrivebordsikoner vises.
- Dernæst skal du bruge systemkonfigurationsværktøjet til midlertidigt at deaktivere applikationer en efter en, indtil du identificerer årsagen til problemet.
- Med årsagen til det identificerede problem kan du rette programmet eller fjerne det permanent fra dine opstartsprogrammer.
- Kontroller, om denne metode fungerer, og at du er i stand til at forhindre, at appen starter.