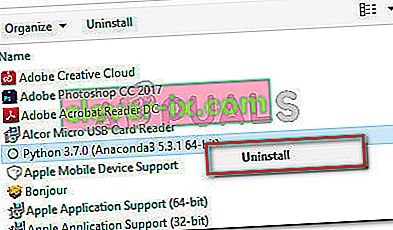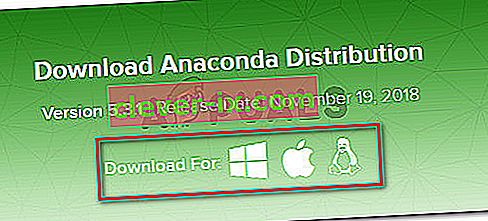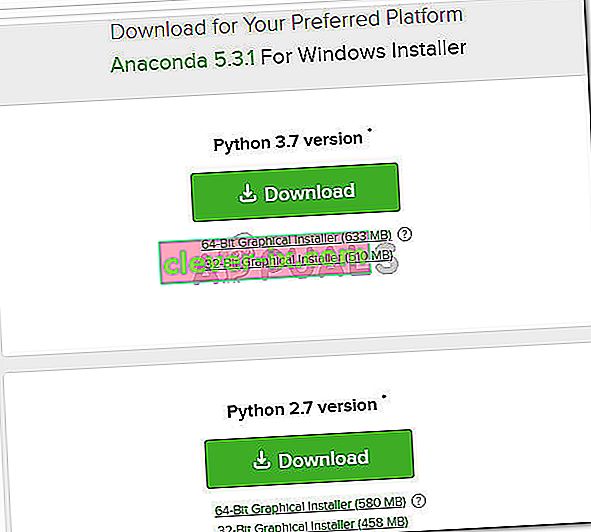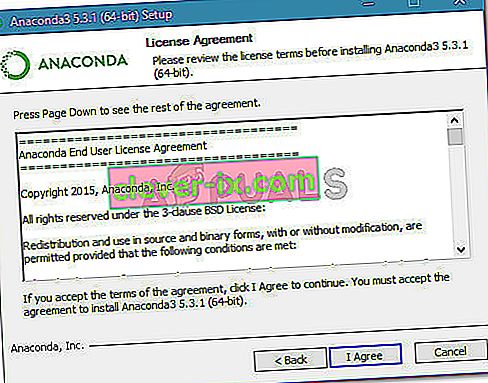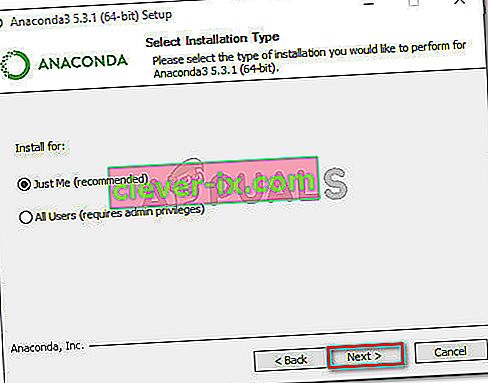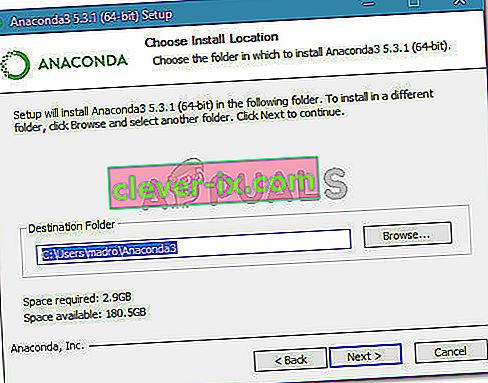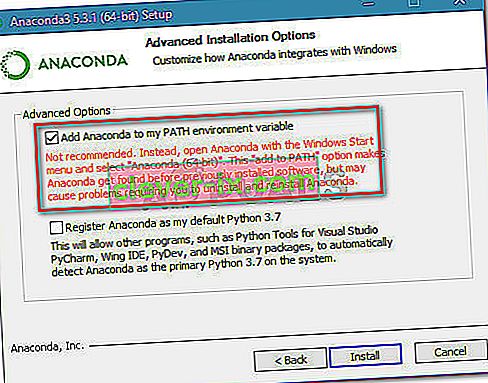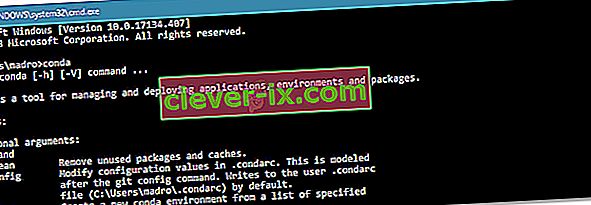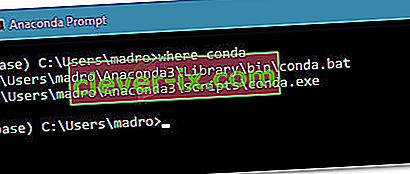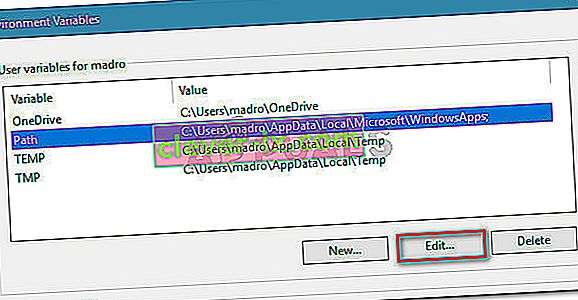Fix: 'conda' genkendes ikke som en intern eller ekstern kommando, et operativt program eller en batchfil
Flere brugere støder på "conda genkendes ikke som en intern eller ekstern kommando, et operativt program eller en batchfil", når de prøver at køre en hvilken som helst Anaconda-kommando ved hjælp af kommandoprompt .

Hvad der forårsager 'conda' genkendes ikke som en intern eller ekstern kommandofejl?
Vi undersøgte dette særlige problem ved at forsøge at gendanne fejl på vores maskine og ved at se på andre brugerrapporter. Baseret på hvad vi samlede, er der flere scenarier, der vil udløse denne særlige fejlmeddelelse:
- Miljø PATH for Conda er ikke indstillet - Dette er den mest almindelige årsag til, at dette problem opstår. Husk, at de seneste anaconda-builds ikke automatisk tilføjer Conda til dine systemvariabelstier, da det kan forårsage forskellige problemer med anden software.
- Miljø PATH er tilføjet forkert - En anden populær årsag til, at dette problem opstår, er brugerfejl, når man forsøger at tilføje variabel miljø PATH manuelt.
- Anaconda-versionen er ældre end versionen af Anaconda Navigator - Nogle brugere har rapporteret, at fejlen ikke længere opstod efter opdatering af Conda til den nyeste version.
Metode 1: Opdatering af Anaconda til den nyeste version
Flere brugere har rapporteret, at problemet blev løst, og de var i stand til at køre kondakommandoer inde i kommandoprompten efter opdatering af Conda til den nyeste version.
Som det viser sig, kan du opleve dette problem, hvis du bruger en nyere Anaconda Navigator-version med en ældre Conda-version. Her er en hurtig guide til, hvordan du kan rette op på dette:
- Åbn din startmenu i nederste venstre hjørne og søg efter “ anaconda ”. Klik derefter på Anaconda Prompt .

- Inde i Anaconda Prompt-programmet skal du køre følgende kommandoer og trykke på Enter efter hver for at opdatere Conda til den nyeste version:
conda opdatering conda installation
- Vent, indtil processen er afsluttet, luk derefter Anaconda-prompten, og åbn et CMD-vindue. Se om du nu er i stand til at køre Conda-kommandoer.
Hvis du stadig støder på "konda genkendes ikke som en intern eller ekstern kommando, et betjenbart program eller en batchfil" -fejl, skal du gå ned til næste metode nedenfor.
Metode 2: Tilføjelse af Anaconda til din PATH-miljøvariabel under installationen
Den hurtigste måde at løse dette problem automatisk på er at geninstallere Anaconda og bruge en avanceret mulighed, der automatisk vil anacere hele Anaconda til din PATH-miljøvariabel. Men husk, at brug af denne metode kan betyde, at du tilskynder bestemte applikationer til at komme i konflikt med din Anaconda-installation.
Under alle omstændigheder, hvis du leder efter en måde at tilføje Anaconda til dit PATH-miljø automatisk, skal du følge nedenstående trin:
Bemærk: Hvis Anaconda ikke er installeret på din computer, skal du springe direkte til trin 3.
- Tryk på Windows-tasten + R for at åbne en dialogboks Kør. Indtast derefter “ appwiz.cpl ”, og tryk på Enter for at åbne programmer og funktioner .

- Inde i programmer og funktioner skal du rulle ned gennem applikationslisten og finde Anaconda-distributionen . Højreklik derefter på det, og vælg Afinstaller , og følg derefter vejledningen på skærmen for at afinstallere det fra dit system.
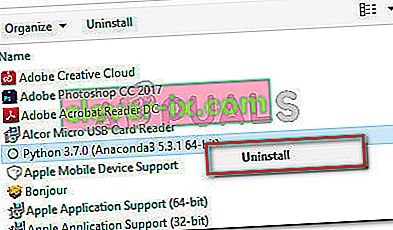
- Besøg dette link ( her ) og download den nyeste Anaconda-distribution ved at klikke på et ikon, der er knyttet til dit operativsystem.
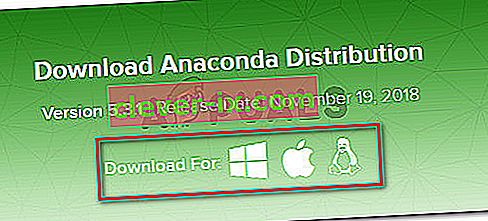
- Vælg den passende Python-version, som du vil bruge sammen med Anaconda, ved at klikke på den tilknyttede downloadknap .
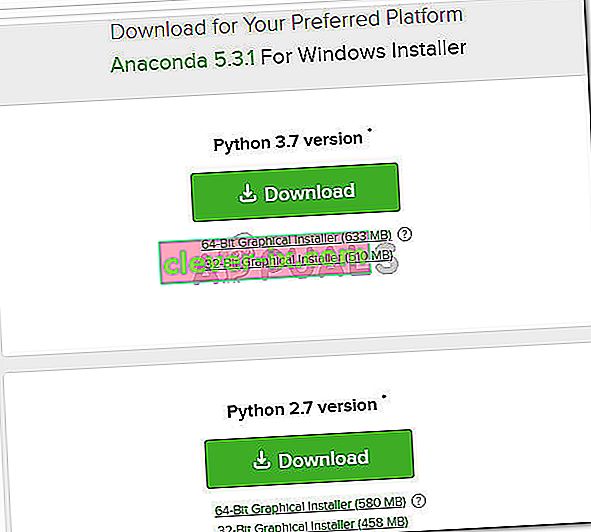
- Åbn den eksekverbare installation, tryk på Næste ved den første prompt, og accepter derefter licensaftalen .
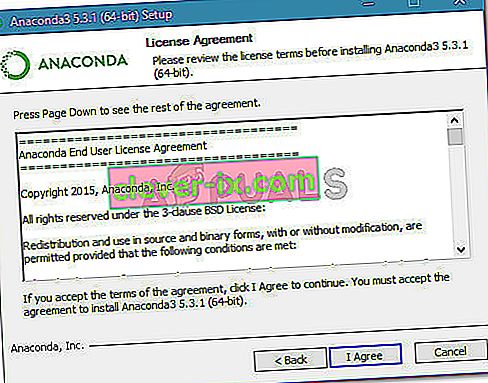
- Vælg installationstypen og tryk på Næste igen.
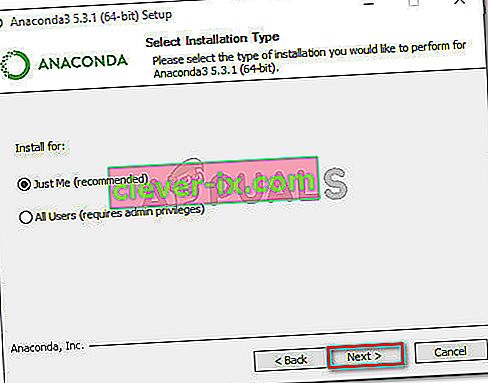
- Vælg destinationsmappen, og klik på knappen Næste igen. Vi anbefaler stærkt, at du beholder standardplaceringen.
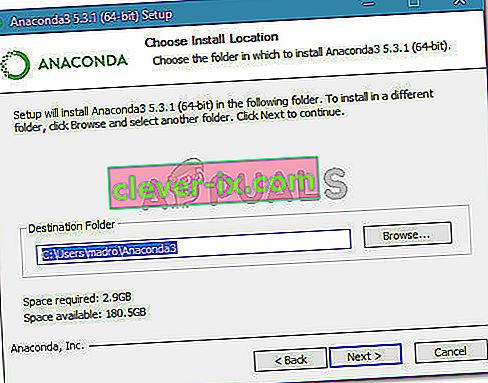
- Dette trin er afgørende. I Avancerede installationsindstillinger skal du markere afkrydsningsfeltet, der er knyttet til Tilføj Anaconda til min PATH-miljøvariabel (under Avancerede indstillinger ) og klikke på Installer .
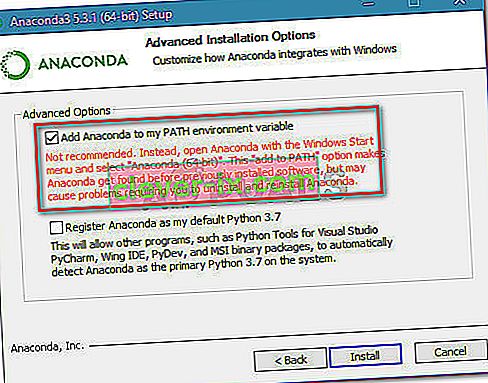
- Når installationen er færdig, skal du skrive “ conda ” inde i en kommandoprompt. Du bør ikke længere se fejlen "conda er ikke genkendt som en intern eller ekstern kommando, et operativt program eller en batchfil" .
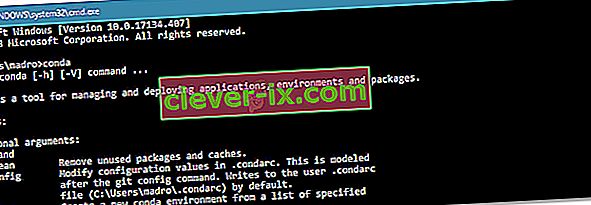
Hvis denne metode ikke var effektiv, eller hvis du leder efter en anden tilgang, der ikke involverer geninstallation af hele Anaconda-distributionen, skal du gå ned til den næste metode nedenfor.
Metode 3: Tilføjelse af Conda-stien manuelt
Hvis du ikke ønsker at spilde tid på at afinstallere hele Anaconda-distributionen, kan du selv opdatere (eller kontrollere) den miljøvariabel, der er knyttet til Conda. Men inden du gør det, er det vigtigt at finde ud af den nøjagtige placering af din Conda-installation.
Følg guiden nedenunder for at finde og justere Conda PATH manuelt i miljøvariabler:
- Gå ind i startmenuen (nederste venstre hjørne) og søg efter “ anaconda prompt ”. Klik derefter på Anaconda Prompt, og vent på, at programmet åbnes.

- Inde i Anaconda Prompt-programmet skal du køre følgende kommando og trykke på Enter for at kontrollere placeringen af Conda:
hvor conda
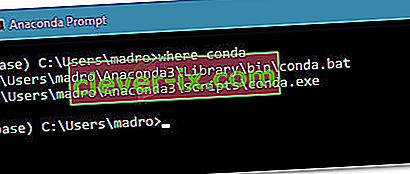
- Kopier den anden placering, der tidligere blev hentet i trin 2, men ekskluder den eksekverbare. For eksempel: C: \ Brugere \ madro \ Anaconda3 \ Scripts
- Tryk på Windows-tasten + R for at åbne en dialogboks Kør. Skriv derefter “ sysdm.cpl ”, og tryk på Enter for at åbne skærmbilledet Systemegenskaber .

- Inden i vinduet Systemegenskaber skal du gå til fanen Avanceret og klikke på Miljøvariabler ...

- Inde i miljøvariablerne for vinduet * YourUser * skal du vælge stivariablen og klikke på knappen Rediger .
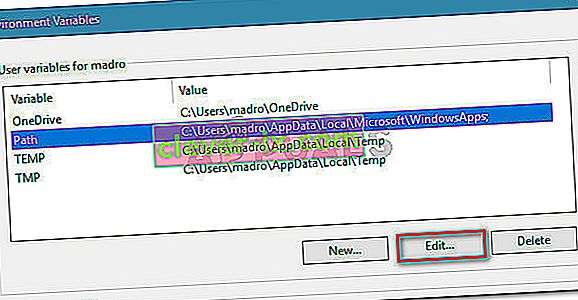
- Inde i variabel Rediger miljø , skal du klikke på Ny knappen. Tilføj derefter disse to placeringer:
C: \ Brugere \ * Din bruger * \ Anaconda3 \ Scripts C: \ Brugere \ * Din bruger * \ Anaconda3
Bemærk: Husk at * YourUser * kun er en pladsholder. Udskift det med dit eget brugernavn. Hvis du bruger en ældre Anaconda-version, skal du også ændre versionsnummeret i overensstemmelse hermed.
Metode 4: Omgå problemet uden at tilføje Anaconda til miljøstien
Hvis du vil undgå at tilføje Anaconda-stien til miljøvariablerne, kan du skrive Conda-kommandoer uden at få fejlen "conda er ikke genkendt som en intern eller ekstern kommando, et operativt program eller en batchfil" ved at bruge kommandoprompt til at navigere til mappen installationen først.
Men husk, at dette ikke er meget praktisk, da du bliver nødt til at gentage denne procedure, når du åbner en ny kommandoprompt.
Hvis du beslutter at omgå fejlen ved at tilføje Anaconda-stien til dit CMD-vindue, her er hvad du skal gøre:
- Tryk på Windows-tasten + R for at åbne en dialogboks Kør. Skriv derefter “ cmd ”, og tryk på Enter for at åbne en dialogboks Kør .

- Inde i CMD-vinduet skal du skrive CD efterfulgt af stien til installationen af din Anaconda-mappe. Medmindre du har installeret Anaconda et lignende sted, skal det være noget der ligner:
CD C: \ Brugere \ * Din bruger * \ Anaconda3 \ Scripts
- Kør en kommando for at teste Anaconda og se om den fungerer korrekt inde i kommandoprompten. Du kan bruge denne kommando:
conda --version