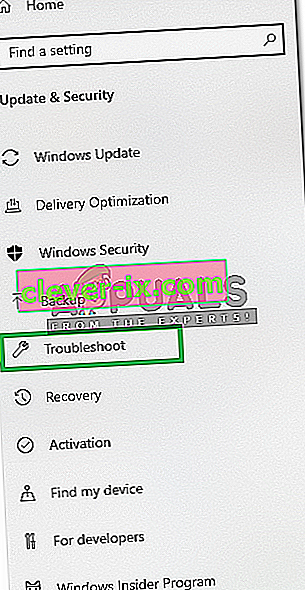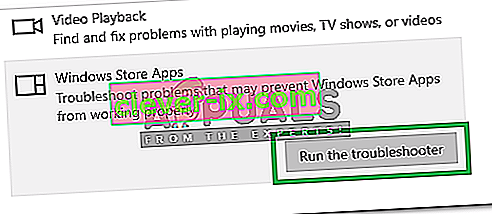Du kan muligvis se en filsystemfejl 2147219196, når du prøver at åbne billeder via Windows Photo App. I nogle tilfælde kan du muligvis også se denne fejl, når du prøver at åbne andre Windows-apps som lommeregner osv. Denne filsystemfejl (-2147219196) findes kun på Windows 10, og det forhindrer dig i at bruge en bestemt app (i de fleste tilfælde er dit foto app) eller en gruppe apps.

21472119196-fejlen er forårsaget af en fejl i Windows Update. En af de nyeste Windows-opdateringer introducerede denne fejl i Windows Photo App, og mange mennesker oplever dette problem. Der er ikke noget, der løser dette problem permanent end en Windows Fix, men der er et par ting, du kan prøve. Du kan bruge Windows Photo Viewer eller en tredjeparts fotoviser. Alle disse løsninger er angivet nedenfor. Så start med at følge trinene i metode 1, og fortsæt til den næste metode, indtil dit problem er løst.
Tip
Windows Photo Viewer er den klassiske billedfremviser, og den er stadig tilgængelig i Windows 10. Din bedste chance er at bruge dette. Andre løsninger kræver normalt en slags tekniske trin eller brug af en tredjepartsapplikation (som muligvis ikke er sikker). Brug af Windows Photo Viewer og gør det til din standard billedfremviser er den nemmeste, hurtigste og den sikreste løsning til dette problem. Du behøver heller ikke downloade andet.
Så prøv først at bruge Windows Photo Viewer. Du kan blot højreklikke på et billede > vælge Åbn med > vælg Windows Photo Viewer .
Bemærk: Du kan også downloade og bruge enhver anden billedfremviser fra internettet.
Metode 1: Afinstaller Windows Photo og geninstaller
Afinstallation og derefter geninstallation af Windows Photo App har løst problemet for et betydeligt antal brugere. Følg nedenstående trin for at afinstallere, rense de venstre filer og geninstallere Windows Photo App
- Download og kør Restoro for at scanne og gendanne korrupte og manglende filer herfra , kør den og installer den, når reparationen er afsluttet, fortsæt med det næste sæt trin nedenfor.
- Vi skal afinstallere Windows Photos-appen først. Så tryk på Windows-tasten en gang
- Skriv powershell i Windows Start-søgning
- Højreklik på Windows PowerShell fra søgeresultaterne, og vælg Kør som administrator

- Skriv Get-AppxPackage Microsoft.Windows.Photos | Fjern-AppxPackage, og tryk på Enter



- Klik her og download PsTools-pakken. Klik blot på Download PsTools- link fra hjemmesiden

- Den downloadede fil vil være i zip-format. Højreklik på filen, og vælg Udpak filer ... Vælg den rette placering, og udpak filerne.
- Tryk på Windows-tasten en gang
- Skriv kommandoprompt i Windows Start-søgning
- Højreklik på Kommandoprompt fra søgeresultaterne, og vælg Kør som administrator

- Skriv PsExec.exe -sid c: \ windows \ system32 \ cmd.exe, og tryk på Enter . Bemærk: Erstat med den aktuelle adresse. Dette skal være det sted, hvor du lige har udpakket indholdet af den downloadede fil. For eksempel ekstraherede jeg filerne til e: \ pstool, så min placering vil se sådan ud e: \ PsTools \ PsExec.exe -sid c: \ windows \ system32 \ cmd.exe

- Klik på Enig, når den spørger

- Du vil bemærke, at en ny kommandoprompt åbnes, når du har trykket på enter-tasten

- Skriv rd / s "C: \ Program Files \ WindowsApps \ Microsoft.Windows.Photos_2017.37071.16410.0_x64__8wekyb3d8bbwe" og tryk Enter i den nyligt åbnede kommandoprompt. Bemærk: Windows Photos App-versionsnummeret vil variere. Da versionsnummeret er i mappenavnet, vil mappenavnet også variere. Her er trinene til at få det nøjagtige mappenavn
- Hold Windows-tasten nede, og tryk på R
- Skriv din mappesti, og lad køreprogrammet autofuldføre den. Kør-værktøjet udfyldes automatisk til den korrekte version.
- Når mappenavnet er autofuldført, skal du blot kopiere stien fra Kør og indsætte den i kommandoprompten
- Bemærk: Dit mappenavn vises også i trin 4. Du kan også få mappenavnet derfra
- Tryk på Y, når systemet beder om bekræftelse

Når du er færdig, skal du være god at gå. Åbn Microsoft Store, og download Photos-appen. Kontroller, om dette løser problemet eller ej.
Metode 2: Boot i ren boot
Nogle gange kan visse tredjepartsapplikationer forstyrre visse elementer i Photo Viewer-appen og forhindre, at den fungerer korrekt. Derfor starter vi i dette trin “Clean Boot” på vores pc. For det:
- Log ind på computeren med en administratorkonto.
- Tryk på " Windows " + " R " for at åbne " RUN " -prompten.

- Indtast " msconfig " og tryk på " Enter ".

- Klik på " Services " og fjern markeringen af " Skjul alle Microsoft Services " -knappen.

- Klik på " Deaktiver alt " og derefter på " OK ".

- Klik på " Startup " -fanen og klik på " Open Task Manager ".

- Klik på “ Startup ” -knappen i task manager.
- Klik på et hvilket som helst program på listen, der har " Enabled " skrevet ud for det, og vælg " Disable ".

- Gentag denne proces for alle applikationer på listen, og genstart computeren.
- Nu er din computer startet i tilstanden " Clean Boot ".
- Åbn Windows Photo Viewer-applikationen, og kontroller, om problemet fortsætter.
- Hvis problemet forsvinder, skal du gentage ovenstående proces og aktivere en service ad gangen.
- Identificer tjenesten ved at aktivere, hvilket problemet kommer tilbage, og hold det deaktiveret for at løse problemet
Metode 3: Kør fejlfindingsværktøjet
Hvis et Windows-standardapplikation ikke fungerer korrekt, kan Windows-fejlfinding bruges til automatisk at identificere og løse de problemer, der er relateret til det. Derfor kører vi i dette trin Windows-fejlfinding for at identificere og løse problemet med applikationen "Windows Photo Viewer".
- Tryk på “ Windows ” + “ I ” knapperne samtidigt.
- Klik på " Opdatering og sikkerhed ".

- Vælg " Fejlfinding " fra venstre rude.
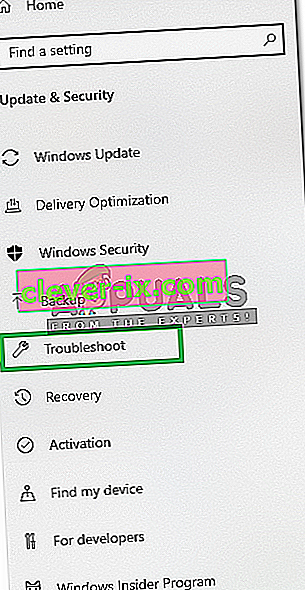
- Rul ned og klik på “ Windows Store Apps “.
- Vælg den ” Kør den fejlfinding ” valgmulighed.
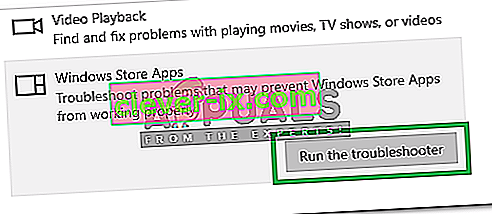
- Den fejlfinding vil automatisk identificere og løse problemet, hvis det er muligt.
Metode 4: Windows Update
Da dette er et kendt problem, og mange Windows-brugere står over for dette problem, vil der være en fejlrettelse frigivet i de nyeste Windows-opdateringer. Så hvis ovenstående metoder ikke løste dit problem, skal du holde øje med Windows-opdateringerne. Sørg for, at dit system er opdateret. For at kontrollere opdateringer
- Tryk på “ Windows ” + “ I ” -knapperne samtidigt.
- Klik på " Opdatering og sikkerhed ".
- Vælg den ”Check for opdateringer ” valgmulighed og vente, mens Windows søger efter nye opdateringer.
- Opdateringer vil blive automatisk downloadet og installeret .
- Genstart computeren, efter opdateringer er installeret for at anvende dem på din computer.