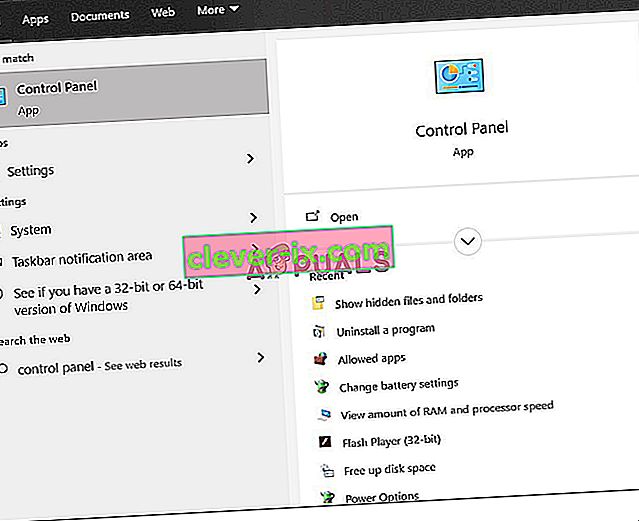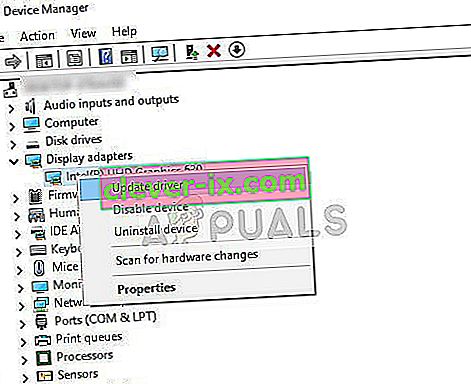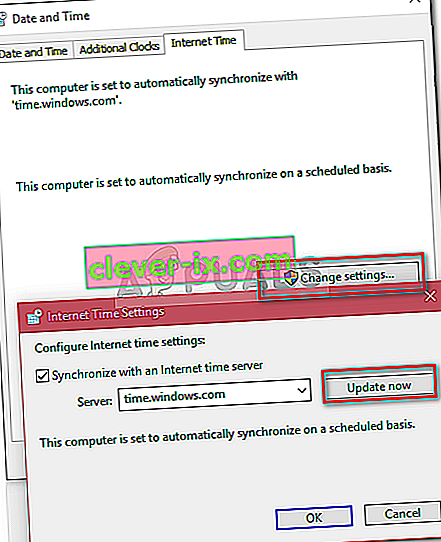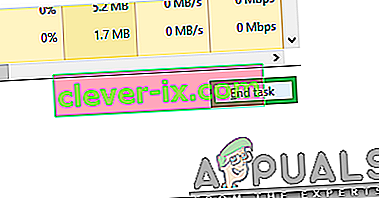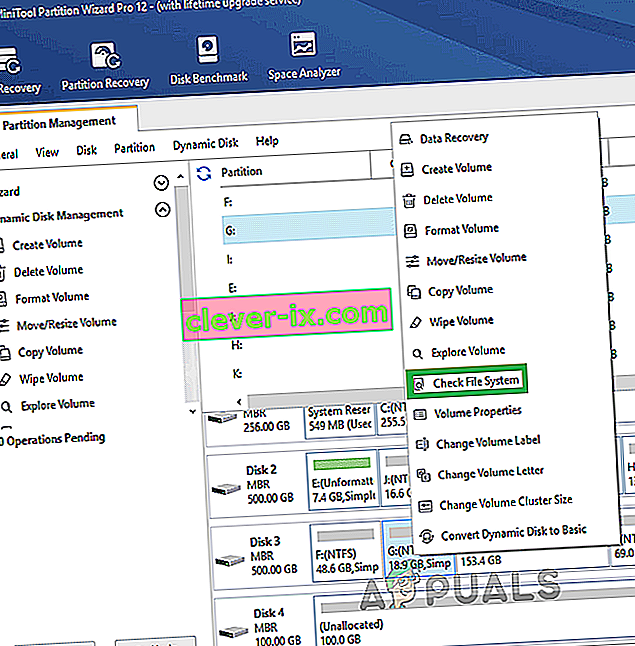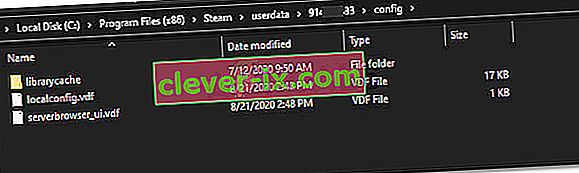Dette er et meget almindeligt problem, at din Steam Bootstrapper-tjeneste holder op med at svare. Dette tillader ikke Steam at starte, fordi Bootstrapper er den første service, der kræves for at starte Steam. Hvis det ikke udføres, ville Steam ikke også. Mange mennesker spurgte os, hvad den specifikke årsag var for tilfældig denne opførsel. Nå, i en nøddeskal er der ingen specifik grund til, at det måske holder op med at reagere. Dette skyldes, at hver eneste af jer har forskellige hardware og konfigurationer. Vi har listet alle løsninger ned fra de mest effektive og nemmeste. Start fra starten og arbejd dig ned.

Reparer korrupte systemfiler
Download og kør Restoro for at scanne for korrupte filer herfra , hvis filer viser sig at være korrupte og mangler reparere dem, og kontroller derefter, om problemet er løst, hvis ikke fortsæt med nedenstående løsninger.
Løsning 1: Afbrydelse af Xbox 360-controller og deaktivering af beta
Der syntes at være en fejl i Steam beta og Xbox 360 (endda PS4) controller. Løsningen er ret let. Først skal du afbryde controllerne, og efter at du har fravalgt betaversionen, skal du starte Steam igen. Følg nedenstående trin:
- Tryk på Windows + R- knappen for at åbne programmet Kør. Skriv " taskmgr " i dialogboksen . Dette er en kommando til at hente Task Manager, uanset hvilken version af windows du bruger.

- Søg efter forskellige Steam-processer, der kører, og luk dem en efter en. Efterlad ikke nogen. Dette sikrer, at de ændringer, vi foretager, forbliver konkrete og bliver gemt, så når vi starter klienten igen, viser den ikke nogen fejl.

- Når du har lukket alle processer, skal du afbryde din controller fra porten og lukke alle de åbne applikationer, der administrerer controllerens hardware. Opdater din skærm og fortsæt med det næste trin for at fravælge Steam beta.
- Det, der fravælger beta faktisk betyder, er at fravælge opdateringer, indtil de officielt lanceres. Der er både fordele og ulemper ved beta-fasen. Du får prøve de nye ændringer, før de frigives et par måneder senere; på den anden side kan opdateringerne stadig være buggy og forårsage uventede problemer. I dette tilfælde får Steam til at gå ned ved at tilslutte en controller. Åbn din Steam-klient, og i øverste venstre hjørne vil du se en mulighed ved navn " Steam ". Klik på den, og naviger til indstillinger.

- Når du er i indstillingerne, skal du klikke på selve fanen " Konto ". Her vil du se en mulighed ved navn " Beta-deltagelse ". Vi er nødt til at sikre, at din klient ikke er en del af en beta-fase. Klik på indstillingen, og du vil se et rullemenu, der giver dig mulighed for at vælge din indstilling.

- Vælg den indstilling, der siger " INGEN - Fravalg af alle beta-programmer ". Luk Steam og en åben task manager for at afslutte alle Steam-processer. Genstart computeren, og åbn Steam igen. Hvis din klient var en del af et beta-program, installerer den nogle opdateringer, før du kan spille dine spil igen.
- Hvis du står over for et problem, mens du fravælger beta, kan du søge i dit bibliotek og slette beta-filerne derfra. Standardplaceringen for din dampmappe skal være " C: \ Program Files (x86) \ Steam ". Tryk på Win Win + R- knappen. Dette skal pop op-programmet Kør. Skriv " C: \ Program Files (x86) \ Steam " i dialogboksen .

Eller hvis du installerede Steam i en anden mappe, kan du søge på den mappe, og du kan fortsætte med nedenstående trin.

- Gennemse en mappe med navnet " Packages " og slet alle de filer, der starter med beta . Luk vinduet, og efter at du har startet klienten igen, skal du følge metoden til, hvordan du fravælger beta, der er nævnt i trin nummer 4.
Løsning 2: Rydning af din downloadcache
Din downloadcache inkluderer emner, der enten opdaterer filer eller downloadede data fra Steam. Denne mappe bruges som midlertidig lagring, indtil opdateringerne er installeret i din mappe. Der kan være mange tilfælde, hvor dine filer kan blive korrupte enten på grund af netværksfejl eller en intern fejl. Vi kan prøve at rydde downloadcachen for at løse Bootstrapper-problemet. Efter genstart af Steam downloader den de filer, vi slettede igen, og opdaterer dem.
- Åbn din Steam-klient, og naviger til Indstillinger . Dette er placeret i menuen øverst til venstre.

- Find downloads i panelet Indstillinger.
- Klik på Ryd download-cache . Klik på OK for at bekræfte dit valg, og efter et stykke tid beder Steam om dine loginoplysninger.

- Efter at have logget ind igen, starter Steam som forventet.
Løsning 3: Kørsel af klienten som administrator
Enhver fungerende software har brug for to tilladelser; at læse fra drevet og skrive på det. Manglende eller nægtelse af at udføre nogen af de to handlinger kan få Steam til at handle uventet og gå ned. Derfor er det i dette tilfælde muligt, at Steam muligvis ikke har nogle specifikke myndigheder, der er nødvendige for at starte, hvorfor bootstrapper ikke indlæses. Du kan også prøve at køre Steam som administrator.
- Tryk på Windows + R- knappen for at åbne programmet Kør. Skriv " taskmgr " i dialogboksen . Dette er en kommando til at hente Task Manager, uanset hvilken version af windows du bruger.

- Søg efter forskellige Steam-processer, der kører, og luk dem en efter en. Efterlad ikke nogen. Dette sikrer, at de ændringer, vi foretager, forbliver konkrete og bliver gemt, så når vi starter klienten igen, viser den ikke nogen fejl.
- Højreklik på Steam-klienten, og vælg " Kør som administrator ". Dette giver Steam alle de tilladelser, det har brug for, og forhåbentlig starter det som forventet.

Løsning 4: Deaktivering af Cortana
Mange brugere rapporterede, at deaktivering af Microsofts digitale assistent (Cortana) løste deres problem. Cortana har administratorrettigheder og overvåger dine handlinger og samler data, så det kan tjene dig godt. I mange tilfælde kan dette komme i konflikt med din software (i dette tilfælde Steam) og forårsage uventede fejl.
Deaktivering af Cortana er ikke så simpelt som det plejede at være. Da Windows 10 blev lanceret, kunne du let deaktivere Cortana ved blot at vende en mulighed. Efter opgraderingerne fjernede Microsoft dog indstillingen fuldstændigt. Der er dog stadig væk. Vi kan redigere registreringsdatabasen efter oprettelse af et systemgendannelsespunkt, hvis noget går galt.
- Tryk på Windows + R- knappen for at åbne programmet Kør. Skriv “ regedit ” i dialogboksen . Dette er en kommando til at hente registreringseditoren foran dig. Du bliver muligvis bedt om at give tilladelse til at køre programmet. Hvis du bliver bedt om det, skal du trykke på Ja.
- Når du er i Registreringseditor, skal du navigere til følgende.
HKEY_LOCAL_MACHINE> Software> Politikker> Microsoft> Windows> Windows-søgning
- Her er en twister; du kan muligvis ikke finde en mappe ved navn Windows Search . I så fald kan du oprette en ved at højreklikke på Windows og vælge indstillingen Ny .

- Når du er i Windows-søgning, skal du højreklikke på det tomme område og vælge “ DWORD (32 bit) ” fra listen over muligheder.

- Når du har valgt indstillingen, vises en ny liste, som er klar til at blive navngivet. Du skal navngive det “ AllowCortana ”. Når du har navngivet det, skal du dobbeltklikke på det, så vi kan sikre, at værdidataene er mærket som " 0 ".

- Det er det. Luk Registreringseditor, genstart computeren. Cortana er langt væk, og du kan tjekke for at starte Steam ved hjælp af " Kør som administrator ".
Hvis denne løsning ikke fungerer, og du vil have Cortana til at komme tilbage, kan du gå ind i registreringseditoren som beskrevet og slette den mappe, vi lige har oprettet. Efter genstart af din pc skal Cortana være tilgængelig igen.
Løsning 5: Deaktivering af VPN-programmer
Steam-support reagerede officielt på problemet ved at sige, at dine VPN-tjenester kan være problemet. De identificerede for nylig flere kategorier af programmer (som leverede maskering eller VPN) for at være uforenelige med Steam.
Vi kan give det et skud ved at deaktivere VPN-programmerne eller midlertidigt afinstallere dem og starte Steam igen. Sørg for, at de afinstalleres fuldstændigt, for hvis der er nogle rester af programmet tilbage, kan de stadig interferere med Steam. Husk altid, at en fuld systemstart er obligatorisk efter afinstallationen af denne software for at sikre, at registreringsdatabasen er opdateret.
Hvis dette stadig ikke fungerer, kan vi prøve at nulstille din OS-netværkssupport fuldstændigt. Bemærk, at dette skal gøres som en sidste udvej (selvom geninstallation af Steam ikke fungerer, som nævnt i de senere løsninger). Kom tilbage til denne del, hvis den sidste løsning ikke fungerer.
- Tryk på Windows + R- knappen for at åbne programmet Kør. Skriv “ cmd ” i dialogboksen . Dette er en kommando til at åbne kommandoprompten.

- Skriv og tryk Enter.
netsh winsock reset-katalog
- Hvis kommandoen var vellykket, skulle du modtage en besked, der siger " Nulstil Winsock-kataloget med succes ".

- Genstart computeren, så alle effekter finder sted, og genstart Steam-klienten ved hjælp af indstillingen " Kør som administrator ".
Løsning 6: Kontrol af, om Steam kører i kompatibilitetstilstand
Vi kan kontrollere, om din Steam kører i kompatibilitetstilstand. I nogle tilfælde kører Steam inkompatibilitet efter registrering af dit operativsystem. En kompatibilitetstilstands hovedrolle er at hjælpe ældre programmer med at køre i nyere versioner af Windows. Windows foregiver (mod den app), at det er en ældre version, så applikationen kan køre mere jævnt og effektivt. Dette kan dog vise sig at være et problem nogle gange, når Steam i sig selv er gået fra den tidligere version til den nyere, men indstillingerne er stadig aktiveret.
- Tryk på ⊞ Win + R- knappen. Dette skal pop op-programmet Kør. Skriv " C: \ Program Files (x86) \ Steam " i dialogboksen .

Eller hvis du installerede Steam i en anden mappe, kan du søge på den mappe, og du kan fortsætte med nedenstående trin.

- Når du er i Steam-biblioteket, skal du kigge efter Steam-klientens genvej " Steam.exe ". Højreklik på den, og vælg Egenskaber .
- Vælg fanen Kompatibilitet, og sørg for, at Kompatibilitetstilstand er slået fra. Hvis det er markeret, skal du fjerne markeringen og gemme ændringer, inden du afslutter.

- Start Steam ved hjælp af administrative rettigheder, og problemet skal løses.
Løsning 7: Tilføjelse af damp til dine antivirusundtagelser
Steam har en historie om at blive markeret af antivirusprogrammer og blive sortlistet. Klienten er muligvis ikke i stand til at udføre regelmæssigt, hvis den ikke føjes til undtagelseslisten. Damp skader ikke din computer på nogen måde; selvom det bliver markeret, har du intet at bekymre dig om, at det på nogen måde udnytter din computer.
Vi har angivet en række måder at tilføje damp som en undtagelse til antivirussoftware. Hvis du ikke finder det ønskede antivirusprogram nedenfor, kan du altid gå over til dets officielle side og følge instruktionerne.
McAfee Antivirus :
McAfee har ingen måde at udelukke bestemte filer fra i realtidsscanning. Den eneste måde er at deaktivere antivirusprogrammet helt, indtil spillet er opdateret. For at gøre dette skal du åbne McAfree og vælge “ Virus- og spyware-beskyttelse ”. Her finder du muligheden for " Scanning i realtid ". Klik på denne mulighed, og slå den fra.

Følg derefter følgende instruktion for at kontrollere integriteten af spilfiler .
- Genstart din computer, og genstart Steam.
- Gå over til biblioteksafsnittet og højreklik på spillet, der giver dig problemer.
- Klik på dens egenskaber, og vælg fanen lokale filer.
- Klik på knappen Bekræft integriteten af spilfilsknappen, og Steam bekræfter dette spil om få minutter.
Forhåbentlig, efter at have udført ovenstående trin, giver din Steam ikke noget problem.

ESET NOD32
NOD32 har tendens til at markere nogle applikationsfiler som ondsindede og vil sandsynligvis sætte dem i karantæne. Dette resulterer ofte i fejlen under opdatering af et spil. Gå til dit nuværende Steam-bibliotek, og kopier adressen
- Standardplaceringen for din dampmappe skal være " C: \ Program Files (x86) \ Steam ". Tryk på ⊞ Win + R-knappen. Dette skal pop op-programmet Kør. Skriv "C: \ Program Files (x86) \ Steam" i dialogboksen.
Eller hvis du installerede Steam i en anden mappe, kan du søge på den mappe, og du kan fortsætte med nedenstående trin.
Efter kopiering af adressen skal du åbne ESET NOD32 og indsætte placeringen i " ekskluder fra scanning i realtid ".
Følg metoden 'bekræft integritet af spilfiler', der er anført ovenfor, så vil du være god.

Kaspersky AV
Kaspersky kan undertiden markere Steam som en indtrænger og forhindre det i at foretage ændringer på harddisken. For at løse dette skal du gå over til ' trusler og udelukkelser' . Naviger til ' betroet zone ' og tilføj Steam.exe som en betroet applikation. Husk at ændre indstillingerne til Begræns ikke applikationsaktivitet samt Scan ikke åbnede filer.
Følg metoden 'verificer integriteten af spilfiler' ovenfor, og genstart computeren.

Løsning 8: Opdatering af Steam-filer
Hvis alle de nævnte løsninger ikke fungerer, betyder det, at der er en dårlig fil i din Steams driftsfiler. Vi har ingen specifik måde at finde de nøjagtige filer, der giver os problemer. Det mest, vi kan gøre, er at kontrollere logfiler for eventuelle fejl, som Steam genererede.
- Afslut damp og naviger til dit Steam-bibliotek (C: / Program Files (x86) / Steam). Hvis du har valgt en brugerdefineret placering til installationen, skal du navigere der.
- Gå til mappen ' logs ' og åbn ' txt '.
- Flyt til bunden af tekstfilen, og søg efter nylige fejl.
Et eksempel på en fejl er dette:
[2017-04-12 12:47:31] [AppID 346110] Opdatering annulleret: Filforpligtelse mislykkedes: Kunne ikke flytte uændret fil "C: \ Program Files (x86) \ Steam \ steamapps \ workshop \ content \ 346110 \ 570371714 \ LinuxNoEditor \ NPC \ Female \ Assets \ Nude \ Nude_Human_Female_Body_D.uasset.z.uncompressed_size ”(Diskskrivningsfejl)Nummeret, der er skrevet først i URL'en, er din APPID , i dette tilfælde (346110) er AppID for ARK Survival Evolved.
- Naviger til rodmappen på modet, i dette tilfælde er det 570371714. Det har ingen specifik filstørrelse, da rodmapperne i forskellige spil kan variere. Slet filen.
- Genstart damp og flyt til downloadmappen. Her vil du bemærke, at Steam beder om en opdatering til spillet. Opdater de nødvendige filer, så er du klar til at gå.
- Hvis du ikke kan udtrække nogen oplysninger fra logfilerne, kan du fortsætte med opdateringen af Steam-filer. Standardplaceringen for din dampmappe skal være " C: \ Program Files (x86) \ Steam ". Tryk på Win Win + R-knappen. Dette skal pop op-programmet Kør. Skriv "C: \ Program Files (x86) \ Steam" i dialogboksen.

Eller hvis du installerede Steam i en anden mappe, kan du søge på den mappe, og du kan fortsætte med nedenstående trin.

- Find følgende mapper:
- Steam.exe (applikation)
- SteamApps (mappe)
- Slet alle de andre filer / mapper / applikationer undtagen dem, der er nævnt ovenfor, og genstart Steam.
- Nu downloader Steam alle de manglende filer og mapper og starter, når den er klar. Det tilrådes, at du genstarter din computer, før du starter Steam igen med " Kør som administratorindstilling ".
Løsning 9: Udfør ren opstart
I nogle tilfælde kan en ren genstart af computeren muligvis slippe af med dette problem på din computer, og hvis du tror, du allerede har prøvet dette, kan du tage fejl. Nogle computere er konfigureret på en sådan måde, at de slukker helt, men nogle af startdataene skrives til RAM-en, og dette forhindrer en fuldstændig geninitialisering af computeren.
Derfor vil vi i dette trin først konfigurere din computer til at udføre en ren opstart, og derefter vil vi kontrollere, om udførelse af en faktisk løser dette problem med Steam. For det:
- Tryk på " Windows " + "R" for at åbne kør-prompten.
- Indtast "Kontrolpanel" og tryk på "enter" for at starte det klassiske Kontrolpanel-interface.
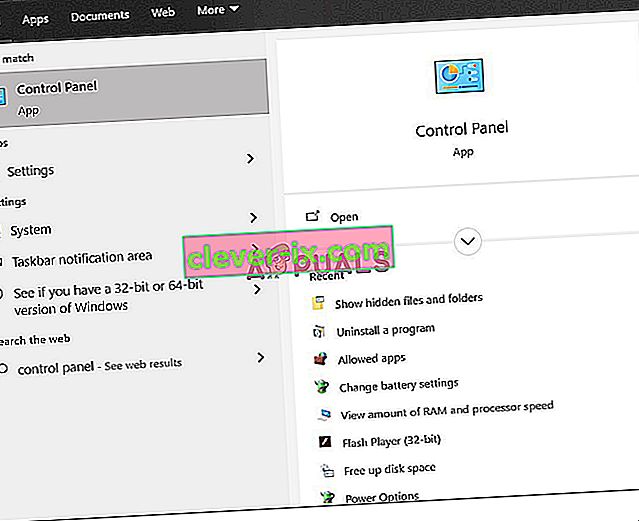
- Inde i kontrolpanelet skal du klikke på "Hardware og lyd" og derefter vælge "Strømindstillinger" -knappen.

- Inde i strømindstillingerne skal du klikke på "Vælg hvad afbryderknappen gør" fra venstre side.
- Klik på "Skift indstillinger" , hvis indstillingen hurtig opstart er nedtonet.
- Sørg for at fjerne markeringen fra "Tænd for hurtig opstart" og gem dine ændringer.

- Luk vinduet og afslut alle unødvendige applikationer.
- Klik på "Start-menuen", klik på "Power Options" og vælg "Shutdown" fra listen.
- Denne mulighed skal slukke computeren fuldstændigt, og efter at have foretaget en fuldstændig nedlukning, skal du vente i nogle minutter, før du tænder din computer igen.
- Når computeren er tændt igen, skal du kontrollere, om Steam Client Bootstrapper faktisk reagerer.
Metode 10: Deaktiver antivirusprogram
I nogle tilfælde hjælper det dig muligvis ikke med at overvinde dette problem på din computer, hvis du tillader klienten via Antivirus, og det forhindrer muligvis stadig nogle af Steam-klientens funktioner i at køre korrekt. Derfor anbefales det, at du forsøger at deaktivere dit Antivirus-program midlertidigt helt og derefter prøve at køre Steam-klienten. Hvis klienten kører fint, betyder det, at problemet ligger hos Antivirus, og du kan gå videre mod at prøve at rette Antivirus i stedet for Steam.
Metode 11: Opdater GPU-drivere.
Et andet problem, som nogle mennesker stødte på, mens de forsøgte at køre Steam-klienten, er, at det nogle gange forsøger at bruge GPU-ressourcerne under lanceringsprocessen, og hvis dine drivere ikke er korrekt konfigureret til at tillade denne brug, vises fejlmeddelelsen. Derfor vil vi i dette trin forsøge at opdatere GPU-driverne, og ved at gøre det skal vi være i stand til at løse dette problem. For det:
- Tryk på “Windows” + “R” for at åbne Kør-prompten.
- Indtast "Devmgmt.msc" og tryk på "Enter" for at starte enhedsadministratoren.

- I Enhedshåndtering skal du dobbeltklikke på "Displayadaptere" for at udvide den og derefter højreklikke på de GPU-drivere, der bruges af computeren.
- Klik på "Opdater driver" og vælg derefter knappen "Søg automatisk efter opdateret driversoftware" .
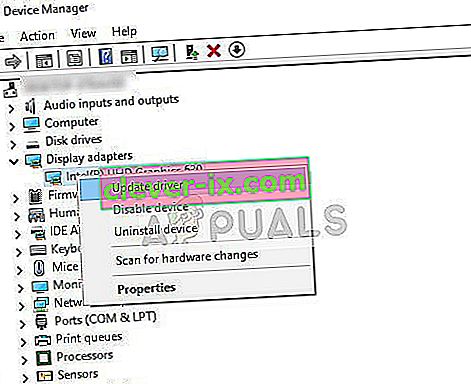
- Vent til dette vindue automatisk søger efter manglende drivere og derefter automatisk installerer dem på din computer.
- Følg instruktionerne på skærmen for at sikre, at disse drivere er installeret på din computer.
- Kontroller, om installationen af driverne slipper for dette problem på din computer.
Metode 12: Nulstil TCP / IP
Kommandoen, som vi bruger i denne metode, bruges ofte til at nulstille TCP / IP-forbindelsen. TCP / IP står for transmissionsstyringsprotokol / internetprotokol, det er en type protokol, der bruges til at kommunikere med andre computere. Hvis TCP / IP-indstillingen på din computer er blevet fejlagtigt eller aflyttet, selvom du muligvis kan pinge en computer på dit netværk, kan du ikke trække nogle websider korrekt, og dit internet fungerer for nogle adresser, mens det for andre , det kan ikke fungere korrekt.
Derudover vil vi også nulstille Winsock for at gendanne computeren fra eventuelle socketfejl, der kan opstå, hvis du har downloadet mistænkelige eller ubekræftede filer på din computer, eller hvis du har kørt et ondsindet script, eller endda hvis du har surfet på usikrede websteder.
Winsock-problemer er et almindeligt eksempel på antallet af ting, der kan gå galt på en Windows-computer med netværket, og i dette trin udfører vi et par kommandoer fra din kommandoprompt for at løse disse problemer, men husk at ingen af disse skal beskadige filer, der ikke automatisk regenereres af computeren, så du ikke behøver at bekymre dig om at miste filer.
- Tryk på “Windows” + “R” -knapperne på dit tastatur for at starte Kør-prompt.
- Inde i Kør-prompten skal du indtaste "Cmd" og trykke på "Skift" + "Ctrl" + "Enter" for at starte kommandoprompten med administratorrettigheder.

- Når du har startet kommandoprompten, skal du skrive følgende kommandoer en efter en for at udføre dem på din computer.
netsh winsock reset katalog netsh int ip reset reset.log hit ipconfig / frigiv ipconfig / forny
- Når kommandoerne er udført på din computer, skal du afslutte kommandoprompten og kontrollere, om problemet stadig vedvarer.
Metode 13: Installer damp på en anden harddisk
Nogle gange kan det drev, som Steam installerer sig selv, blive påvirket af filkorruption eller måske ikke have plads nok til de forskellige opdateringer, som Steam kræver nu og da. Faktisk er der en masse problemer, der kan være relateret til det drev, som Steam er gemt på. Hvis indstillingen er tilgængelig for dig, kan det ændre Steam Client-problemet at ændre drevet, hvor Steam er placeret. Denne proces svarer til processen med geninstallation, bortset fra selvfølgelig denne gang, du ændrer den ønskede placering, før du downloader Steam igen. Inden du starter, skal du huske at tage backup af dine filer, hvis noget går galt.
- Log ud og afslut Steam.
- Find den mappe, hvor Steam er installeret, hvis det er standard, skal du finde den på: C: \ Program Files \ Steam .
- I lighed med geninstallationsprocessen skal du slette alle Steam-filer og -mapper undtagen SteamApps og exe .
- Klip og indsæt Steam-mappen til den nye placering, du har valgt.

- Start Steam, og den eksekverbare skal automatisk anerkende, at din klient mangler nogle vigtige filer.
- Det vil automatisk downloade og erstatte disse manglende filer på din computer, og efter denne proces skal Steam-klienten installeres igen.
- Kontroller, om start af klienten denne gang løser problemet.
Metode 14: Opdater dato og klokkeslæt
Indstillinger for dato og klokkeslæt på din computer bruges af netværkstjenesterne til at verificere en servers sikkerhedscertifikat. Hvis dato- og tidsindstillingerne er konfigureret forkert, ser serverens sikkerhedscertifikat muligvis ud for netværkstjenesterne som mistænkelig, og de tillader muligvis ikke computeren at oprette forbindelse til den server. Derfor opdaterer vi i dette trin dato- og tidsindstillingerne. For det:
- Tryk på "Windows" + "I" for at åbne indstillingerne, og klik på knappen "Tid og sprog" for at åbne dato- og tidsindstillingerne.

- Fra det næste vindue skal du vælge fanen "Dato og tid" og rulle ned og klikke på " Tilføj ure til forskellige tidszoner" fra højre rude.
- I pop op-vinduet skal du skifte til fanen Internet tid og klikke på indstillingen " Skift indstillinger ".
- I vinduet Internet-tidsindstillinger skal du markere indstillingen "Synkroniser med en internet-tidsserver" , og fra den næste skærm skal du vælge en internetserver.
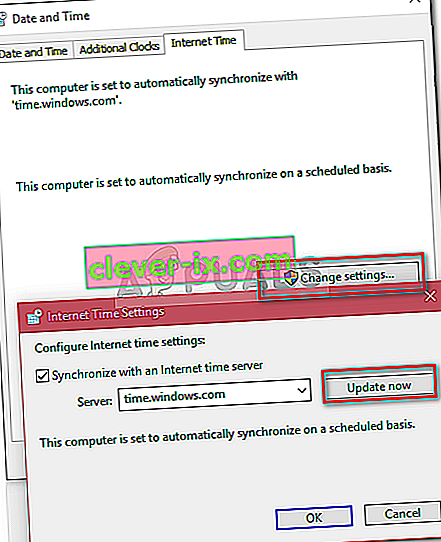
- Fra det næste vindue skal du klikke på knappen “Opdater nu” og lukke vinduet.
- Kontroller, om dette løser problemet med Steam-klienten.
Metode 15: Opdater klientregistret
Steams registreringsdatabase er tilbøjelig til lejlighedsvis hikke, hvor den sidder fast i en løkke, der forhindrer klienten i at indlæse fuldt ud. Disse indstillinger er dog kun tilgængelige for nogle brugere, så sørg for at kontrollere, om filen faktisk er tilgængelig i din Steam Client-mappe, før du følger instruktionerne. For at opdatere klientregistret:
- Tryk på "Windows" + "R" for at åbne kør-prompten.
- Indtast "Taskmgr" og tryk på "Enter" for at starte task manager.

- Inde i task manager skal du klikke på fanen "Processer" og sørge for at afslutte alle aktuelt kørende Steam-processer.
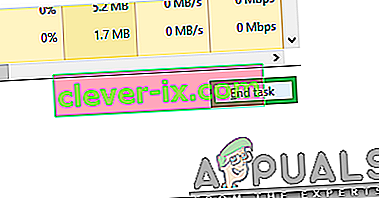
- Tryk på "Windows" + "E" for at åbne opdagelsesvinduet, og herfra navigerer du til det sted, hvor du faktisk installerede Steam i første omgang.
Bemærk: C: \ Program Files (x86) \ Steam \ i de fleste tilfælde eller den, du angav, da Steam blev installeret.
- I Steam-biblioteket skal du finde filen med navnet ClientRegistry.blob og ændre navnet til noget andet.
- Når du har ændret navnet på denne fil, skal du starte Steam-klienten, og den skal automatisk generere en ny fil til din installation.
- Kontroller, om generering af denne nye fil hjælper dig med at løse dette problem på din computer.
Metode 16: Kontroller filsystemet for din harddisk
I nogle tilfælde, hvis harddiskens filsystem er blevet ødelagt eller forvaltet forkert, er du muligvis ikke i stand til at starte Steam-klienten korrekt, fordi dens startproces stoppes på grund af et misadministreret filsystem, som det ikke vil være i stand til korrekt hente dens filer.
Bortset fra det indbyggede Windows-værktøj anbefales det at bruge en professionel MiniTool Partition Wizard fra tredjepartsværktøj . Som en pålidelig partitionshåndtering giver dette værktøj en funktion af Check File System, der hjælper dig med at kontrollere og reparere dine harddiskfejl. Dette virker lidt mere praktisk end at bruge standardværktøjet, så vi anbefaler, at du prøver dette.
- Start din yndlingsbrowser, og klik her for at downloade MiniTool Partition Wizard.
- Når downloadingen er afsluttet, skal du klikke på den downloadede eksekverbare fil og følge vejledningen på skærmen for at installere den på din computer.
- Start programmet for at få dets hovedgrænseflade, og højreklik på den partition, hvor din Steam-applikation er installeret, og vælg " Kontroller filsystem" i pop op-menuen. Du kan også vælge knappen " Kontroller filsystem" i afsnittet Tjek partition i venstre rude.
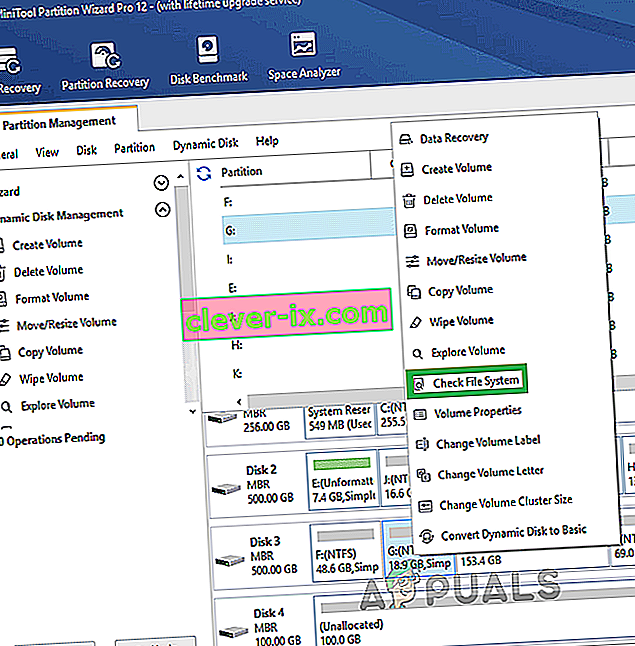
- Hvis den valgte partition er dit systemdrev, bliver du bedt om at planlægge den partition, der skal kontrolleres, næste gang du genstarter systemet, og du skal klikke på “ Ja” og genstarte computeren for at begynde at kontrollere drevet.
- Når du genstarter din computer, starter kontrolprocessen, og du bliver bedt om enten at tillade den eller springe den over.
- Tillad denne proces, og lad dit filsystem sorteres automatisk.
- Kontroller, om du ved at sortere filsystemet er i stand til at løse dette problem på din computer.
Metode 17: Slet en konfigurationsfil
I nogle tilfælde er det muligt, at en bestemt konfigurationsfil til Steam muligvis er blevet ødelagt, eller at du muligvis har valgt nogle forkerte konfigurationer på din Steam-klient, som du får denne fejl. Heldigvis kan vi nemt fjerne denne fil fra computeren, og Steam skal generere den automatisk uden tab af data. Du kan dog muligvis se en nulstilling i nogle præferencer, som du måske har indstillet. For at gøre dette:
- Tryk på “Windows” + “E” knapperne for at åbne File Explorer.
- Herfra skal du navigere til følgende placering.
Steam \ userdata \ NAMEFILE \ config
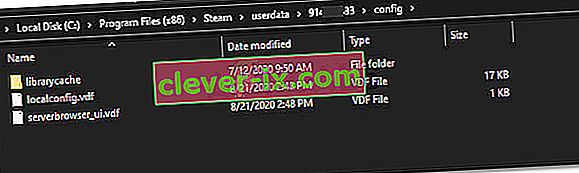
- Der skal være en localconfig.vdf- fil til stede inde i denne mappe, for den kan erstattes med dit brugernavn eller et tilfældigt tal, men det vil helt sikkert være en ".cfg" -fil inde i denne mappe.
- Højreklik på denne fil, og vælg "Slet" for at fjerne den fra din computer.
- Start Steam igen, og kontroller, om problemet stadig vedvarer.
Løsning: Endelig, hvis du stadig kæmper for at få Steam i gang, er der et bredt samfund, du kan gå til for at få hjælp. De har opslagstavler, der er værd at se på, da du måske finder ud af, at nogen allerede har spurgt en lignende forespørgsel og modtaget nyttige råd. Hvis det ikke lykkes, kan du derefter sende dit eget spørgsmål på forummet og vente på svar. Chancerne er, at med antallet af spillere, som Steam tiltrækker, har mange mennesker haft lignende oplevelser. Selvfølgelig er der også den generelle supportafdeling på Steam-webstedet, der kan være til brug. De har en ret grundig liste over hjælpeemner, der spænder fra spilproblemer til problemer med at logge ind.