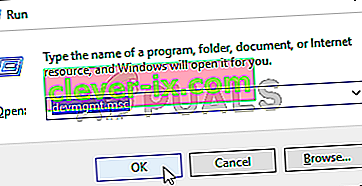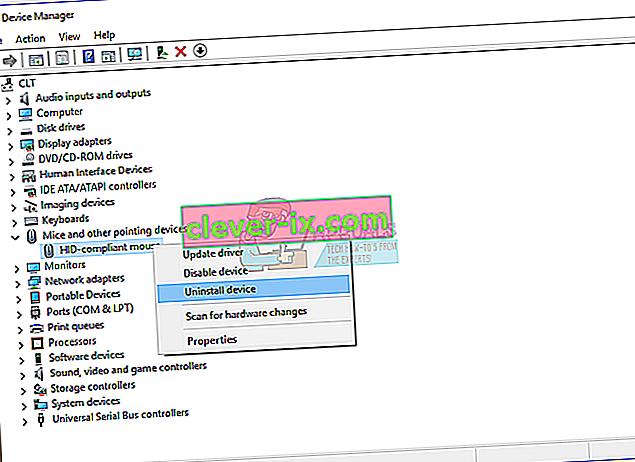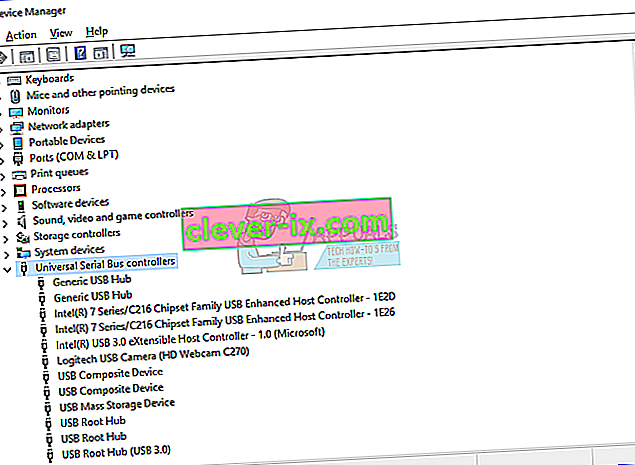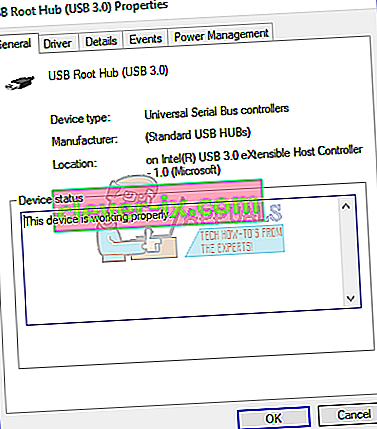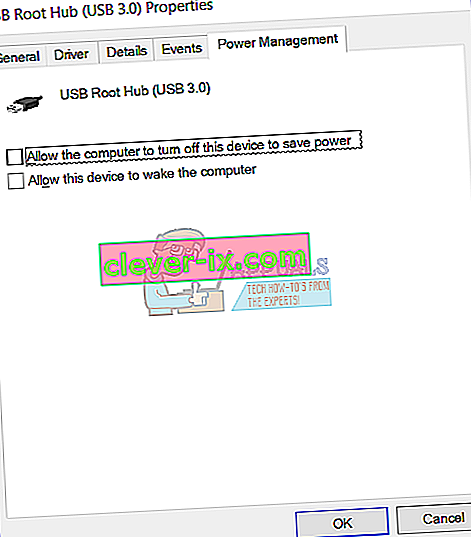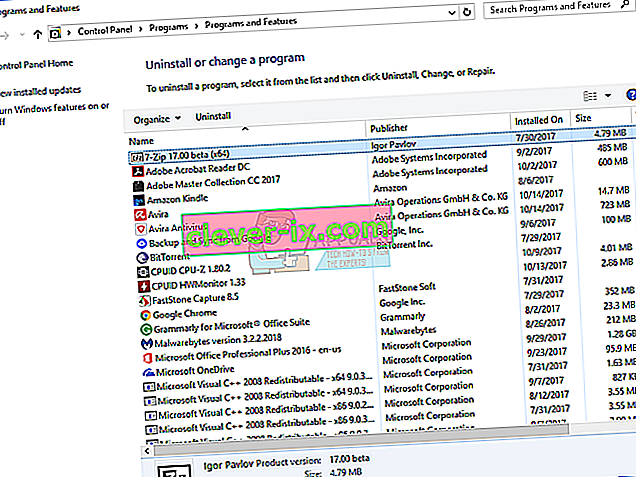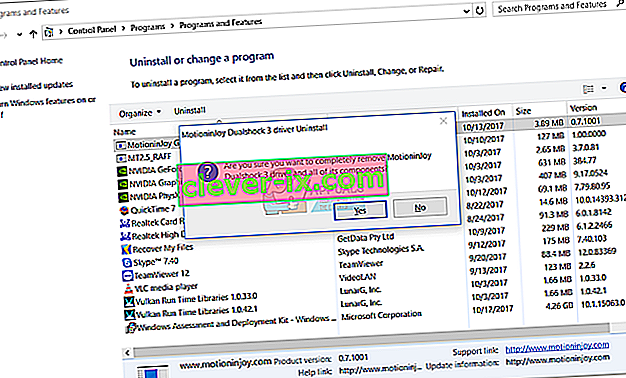Musen er en inputenhed, der hjælper os med at arbejde gennem GUI (grafisk brugergrænseflade) på Windows-maskiner. At arbejde uden en mus kræver brug af det eneste tastatur mere tid og viden, og det kan være kompliceret for ikke-erfarne brugere. Der er forskellige typer mus, inklusive den kablede og trådløse mus. Proceduren for installation af musen på en Windows-maskine er virkelig enkel, du skal tilslutte musen til USB-porten og installere driveren. Driveren kan installeres automatisk af Windows, eller du kan downloade driveren fra det officielle leverandørs websted.
Få brugere opfordrede til problemer med USB-mus, fordi den stoppede med at fungere på grund af de forskellige problemer, herunder hardware- og systemproblemer, driverproblemer, forkert konfiguration og andre.
Dette problem opstår på computere og notebooks og operativsystemer fra Windows XP til Windows 10. Vi oprettede ti metoder, der hjælper dig med at løse dette problem. Hvordan løser du problemet på din Windows-maskine, hvis din USB-mus ikke fungerer korrekt? Bare rolig, vi oprettede metoder, der er fuldt kompatible med dit tastatur. Så lad os starte.
Metode 1: Sluk for din maskine
I den første metode skal du slukke for din Windows-maskine via kommandoprompt. Vi viser dig, hvordan du gør det på Windows 10 ved hjælp af tastaturtaster. Denne metode er kompatibel med tidligere operativsystemer.
- Hold Windows-logoet, og tryk på R
- Skriv cmd, og tryk på Enter for at åbne kommandoprompt

- Skriv shutdown / s / f / t 0, og tryk på Enter for at lukke din Windows-maskine
- Tænd din Windows-maskine
- Test din USB-mus
Metode 2: Aktivér USB-mus
Hvis din USB-mus er deaktiveret, kan du ikke bruge den mus. Du bliver nødt til at åbne Enhedshåndtering og kontrollere, om USB-mus er aktiveret eller deaktiveret. Hvis din USB-mus er deaktiveret, skal du aktivere den. Vi viser dig, hvordan du gør det på Windows 10 ved hjælp af tastaturtaster. Den samme procedure er kompatibel med tidligere operativsystemer.
- Hold Windows-logoet, og tryk på R
- Skriv devmgmt.msc og tryk på Enter for at åbne Enhedshåndtering

- Tryk på Tab for at vælge et computernavn. I vores eksempel er det DESKTOP-CLKH1SI
- Naviger på mus og andre pegeudstyr ved hjælp af pil ned
- Tryk på Alt + højrepil på dit tastatur for at udvide gruppen
- Naviger på HID-kompatibel mus ved hjælp af en pil ned . Det er en USB-mus. I vores eksempel er det deaktiveret og kan ikke bruges på Windows-maskine
- Tryk på Skift + F10 eller Fn + Skift + F10 for at åbne listen over egenskaber. Disse kombinationstaster simulerer højreklik på din mus
- Ved hjælp af pil ned skal du vælge Aktivér enhed og trykke på Enter på tastaturet
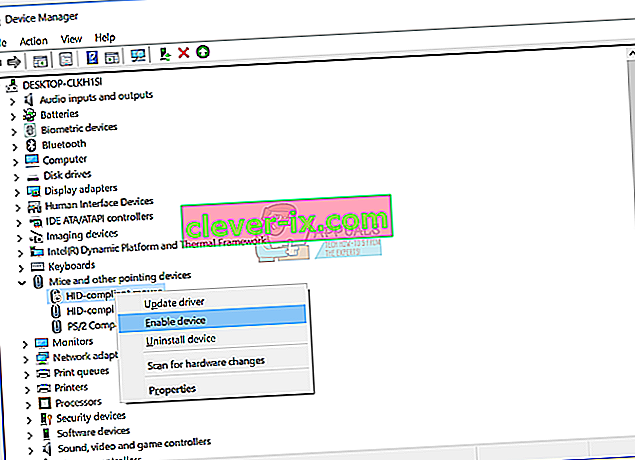 Test din USB-mus
Test din USB-mus- Luk Enhedshåndtering
Metode 3: Test din USB-mus
Det er tid til testmusen som en hardwarekomponent. Ved at bruge denne metode vil vi kontrollere, om der er hardware- eller softwareproblem med USB-mus og Windows. Først skal du teste USB-porte på din Windows-maskine. Tag musen ud af den aktuelle USB-port, og sæt den i en anden USB-port på den samme maskine. Hvis musen fungerer korrekt på en anden USB-port, betyder det, at der ikke er noget problem med musen, der er et problem med USB-porten.
Men hvis problemet stadig er der, fungerer din mus sandsynligvis ikke korrekt, og du bliver nødt til at udføre den anden test. Den anden test inkluderer test af din mus på en anden maskine, eller du-du tester en anden mus på din nuværende maskine, hvor musen ikke fungerer korrekt. Hvis musen ikke arbejder på en anden maskine, skal du købe en anden.
Metode 4: Geninstaller musedriveren
Hvis nogle hardwarekomponenter ikke fungerer korrekt, skal du geninstallere drivere, der giver kommunikation mellem dine hardwarekomponenter og operativsystem. Baseret på det skal du geninstallere din mus via Enhedshåndtering. Musedrivere installeres automatisk via Microsofts driverlager. Vi viser dig, hvordan du gør det på Windows 10 ved hjælp af tastaturtaster. Den samme procedure er kompatibel med tidligere operativsystemer.
- Hold Windows-logoet, og tryk på R
- Skriv devmgmt.msc og tryk på Enter for at åbne Enhedshåndtering
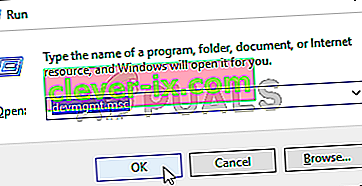
- Tryk på Tab for at vælge et computernavn. I vores eksempel er det CLT
- Naviger på mus og andre pegeudstyr ved hjælp af pil ned
- Tryk på Alt + højre pil for at udvide mus og andre pegeudstyr
- Naviger på HID-kompatibel mus ved hjælp af en pil ned . Det er en USB-mus.
- Tryk på Skift + F10 eller Fn + Skift + F10 for at åbne listen over egenskaber. Disse kombinationstaster simulerer højreklik på din mus
- Vælg Afinstaller enhed ved at bruge pil ned og tryk på Enter på tastaturet
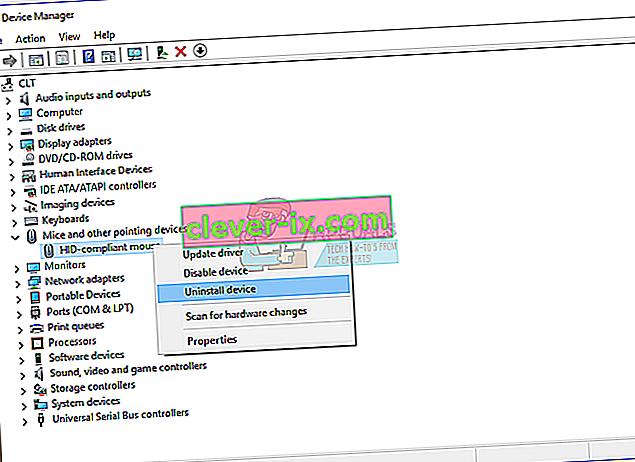
- Tryk på Enter for at bekræfte afinstallation af musedriveren
- Tryk på Alt + F4 for at lukke musegenskaber og Enhedshåndtering
- Hold Windows-logoet, og tryk på R
- Skriv cmd, og tryk på Enter for at åbne kommandoprompt
- Skriv shutdown / r / f / t 0, og tryk på Enter for at genstarte din Windows-maskine
- Test din mus
Metode 5: Download musedriveren fra den officielle leverandørs websted
Professionelle mus og spilmus kræver officielle drivere, der downloades fra leverandørens websted. Baseret på det skal du downloade og installere den nyeste driver, der er kompatibel med dit operativsystem. Forestil dig, at du bruger musen Logitech G403. For at downloade og installere den nyeste driver til denne mus skal du åbne Logitech-webstedet. Den samme procedure er kompatibel med andre leverandører.
Til denne metode skal du have adgang til en anden Windows-maskine og USB-flashdriver for at overføre driveren til din nuværende maskine.
Metode 6: Skift indstillinger for USB-strømstyring
I denne metode skal du ændre indstillingerne for strømstyring af USB-porte på din Windows-maskine. Vi viser dig, hvordan du gør det på Windows 10 ved hjælp af tastaturtaster. Den samme procedure er kompatibel med tidligere operativsystemer.
- Hold Windows-logoet, og tryk på R
- Skriv devmgmt.msc og tryk på Enter for at åbne Enhedshåndtering
- Tryk på Tab for at vælge et computernavn. I vores eksempel er det CLT
- Naviger på Universal Serial Bus Controllers ved hjælp af pil ned
- Tryk på Alt + højrepil for at udvide Universal Serial Bus Controllers
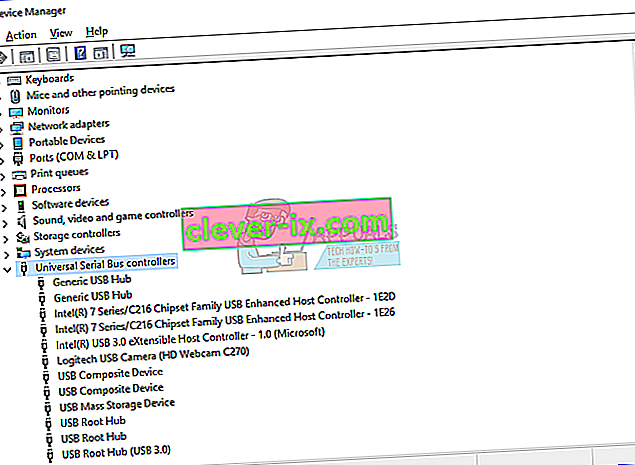
- Brug en pil ned til at navigere på USB Root Hub (USB 3.0). Det er en USB-port, hvor USB-musen er tilsluttet
- Tryk på Enter på tastaturet for at åbne USB Root Hub (USB 3.0) egenskaber . Bemærk, dette er et eksempel på min maskine, på din maskine, det vil være anderledes, men logikken og terminologien er den samme.
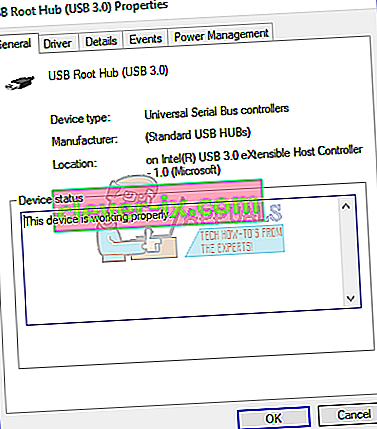
- Ved at bruge Tab -tasten navigere på Generelt fanen
- Naviger på fanen Strømstyring ved at bruge højre pil
- Ved hjælp af Tab vælg Tillad computeren at slukke for denne enhed for at spare strøm
- Tryk på Ctrl + Mellemrum for at fravælge Tillad computeren at slukke for denne enhed for at spare strøm
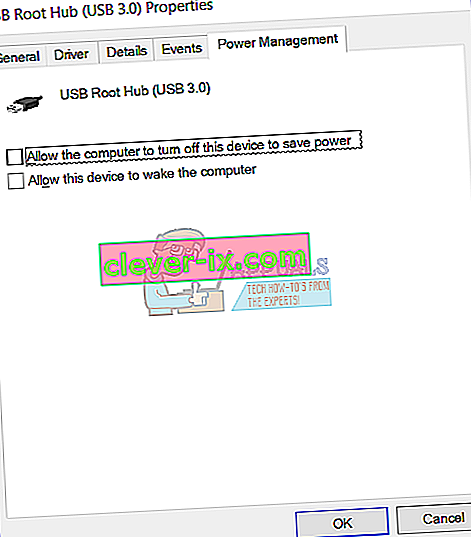
- Tryk på Enter
- Tryk på Alt + F4 for at lukke Enhedshåndtering
- Hold Windows-logoet, og tryk på R
- Skriv cmd, og tryk på Enter for at åbne kommandoprompt
- Skriv shutdown / r / f / t 0, og tryk på Enter for at genstarte din Windows-maskine
- Test din mus
Metode 7: Afinstaller MotioninJoy
MotioninJoy er en lille applikation, der giver dig mulighed for at bruge PlayStation 3-controlleren, for mange brugere, en af de mest behagelige til alle tider, med alle spil på din computer. Nogle gange kan MotioninJoy blokere din USB-mus, og du bliver nødt til at afinstallere denne applikation for at kontrollere, om der er et problem mellem MotioninJoy og din mus. Vi viser dig, hvordan du gør det på Windows 10 ved hjælp af tastaturtaster. Den samme procedure er kompatibel med tidligere operativsystemer.
- Hold Windows-logoet, og tryk på R
- Skriv appwiz.cpl, og tryk på Enter for at åbne Program og funktioner
- Brug Tab- tasten til at navigere på den første applikation på listen. I vores eksempel er det 7-Zip.
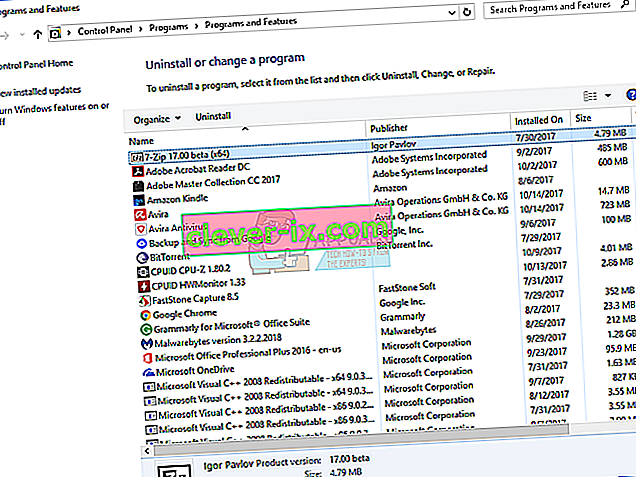
- Naviger på MotioninJoy DualShock 3 ved hjælp af pil ned
- Tryk på Enter på tastaturet for at afinstallere MotioninJoy DualShock 3
- Ved at trykke på Tab for at vælge Ja for at bekræfte afinstallation af MotioninJoy DualShock 3
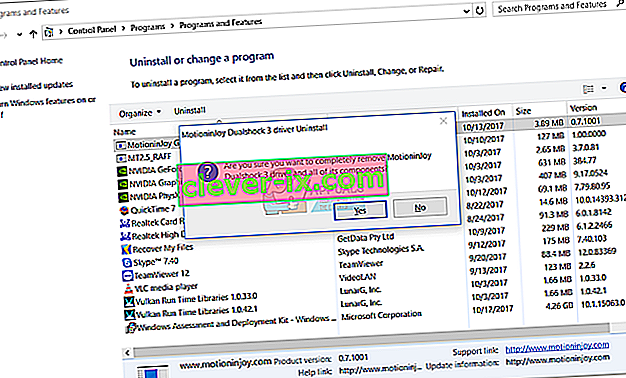
- Tryk på Enter for at bekræfte afinstallationsproceduren
- Tryk på Alt + F4 for at lukke programmer og funktioner
- Hold Windows-logoet, og tryk på R
- Skriv cmd, og tryk på Enter for at åbne kommandoprompt
- Skriv shutdown / r / f / t 0, og tryk på Enter for at genstarte din Windows-maskine
- Test din mus
Metode 8: Scan harddisken efter malware
Ingen kan lide malware, fordi det er destruktivt og kan være virkelig stærkt til at ødelægge operativsystemer, applikationer, drivere eller data. I denne metode skal du scanne din harddisk for malware ved hjælp af Malwarebytes. Hvis du ikke bruger Malwarebytes, skal du downloade og installere det på din Windows-maskine
Metode 9: Skift BIOS- eller UEFI-indstillinger
Lad os lave nogle ændringer i din BIOS eller UEFI. I denne metode vil vi aktivere USB Virtual KBC Support i BIOS. Vi viser dig, hvordan du gør det på Lenovo IdeaCentre 3000. Få brugere løste deres problem ved at gøre denne metode. Fremgangsmåden er den samme eller ligner en anden maskine. Vi anbefaler dig at læse den tekniske dokumentation på dit bundkort.
- Genstart eller tur på din maskine
- Tryk på F12 for at få adgang til BIOS eller UEFI
- Vælg Enheder, og vælg derefter USB-opsætning
- Naviger på USB Virtual KBC Support, og vælg Enabled
- Gem BIOS-konfiguration, og genstart computeren
- Test din mus
Metode 10: Geninstaller Windows
I denne metode skal du geninstallere din Windows. Først anbefaler vi dig at tage backup af dine data til ekstern harddisk, netværksbundet lager eller cloud-lager. Derefter skal du geninstallere dine operativsystemer, drivere og applikationer. Alle system-, driver- eller applikationsproblemer vil være historie ved at geninstallere din Windows.
Metode 11: Kørsel af hardwarefejlfinding
I nogle tilfælde kan fejlen være med den måde, musen er konfigureret af hardwaredrivere på. Det kan være konfigureret på en sådan måde, at det ikke er i stand til at fungere korrekt. Derfor vil vi i dette trin køre hardwarefejlfinding og kontrollere, om det kan finde og rette denne særlige fejl. For det:
- Tryk på "Windows" + "R" for at åbne kør-prompten.
- Indtast "Kontrolpanel" og tryk på "Enter" for at åbne det.

- Vælg "Stor" i rullemenuen "Vis som:" .
- Klik på knappen "Fejlfinding" .

- Vælg nu "Hardware og enheder" for at starte fejlfindingsprogrammet.
- Kontroller, om problemet fortsætter.
Metode 12: Opdater Windows
I de fleste tilfælde gik problemet kun væk med en opdatering, der lappede USB-musen ikke fungerer helt. Derfor starter vi i dette trin en fuld opdatering af Windows-komponenter. Følg vejledningen nedenfor for at gøre det.
- Tryk på "Windows" + "I" for at åbne indstillingerne.
- Klik på "Opdatering og sikkerhed" i nederste højre side.

- Vælg "Windows Update" fra venstre side.
- Klik på "Kontroller for opdateringer" og vent, mens Windows søger efter opdateringer.
- Når opdateringskontrollen er fortsat, skal du følge instruktionerne på skærmen for at downloade og installere opdateringer.


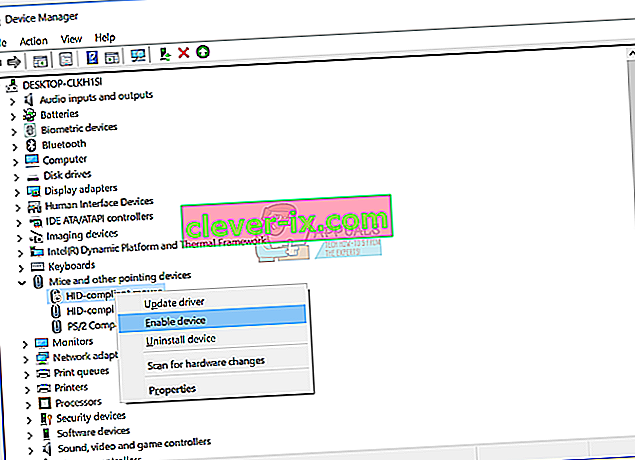 Test din USB-mus
Test din USB-mus