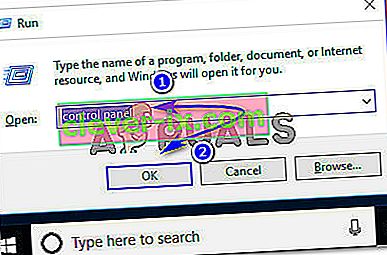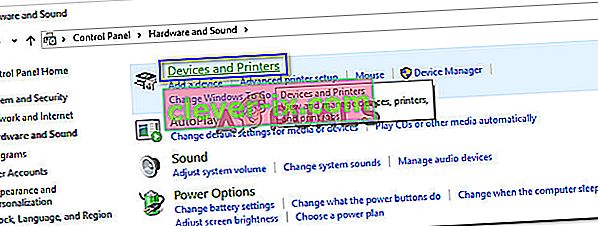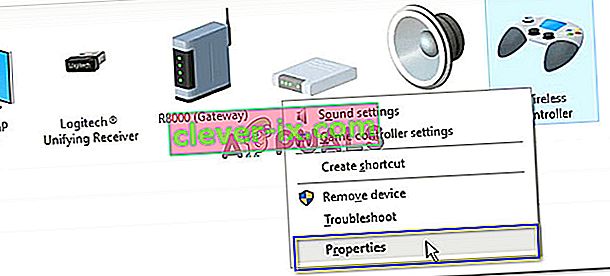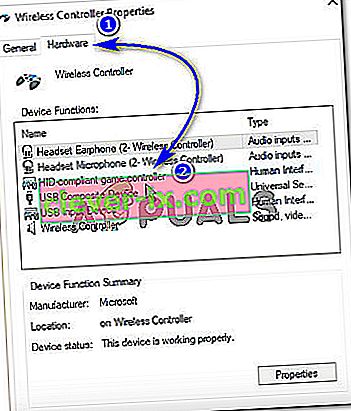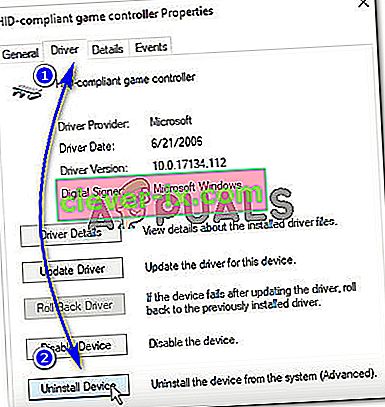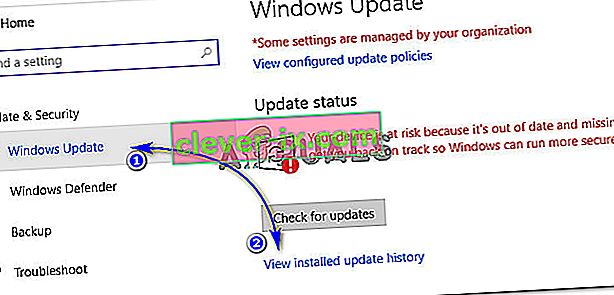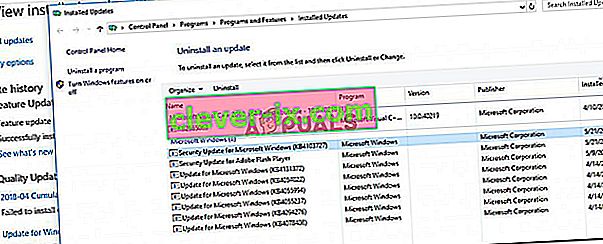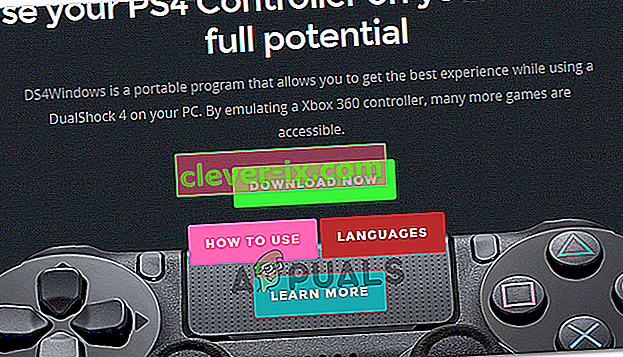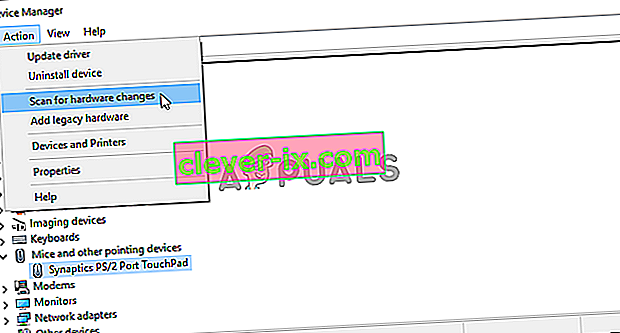DS4 Windows er et værktøj, der efterligner Sonys Dual Shock 4-controller som en XBOX-controller, der giver dig mulighed for at spille pc-spil på Windows OS. Med de nyeste opdateringer til Windows 10 har et flertal af brugerne oplevet et problem med DS4 Windows, da deres DS4-controllere ikke kan oprette forbindelse til deres pc'er / bærbare computere. Det kommer normalt med fejlen "Ingen controllere tilsluttet (maks. 4)" og forsvinder ikke, selv efter at DS4-controlleren er tilsluttet igen med pc / bærbar computer.
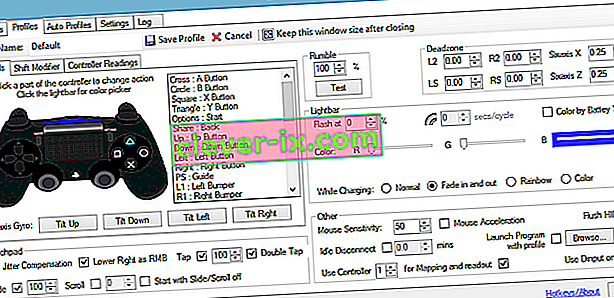
Hvorfor vil DS4 Windows ikke registrere controller i Windows 10?
Der kan være en række grunde til at starte dette problem, og disse er vist nedenfor.
- Windows 10 Update: Den seneste opdatering af Windows 10 kan være en af synderne bag dette problem. Nye opdateringer kan begrænse brugen af DS4-controllere.
- Funktionsfejl i enhedsdrivere: Funktionsfejl i DS4-controller-enhedsdrivere kan også føre til dette problem, der kan løses ved at geninstallere driverne.
- Controller deaktiveret af DS4 Windows: DS4 Windows kan også på en eller anden måde ved et uheld deaktivere controlleren fra at blive brugt i Windows 10.
Løsning 1: Afinstallation og tilslutning af DS4-controllerenhed igen
Dette problem kan løses ved at afinstallere og tilslutte DS4-controllerenheden igen. For at fortsætte skal du følge nedenstående trin.
- Luk DS4 Windows og frakobl din DS4-controller, hvis du ikke allerede har gjort det.
- Tryk på Win + R- tasterne for at åbne dialogboksen 'Kør' og skriv 'kontrolpanel' efterfulgt af Enter.
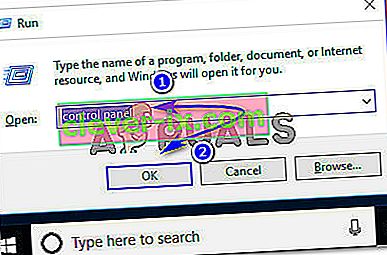
- Inde i kontrolpanelet skal du navigere til 'Hardware og lyd' indstillinger ved at klikke over det. Klik nu på 'Enheder og printere', der er anført øverst for at få adgang til alle enheder, der er tilsluttet din pc.
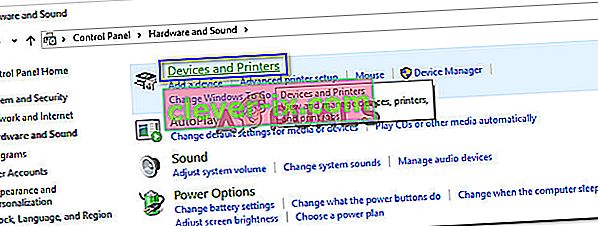
- Tilslut nu din DS4-controller til din pc. Det ville poppe et ikon af en spilcontroller som vist i billedet nedenfor. Højreklik på ikonet, og vælg 'Egenskaber' .
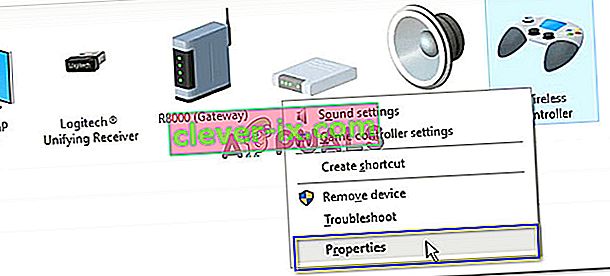
- Inde i dine DS4-controlleregenskaber skal du klikke på fanen 'Hardware' øverst og dobbeltklikke på 'HID-kompatibel spilcontroller' for at åbne dens egenskaber.
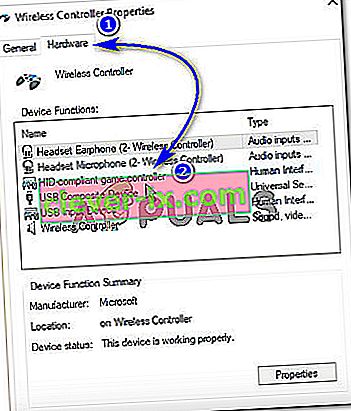
- Gå nu til fanen 'Driver' og klik på 'Afinstaller enhed'. Denne proces afinstallerer spilcontrolleren. Sørg for at afbryde den fra din pc efter at have udført de ovennævnte trin.
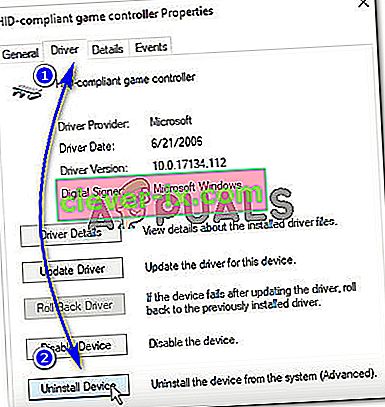
- Åbn DS4 Windows på din pc, og tilslut din DS4-controller igen. Din spilcontroller vil poppe op i afsnittet Controllers.
Løsning 2: Genaktivering af DS4-controller
Nogle brugere har også oplevet dette problem selv under gameplayet, dvs. DS4-controller holder op med at arbejde og bliver automatisk deaktiveret. Dette kan være en fejl i DS4 Windows-software, men det kan afhjælpes ved at genaktivere controller-enheden fra enhedsadministratoren.
- Åbn dialogboksen 'Kør' ved at trykke på genvejstasten Win + R. Skriv devmgmt. msc og tryk Enter-tasten på dit tastatur.

- Udvid listen ved at klikke over pilen med 'Human Interface Devices' og dobbeltklikke på 'HID-kompatibel spilcontroller'.
- Aktivér det for at få det registreret af DS4 Windows.
Løsning 3: Afinstallation af Windows Update
Opdatering til den nyeste version af Windows kan forhindre funktionaliteten af nogle enheder, der er tilsluttet din pc. I tilfælde af at ovenstående løsninger ikke fungerer for dig, kan afinstallation af Windows-opdatering muligvis være en udlåner af sidste udvej.
- Tryk på Windows + I- tasterne på dit tastatur for at starte Indstillinger.
- Inde i Indstillinger skal du klikke på 'Opdater og sikkerhed'.
- Naviger til 'Windows Update' fra listen i venstre rude, og klik på 'Vis installeret opdateringshistorik'.
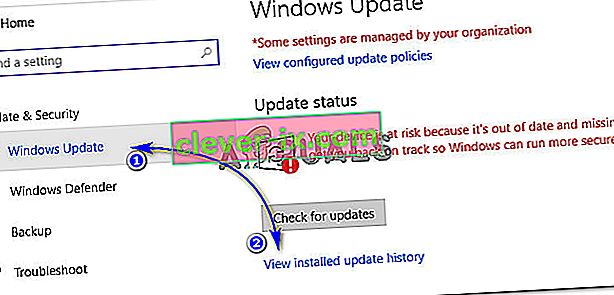
- I det næste vindue skal du klikke på 'Afinstaller opdateringer'. Vent på listen for at udfylde alle de installerede opdateringer på din computer.
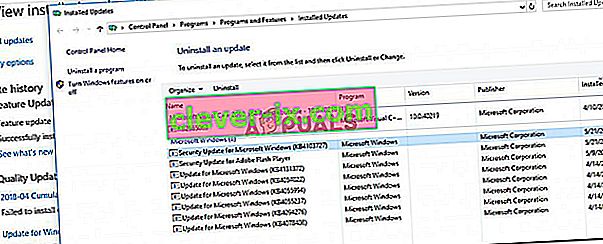
- Du kan organisere listen baseret på de seneste installerede opdateringer øverst. Vælg opdateringen, hvorefter du begyndte at opleve problemet, og klik på 'Afinstaller'. Gå gennem uninstallationsguiden indtil slutningen. Genstart computeren, når processen er færdig.
Løsning 4: Afinstallation af driver og indstilling af DS4 Windows Up
I nogle tilfælde fungerer controlleren ikke, selv efter at have gennemgået alle ovenstående metoder. Derfor vil vi i dette trin foretage en masse konfiguration, fordi det har løst dette problem for mange brugere.
Naviger til dette link for at downloade "Remote Play App" til din pc.
Kontroller, om controlleren fungerer. Hvis det ikke gør det, skal du trykke på “Windows” + “R” for at åbne Kør prompt og indtaste “Devmgmt.msc” og trykke på “Enter”.

- Se efter en “ Lib32 Wireless Driver ” i enhedsadministratoren.
- Når det er fundet, skal du højreklikke på det og vælge "Afinstaller enhed".

- Tilslut nu controlleren til pc'en med en USB, og lad Windows installere driverne.
- Kontroller, om Remote Play-appen fungerer nu. Det skal fungere, men dets funktionalitet kan være begrænset.
Afbryd din controller, og download DS4 til Windows.
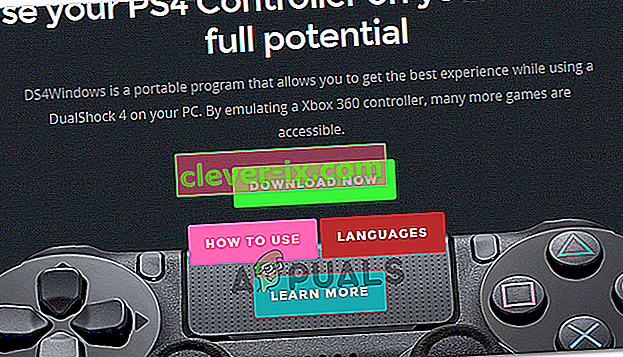
- Få det konfigureret ved hjælp af instruktionerne i opsætningen,
Tilslut controlleren, og kontroller, om den bliver genkendt.
- Kontroller afkrydsningsfeltet " Skjul DS4 ".
Fjern markeringen af indstillingen " Stryg touchpad for at skifte profil ", og kontroller, om problemet fortsætter.
Løsning 5: Scanning efter hardwareændringer
Hvis du for nylig har afinstalleret en driver eller et andet program på din computer, fjernet en driver, skal du scanne efter hardwareændringer, da det undertiden kan få controlleren til at fungere igen. For det:
- Tryk på "Windows" + "R" for at åbne kør-prompten.
- Indtast "devmgmt.msc" og tryk på "Enter".

- Klik på “ Scan for hardware Changes ” symbolet.
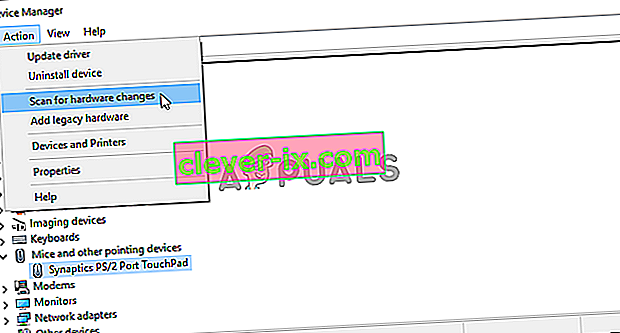
- Kontroller, om problemet fortsætter.