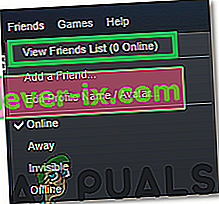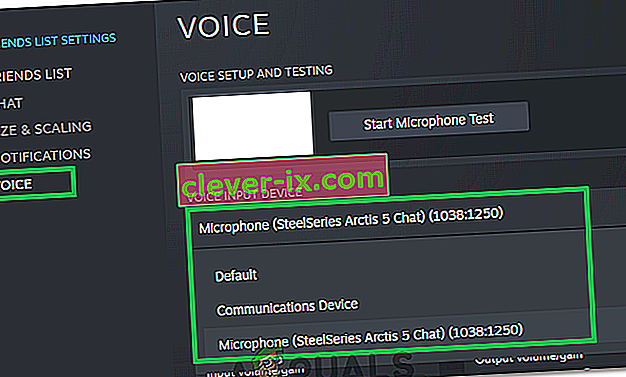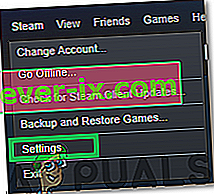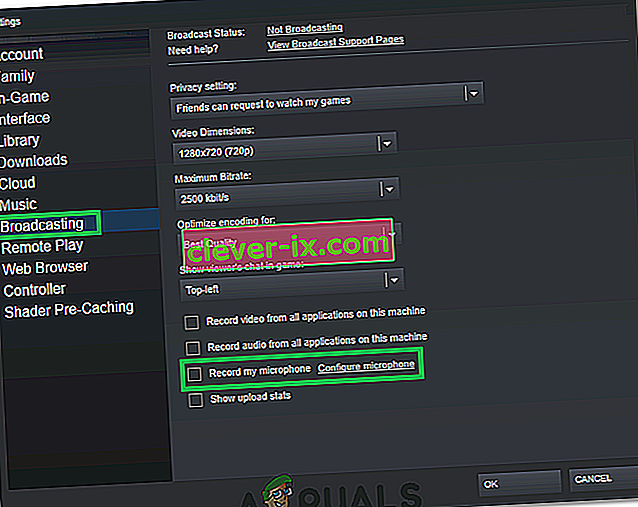Nogle Steam-brugere har nået os efter pludselig at miste evnen til at bruge stemmechat-funktionen. Efter at have undersøgt problemet grundigt lykkedes det os at identificere et par almindelige scenarier, der vil forårsage denne slags problemer:
- Den aktuelle Steam-konto bruges aktivt på en anden computer.
- Den indbyggede Windows Audio Enhancements-funktion glitcher mikrofonen.
Hvis du i øjeblikket kæmper med dette særlige problem, vil følgende rettelser sandsynligvis hjælpe dig med at genvinde stemmechatfunktionaliteten i Steam. Alle metoderne nedenfor er bekræftet, at de fungerer af brugere, der støder på det samme problem som dig. Følg hver potentielle løsning i rækkefølge, indtil du støder på en løsning, der løser din situation.
Metode 1: Sørg for, at du bruger den rigtige mikrofon
Før du dykker ned i en af de andre potentielle rettelser, der er lidt mere tekniske, lad os få de indlysende ting ud af vejen. Derfor sørger vi for, at vi har valgt den rigtige mikrofon som standard, så Steam bruger den i stedet for enhver anden enhed, der er tilsluttet computeren. For det:
- Højreklik på ikonet "Lyd" nederst til højre på skærmen, og vælg "Åbn lydindstillinger".

- Klik nu på "Lydkontrolpanel" under fanen "Relaterede indstillinger" .
- Vælg fanen "Optagelse" , og klik på den mikrofon, du vil bruge.

- Klik på knappen "Indstil standard" .
- Kontroller, om problemet fortsætter.
- Hvis problemet fortsætter, indstiller vi nu også standardenhederne i Steam.
- For at gøre det skal du åbne dampen og klikke på fanen "Venner" .
- Klik på knappen "Vis venneliste", og klik derefter på "tandhjulet" i vinduet med vennelister.
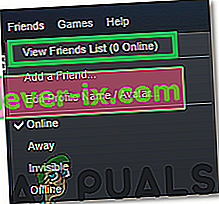
- Klik på "Voice", og vælg derefter rullemenuen "Voice Input Device" .
- Klik på din valgte mikrofon fra listen, og luk dette vindue.
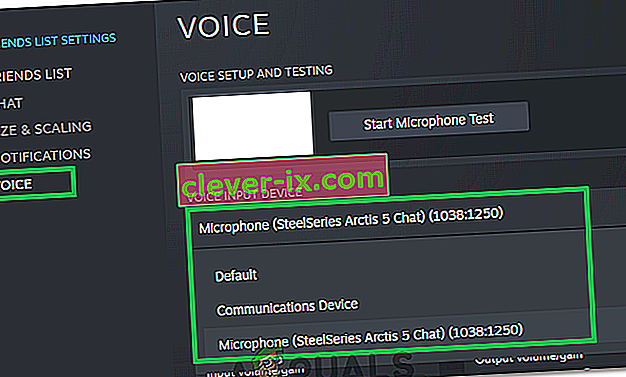
- Kontroller, om problemet fortsætter.
Metode 2: Log af Steam fra andre computere
Nogle brugere har rapporteret at være i stand til at løse problemet efter at have indset, at Steam-kontoen blev brugt aktivt på en anden computer. I dette tilfælde var løsningen at logge af den anden computer.
Efter at have gjort dette, har de fleste brugere rapporteret, at de straks genvinder deres stemmechatfunktion på deres Steam-konti. Tænk længe og hårdt, hvis der er nogen chance for, at din konto bruges på en anden computer. Og hvis det er tilfældet, skal du logge af for at genvinde stemmechatfunktionen.
Bemærk: Hvis du ikke har adgang til den pc, der bruger din konto, frakobles kontoen automatisk fra den anden pc ved at ændre adgangskoden.
Hvis denne metode ikke har løst dit problem eller ikke kunne anvendes i din situation, skal du fortsætte til nedenstående metode.
Metode 3: Slå lydforbedringer fra
Hvis den første metode ikke var effektiv (eller ikke anvendelig), lad os se om problemet skyldes de indbyggede Windows Audio Enhancement-funktioner. Mange brugere har rapporteret at løse problemet efter at have formået at deaktivere lydforbedringer.
Her er en hurtig guide til, hvordan du gør dette:
- Højreklik på ikonet "Lyd" nederst til højre på skærmen, og vælg "Åbn lydindstillinger".

- Vælg nu "Lydkontrolpanel" under fanen "Relaterede indstillinger" .
- Klik derefter på fanen "Afspilning" og højreklik derefter på din outputenhed.
- Vælg "Egenskaber", og klik derefter på fanen "Forbedringer" .
- Kontroller knappen "Deaktiver alle forbedringer", og gem dine ændringer.

- Kontroller, om problemet fortsætter.
Metode 4: Ændring af privatlivsindstillinger
I visse tilfælde kan fortrolighedsindstillingerne være blevet ændret under en opdatering, hvorfor dette problem muligvis udløses. Derfor ændrer vi i dette trin nogle privatlivsindstillinger, så vores mikrofon kan kommunikere med applikationen. For det:
- Tryk på "Windows" + "I" for at åbne indstillingerne.
- Klik på "Privacy" og vælg derefter "Microphone" fra venstre fane.
- Klik på “Tillad apps at få adgang til mikrofon” for at tillade brug af mikrofonen.

- Sørg også for, at alle de vigtige applikationer under den også har tændt, som giver adgang til mikrofonen.
Metode 5: Tillader damp at optage mikrofon
I visse tilfælde har Steam muligvis ikke tilladt af sine egne konfigurationer at optage din mikrofon. Derfor ændrer vi i dette trin nogle af Steams konfigurationer, der gør det muligt for applikationen at optage din mikrofon. For det:
- Start Steam-applikationen, og log ind på din konto.
- Klik på "Steam " -indstillingen øverst til højre, og vælg "Indstillinger" på listen.
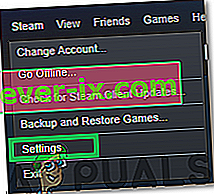
- Klik på fanen "Broadcasting" fra højre og markér derefter indstillingen "Optag min mikrofon" .
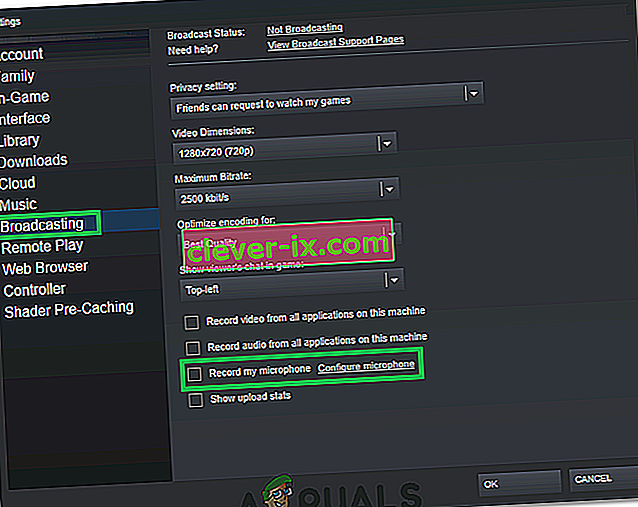
- Klik på “OK”, og kontroller, om problemet fortsætter.
Løsning: Nogle brugere fandt ud af, at i stedet for at chatte solo startede en Groupchat problemet for dem, så det er en god ide at give det en chance, hvis du har et par venner online.