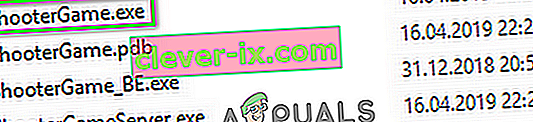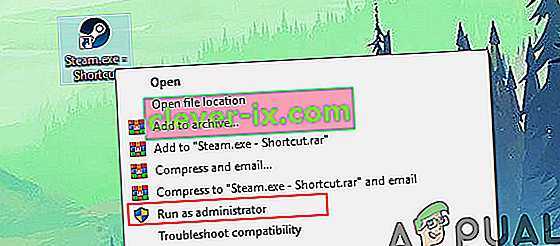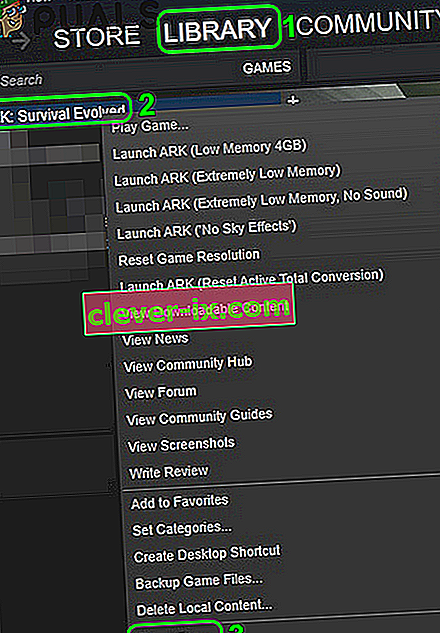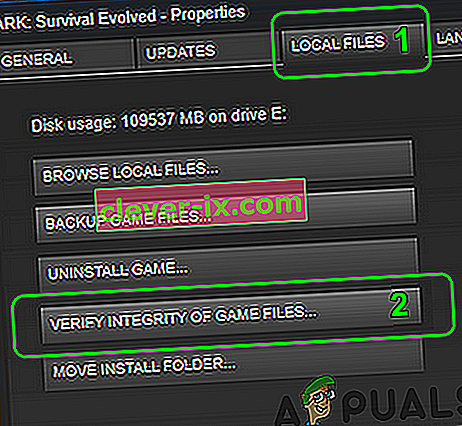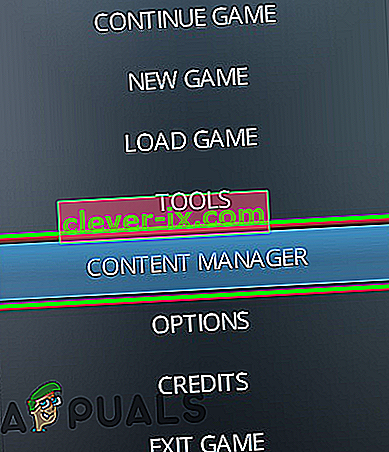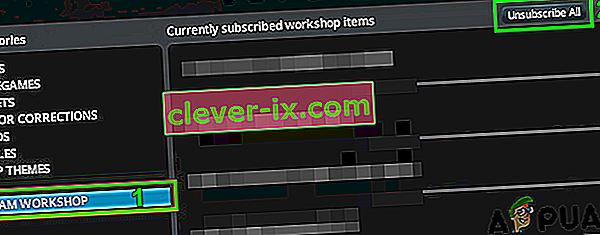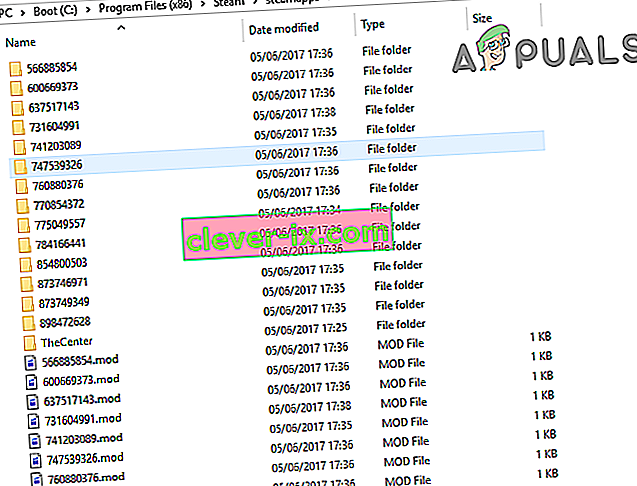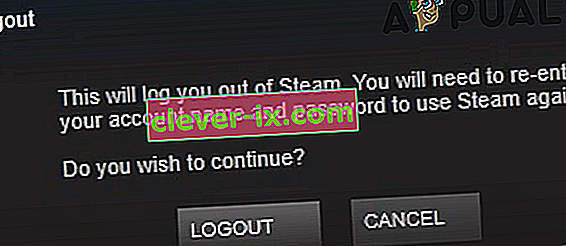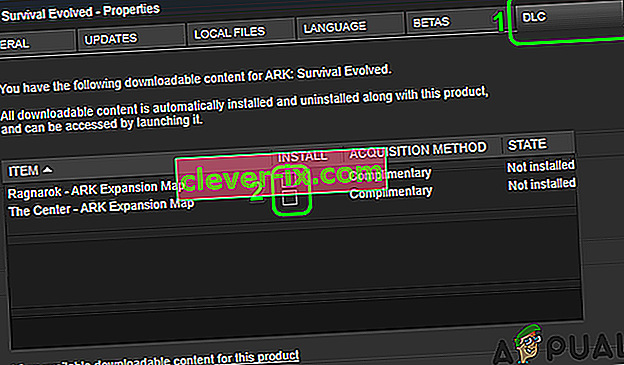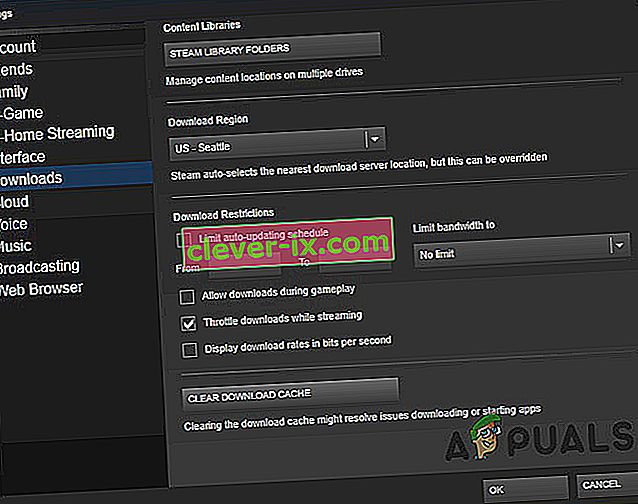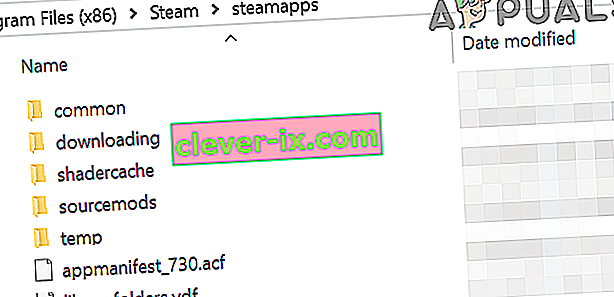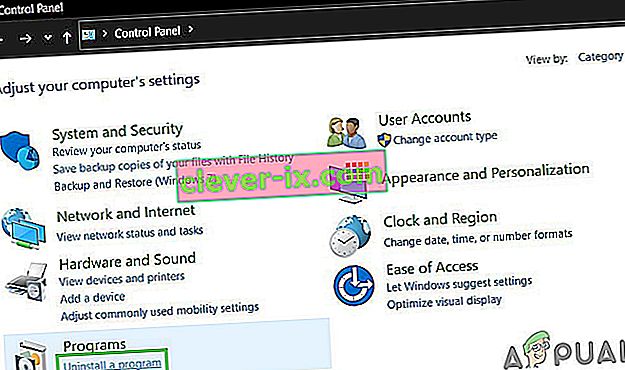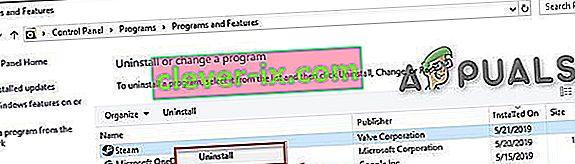Du kan støde på påstanden mislykkedes i Ark- spillet på grund af UAC's blokering af adgang til beskyttede systemressourcer. Desuden kan korrupte spilfiler, mods eller korrupt installation af Steam-klienten også forårsage den diskuterede fejl.
Den berørte bruger støder på påstanden mislykkedes, når han forsøger at deltage i en online spilserver. Problemet er ikke specifikt for et bestemt kort over spillet.

Inden du fortsætter med løsningerne, skal du sikre dig, at Steam-serverne er i gang .
Løsning 1: Start spillet direkte fra installationsmappen
Du kan støde på den aktuelle fejl, hvis Steam-klienten har problemer med at starte spillet, eller genvejen til spillet er beskadiget. I denne sammenhæng kan lancering af spillet direkte fra installationsmappen løse problemet.
- Start File Explorer, og naviger til installationsmappen til Ark-spillet. Normalt er det:
C: \ Program Files (x86) \ Steam \ steamapps \ common \ ARK \ ShooterGame \ Binaries \ Win64
- Start nu ShooterGame.exe og kontroller, om spillet fungerer fint.
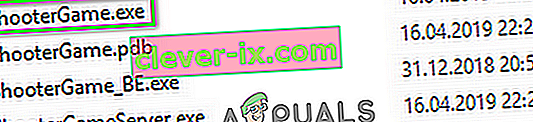
Løsning 2: Start Steam / Ark med administratorrettigheder
I den nyere version af Windows har Microsoft ganske imponerende forbedret privatlivs- og sikkerhedsfunktioner i sit operativsystem. En af disse funktioner er at beskytte vitale systemressourcer ved UAC. Du kan støde på den fejl, der diskuteres, hvis spillet / Steam ikke kunne få adgang til en væsentlig systemressource på grund af UAC-begrænsninger. I denne sammenhæng kan lancering af Steam / spillet som administrator muligvis løse problemet.
- Højreklik på genvejen til Steam, og klik derefter på Kør som administrator .
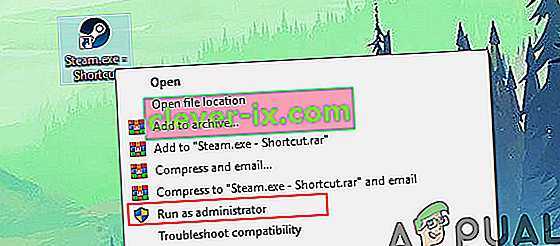
- Så starte spillet via Steam for at kontrollere, om det fungerer fint.
- Hvis ikke, skal du afslutte Steam og navigere til installationsmappen til Ark Game ved hjælp af File Explorer. Normalt er det:
C: \ Program Files (x86) \ Steam \ steamapps \ common \ ARK \ ShooterGame \ Binaries \ Win64
- Nu, skal du højreklikke på ShooterGame.exe og derefter klikke på Kør som administrator .
- Kontroller nu, om spillet fungerer fint.
Løsning 3: Bekræft integriteten af spilfilerne fra Ark
Du kan støde på den fejl, der diskuteres, hvis Ark-filerne, der er vigtige for driften af spillet, er korrupte. I denne sammenhæng kan kontrol af integriteten af spilfilerne muligvis løse problemet. Denne proces kontrollerer spilfilerne mod serverversionen af filerne, og hvis der mangler / ødelagte filer, erstattes filerne med nye.
- Genstart dit system, og start derefter Steam . Naviger derefter til biblioteket.
- Nu skal du højreklikke på Ark og derefter i menuen vises, skal du klikke på Egenskaber .
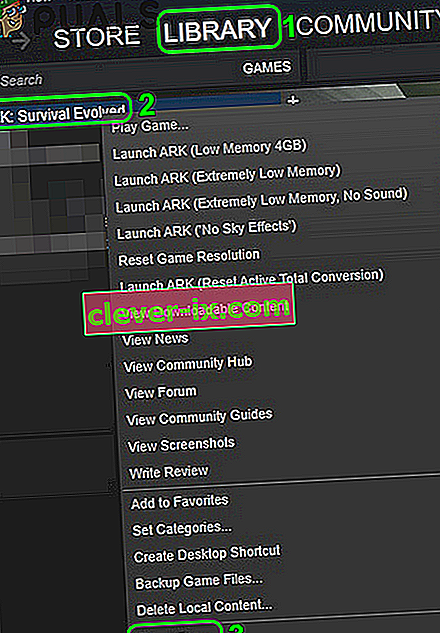
- Gå nu til fanen Lokale filer, og klik på Bekræft integriteten af spilfiler .
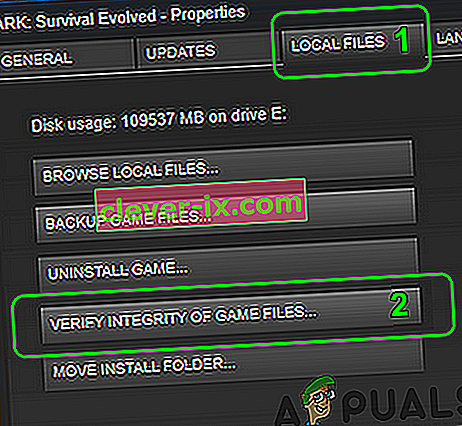
- Vent på afslutningen af bekræftelsesprocessen, og kontroller derefter, om spillet er fri for fejlen.
Løsning 4: Afmeld alle mods og geninstaller Maps / DLC
Spillere kan tilføje eller ændre indholdet af spillet via mods tilgængelige via Steam Workshop. Du kan støde på den fejl, der diskuteres, hvis nogen af de mods, der er relateret til spillet, er beskadiget eller er uforenelig med versionen af spillet. I dette tilfælde kan afmelding af alle mods og geninstallation af de relaterede DLC'er / kort muligvis løse problemet.
- Start Steam, og åbn Ark-spillets menu .
- Klik nu på Content Manager .
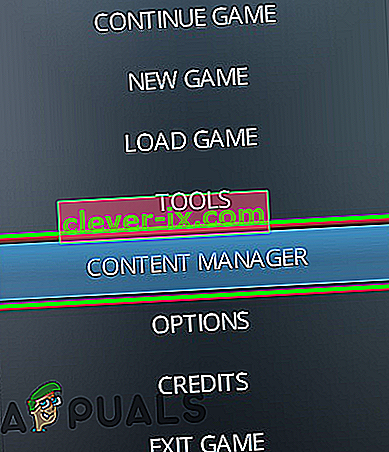
- Klik derefter på Steam Workshop i venstre rude i vinduet .
- Klik nu på Afmeld alle i højre rude i vinduet .
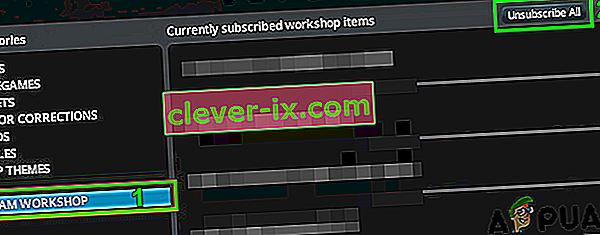
- Start derefter File Explorer, og naviger til mappen Mods . Normalt placeret på:
C: \ Program Files (x86) \ Steam \ steamapps \ common \ ARK \ ShooterGame \ Content \ Mods
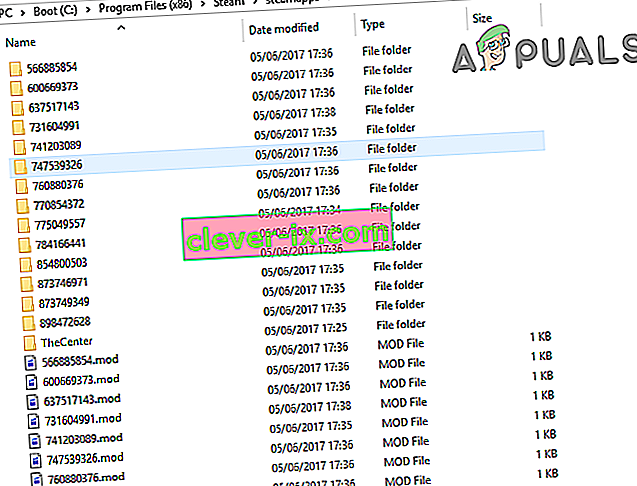
- Sikkerhedskopier nu indholdet af denne mappe til et sikkert sted, og slet derefter alt indholdet i denne mappe (ikke selve mappen Mods).
- Log derefter ud af Steam- klienten, og afslut den.
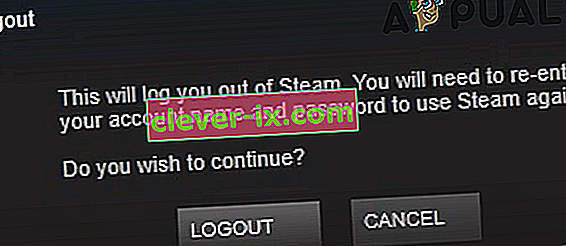
- Dræb nu alle Steam-relaterede processer gennem Jobliste .
- Genstart nu dit system, og start / log ind på Steam-klienten.
- Naviger nu til Bibliotek og højreklik på Ark .
- Klik derefter på Egenskaber i den viste menu og naviger til fanen DLC . Fjern markeringen af alle DLC / kort der.
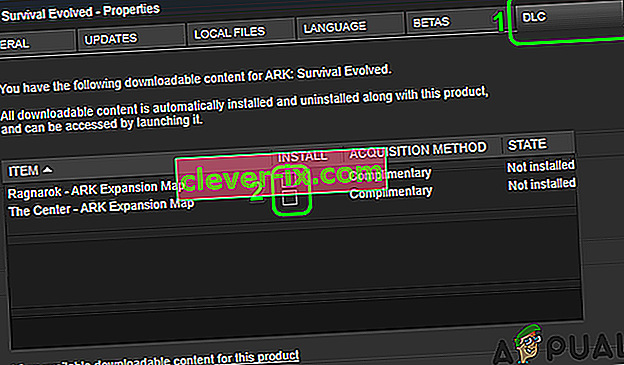
- Hvis der ikke vises nogen DLC-fane, ejer du ikke spillet. I dette tilfælde skal du kontakte den person, der er ejeren af spillet / DLC, og han skal logge ind på Steam og downloade det for dig.
- Åbn nu Indstillinger for Steam, og klik på Downloads i venstre rude i menuen .
- Klik derefter på knappen Ryd download-cache .
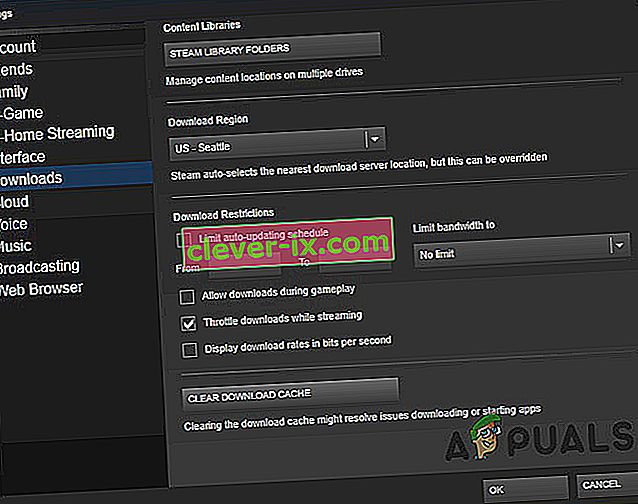
- Genstart nu Steam og dit system. Ved genstart skal du kontrollere integriteten af Ark- filerne som beskrevet i løsning 3 .
- Så installere DLC / kort ved at klikke på de pågældende afkrydsningsfelter (trin 10 og 11).
- Vent nu til afslutningen af download af DLC / maps, og kontroller derefter, om spillet fungerer fint.
Løsning 5: Geninstaller Steam-klienten
Hvis intet har fungeret for dig, er installationen af Steam-klienten sandsynligvis korrupt og er grundårsagen til det emne, der diskuteres. I dette scenarie kan geninstallation af Steam-klienten muligvis løse problemet.
- Afslut Steam, og åbn File Explorer for at navigere til installationsstien til Steam. Normalt er det:
C: \ Program Files \ Steam
- Nu backup de SteamApps mappe til et sikkert sted at holde spillet installationer.
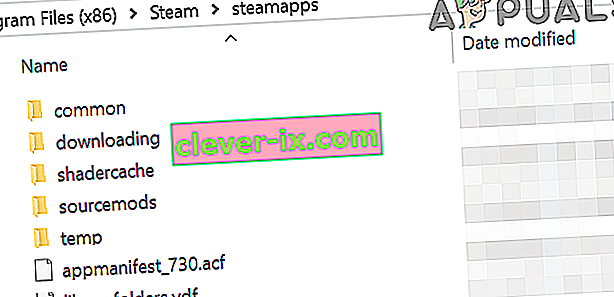
- Klik på Windows-søgefeltet på proceslinjen på dit system, og skriv Kontrolpanel . Klik derefter på Kontrolpanel på listen over resultater .

- Klik nu på Afinstaller et program .
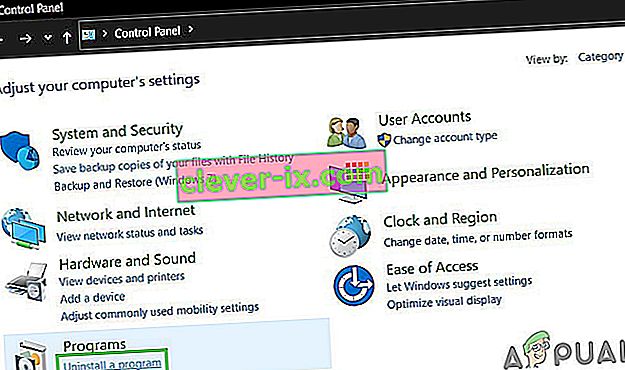
- Højreklik derefter på Steam på listen over installerede apps, og klik derefter på Afinstaller .
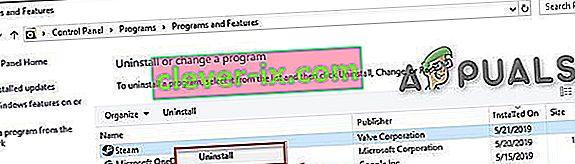
- Følg nu instruktionerne på din skærm for at fuldføre afinstallationen og genstart derefter dit system.
- Efter genstart skal du downloade og installere den nyeste Steam-klient fra det officielle sted.
- Installer derefter Ark-spillet med dets relaterede kort / DLC'er, og forhåbentlig er problemet løst.