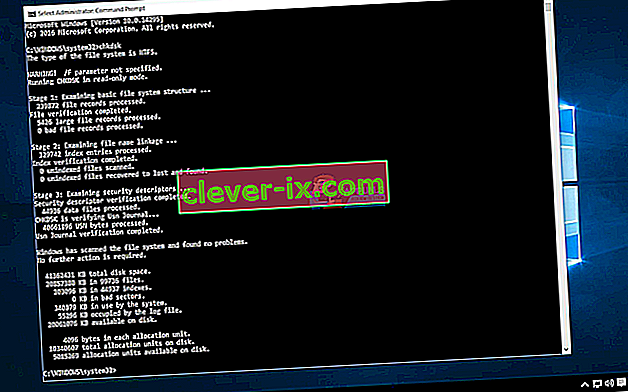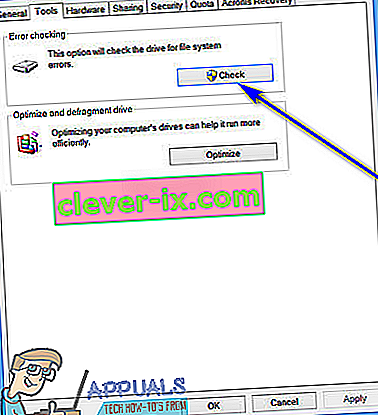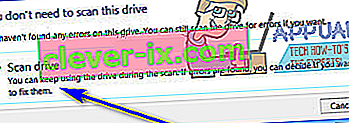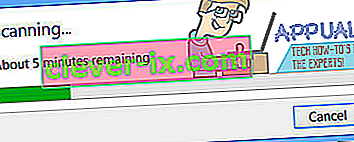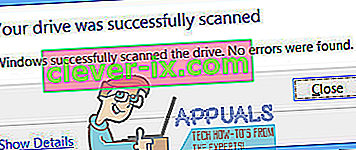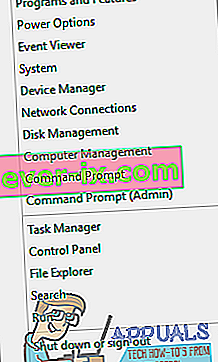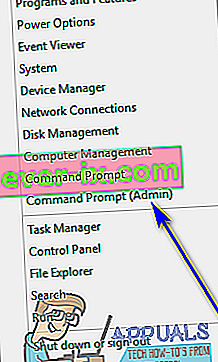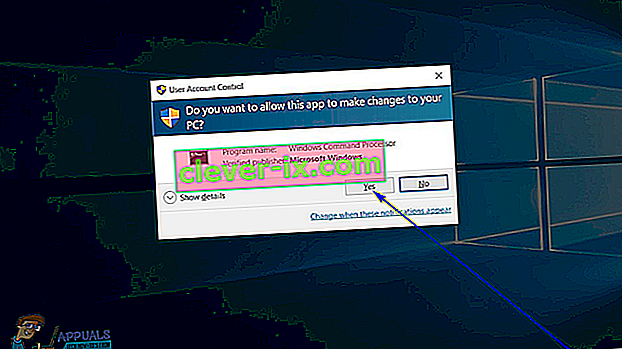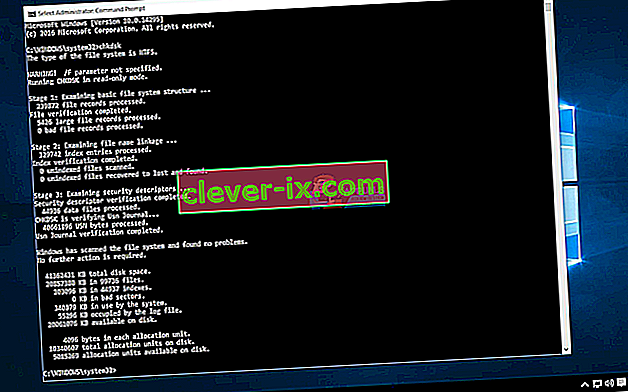Over tid begynder en harddisk, der er i brug, at akkumulere skader og fejl forårsaget af en bred vifte af forskellige ting (fra uventede nedlukninger af systemet til beskadiget software og fra dårlige sektorer til korruption af metadata). Dette kan ikke kun være skadeligt for harddiskens samlede levetid, men kan også bremse det på kort sigt, og ingen kan lide en langsom harddisk. Når det er tilfældet, skal Windows-brugere altid kontrollere deres harddiske for fejl hvert par dage og rette eventuelle fejl, de finder for at bevare drevnes sundhed og funktionalitet.
Microsoft var helt klar over dette, hvorfor der har eksisteret et hjælpeprogram på Windows-operativsystemet i bund og grund så længe OS'et i sig selv er i stand til ikke kun at scanne en harddisk for fejl og korruption, men også reparere eventuelle korruption, det finder og bjærgning af al og læsbar information fra dårlige sektorer på drev. Dette hjælpeprogram er kendt som CHKDSK (eller hvis du vil, hvis du vil) Disk Error Checking). CHKDSK har været konstant gennem de mange makeovers, Windows har haft, og gennem de mange forskellige iterationer af Windows, der er blevet udviklet og distribueret.
Windows 10 har også CHKDSK-værktøjet indbygget i det, selvom Disk Error Checking-værktøjet fungerer lidt anderledes på Windows 10 end det gjorde på dets forgængere. Derudover har Microsoft også gjort noget arbejde med CHKDSK-værktøjet, hvilket gør det lidt mindre påtrængende og lidt lettere for Windows 10-brugere at gennemgå deres daglige opgaver på deres computere med CHKDSK, der kontrollerer deres harddisk for fejl og prøver for at rette dem i baggrunden. Hvis du vil køre CHKDSK-værktøjet på en computer med Windows 10 installeret, kan du gøre det på to forskellige måder - du kan enten gøre det ved hjælp af en forhøjet kommandoprompt, der har administrative rettigheder, eller du kan køre hjælpeprogrammet fra egenskaberne dialog på den harddiskpartition, du vil scanne.
Følgende er de to forskellige måder, du kan bruge til at køre CHKDSK-værktøjet på Windows 10:
Metode 1: Kør værktøjet CHKDSK fra Computer
Først og fremmest kan du køre CHKDSK-værktøjet direkte fra dialogboksen Egenskaber, der tilhører partitionen på din computers harddisk, du vil scanne for fejl. For at gøre det er alt hvad du skal gøre:
- Åbn computer . Du kan gøre det ved enten at dobbeltklikke på computerikonet på skrivebordet (forudsat at du har en) eller trykke på Windows-logo- tasten + E for at starte Windows Stifinder ( Windows Stifinder starter normalt med Computer åbnet som standard, men hvis det tager du et andet sted, skal du blot navigere til Computer ved hjælp af den venstre rude i Windows Stifinder ).
- Find det drev, du vil scanne for fejl ved hjælp af DHKDSK-værktøjet, og højreklik på det.
- Klik på Egenskaber i den resulterende kontekstmenu.
- Naviger til fanen Værktøjer .
- Klik på Kontroller under afsnittet Fejlkontrol for at starte værktøjet Diskfejlkontrol. Værktøjet startes, og det begynder at kontrollere det valgte drev for filsystemfejl og andre problemer såsom dårlige sektorer.
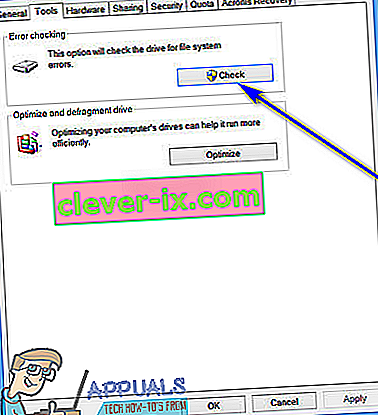
- Hvis Windows registrerer fejl eller andre problemer på den valgte disk, vil den blot bede dig om at kontrollere disken. Hvis systemet ikke fandt nogen fejl på disken, vil du i stedet se en meddelelse om, at du ikke behøver at scanne dette drev , selvom du stadig kan gå videre med scanningen. Klik blot på Scan-drev for at få CHKDSK til at scanne det valgte drev for fejl og problemer.
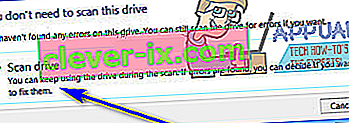
- Scanningen kan tage en hel del tid, afhængigt af hvor hurtigt din computer er. Når scanningen er afsluttet, hvis Windows ikke fandt nogen fejl på disken, vil den informere dig om det, men hvis hjælpeprogrammet gjorde fine fejl eller andre problemer på drevet, vil du i stedet se en meddelelse, der lyder:
“ Genstart computeren for at reparere filsystemet. Du kan genstarte med det samme eller planlægge fejlrettelsen ved næste genstart. ”
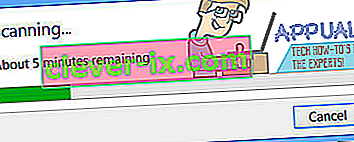
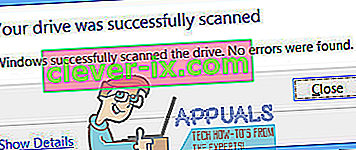
- Du skal blot genstarte din computer - enten umiddelbart efter scanningen er færdig eller lidt efter dette, når du gemme alt dit arbejde og luk alle åbne programmer.
- Når din computer starter op, vil CHKDSK forsøge at rette alle fejl, som den fandt, og rette eventuelle dårlige sektorer eller andre problemer, som den fandt på drevet. Når det gør det, vil det informere dig om, hvad det var i stand til at opnå. Det skal bemærkes, at du bliver nødt til at være lidt tålmodig med CHKDSK i løbet af dette trin, da det kan tage en smule tid at rette fejl og problemer på et drev.
Metode 2: Kør værktøjet CHKDSK fra en forhøjet kommandoprompt
På en Windows 10-computer kan du også køre værktøjet CHKDSK fra en forhøjet kommandoprompt, der har administrative rettigheder. For at gøre det skal du blot:
- Højreklik på Start-menuen eller tryk på Windows-logo- tasten + X for at åbne WinX-menuen .
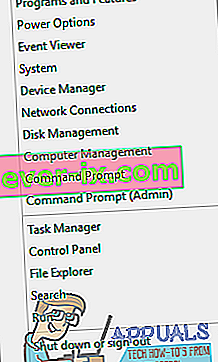
- Klik på Kommandoprompt (Admin) i WinX-menuen for at starte en forhøjet kommandoprompt, der har administrative rettigheder.
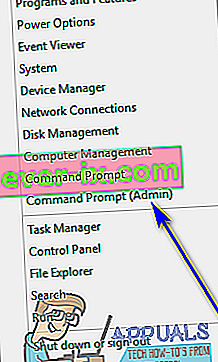
- Hvis du bliver mødt med en dialogboksen Brugeradgangskontrol, der spørger, om du er sikker på, at du vil starte kommandoprompten , skal du klikke på Ja .
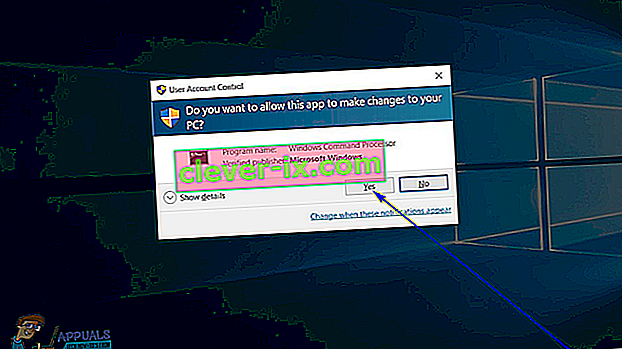
- Skriv chkdsk X i den forhøjede kommandoprompt : ( X er det drevbogstav, der svarer til partitionen på din computers harddisk (er), som du vil have CHKDSK til at scanne) efterfulgt af de parametre, du vil have, at CHKDSK skal udføre scanningen med, og tryk derefter på Gå ind . At køre en CHKDSK-scanning uden at angive nogen parametre vil resultere i, at CHKDSK kun scanner det valgte drev og præsenterer et resumé af dets fund - hjælpeprogrammet kan ikke rette eventuelle fejl eller problemer, det finder. Du kan vælge mellem følgende parametre, når du kører CHKDSK-værktøjet fra en forhøjet kommandoprompt:
/ f - Fortæller CHKDSK at rette eventuelle fejl, som den finder / r - Fortæller CHKDSK at lokalisere dårlige sektorer på drevet og forsøge at gendanne al og læsbar information fra dem / x - Fortæller CHKDSK til kraftigt at afmontere det valgte drev før scanning det
Den sidste kommando, du skriver i den forhøjede kommandoprompt , ser ud som:
chkdsk C: / f (hvis du vil have CHKDSK til at scanne din computers C-drev for fejl og prøve at rette noget, som det finder)
eller
chkdsk D: / f / x (hvis du vil have, at CHKDSK skal afmontere din computers D-drev og derefter scanne det for fejl og rette alt, hvad det finder).
- Vent blot på, at CHKDSK-værktøjet udfører sin magi. Du kan løbende overvåge hjælpeprogrammets fremskridt gennem hele processen.
Bemærk: CHKDSK-værktøjet kan ikke scanne partitionen på din computers harddisk (er), som Windows 10 er installeret på, mens computeren er i brug. Hvis det er tilfældet, hvis du forsøger at få CHKDSK til at scanne din computers roddrev fra en forhøjet kommandoprompt , bliver du spurgt, om du vil have, at CHKDSK-værktøjet udfører scanningen, næste gang din computer starter op. Skriv bare y (for ja ), og tryk på Enter for at planlægge scanningen til næste gang din computer starter op. Hvis du får CHKDSK til at kontrollere et eksternt drev eller en partition af din computers harddisk (er), som den ikke starter fra, vil scanningen på den anden side begynde, så snart du trykker på Enter i trin 4, lige der og lige der i den forhøjede kommandoprompt .