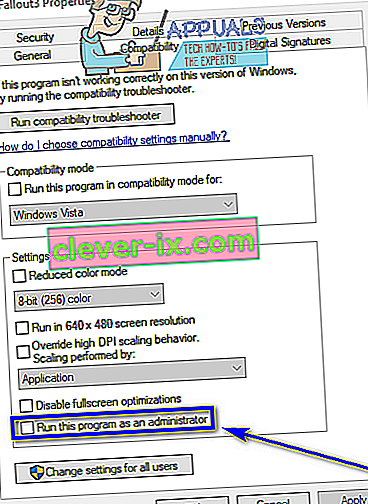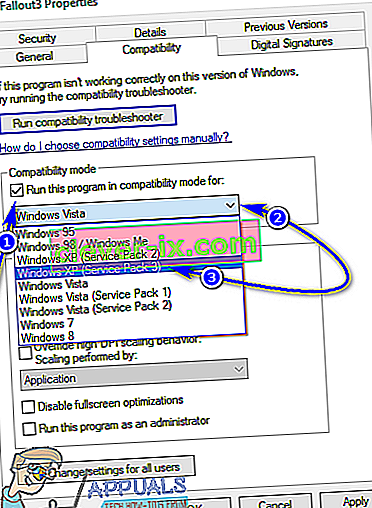Fallout 3 er et actionrollespil åben verdensspil oprettet af Bethesda og frigivet til verden på flere platforme tilbage i 2008. Et af de mest succesrige spil på ikke kun sin tid, men også dens genre, Fallout 3 var årsagen til tusinder af spillere begyndte at idolisere Fallout-franchisen. Bevis for Fallout 3s enorme popularitet og succes er det faktum, at spillere stadig spiller spillet i dag, dybest set et årti efter frigivelsen. Fallout 3 var sådan en succes, at der senere blev udviklet og udgivet en særlig Game of the Year Edition af spillet. Spillere elsker at spille Fallout 3 den dag i dag, hvorfor Fallout 3 også har prydet skærme på computere, der kører på ikke kun Windows 7, men også Windows 8, 8.1 og endda 10.
Men så tidløs en klassiker som Fallout 3 er, er sagen, at den blev designet til at køre på gamle, klodsede computere. Spillet er ikke kompatibelt med både computere og operativsystemer i dag, men hvor der er en vilje, er der en måde, og folk har fundet måder at køre og spille Fallout 3 selv på Windows 10, den nyeste og bedste i lang række Windows-operativsystemer. Mens Fallout 3 kan installeres og lanceres på Windows 10, har brugerne rapporteret om en bred vifte af forskellige problemer med spillet på den nyeste iteration af Windows, hvoraf den største er spillet, der styrter lige efter, at spilleren klikker på Ny, mens man starter et nyt spil , lige før introscenen afspilles.
Et spil så elsket som Fallout 3, der ikke fungerer på den nyeste standard til Windows-computere, er ikke noget, der kan tages let. Det er tilfældet, mange metoder og måder at få Fallout 3 til at arbejde på Windows 10 er blevet udviklet og opdaget. Hvis du har problemer med at køre og spille Fallout 3 på Windows 10, er følgende nogle af de mest effektive løsninger, du kan bruge til at løse det problem, du står over for:
Løsning 1: Kør Fallout 3 som administrator
I mange tilfælde kan problemer i forbindelse med Fallout 3 på Windows 10 løses ved blot at køre spillet med administrative rettigheder. At køre Fallout 3 som administrator på Windows 10 er ret simpelt, og det er også at sikre, at Windows altid kører spillet med administrative rettigheder, når du starter det. For at bruge denne løsning til at prøve at løse dit problem skal du:
- Naviger til Fallout 3- mappen i din Steam- mappe. Standardplaceringen for Fallout 3- mappen:
X: \ Program Files (x86) \ Steam \ steamapps \ common \ Fallout 3 goty
eller
X: \ Program Files (x86) \ Steam \ steamapps \ common \ Fallout 3
( X er det bogstav, der svarer til partitionen på din computers harddisk, som Windows er installeret på).
- Højreklik på EXE- filen til Fallout 3 .
- Klik på Egenskaber i den resulterende kontekstmenu.
- Naviger til fanen Kompatibilitet .
- Aktiver den Kør dette program som administrator mulighed ved at markere afkrydsningsfeltet placeret direkte ved siden af.
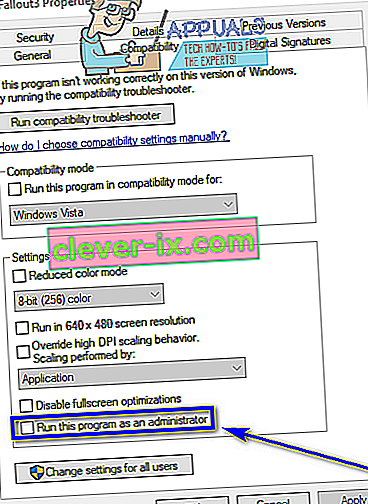
- Klik på Anvend .
- Klik på OK .
- Start Fallout 3, og kontroller, om problemet er løst.
Løsning 2: Kør Fallout 3 i kompatibilitetstilstand
De absolut mest almindelige problemer, som Windows 10-brugere står over for, der prøver at køre Fallout 3 på deres computere, er kompatibilitetsproblemer. Som tidligere nævnt blev Fallout 3 udgivet tilbage i 2008, hvorfor det ikke er officielt kompatibelt med Windows 10 (eller Windows 8 og 8.1 for den sags skyld). Når det er tilfældet, kan der opstå kompatibilitetsproblemer, når du prøver at spille Fallout 3 på Windows 10, og disse problemer kan få spillet til at gå ned eller slet ikke køre. Heldigvis kan de fleste kompatibilitetsproblemer løses ved at køre Fallout 3 i kompatibilitetstilstand. For at køre Fallout 3 i kompatibilitetstilstand skal du:
- Naviger til Fallout 3- mappen i din Steam- mappe.
Standardplaceringen for Fallout 3- mappen:
X: \ Program Files (x86) \ Steam \ steamapps \ common \ Fallout 3 goty
eller
X: \ Program Files (x86) \ Steam \ steamapps \ common \ Fallout 3
( X er det bogstav, der svarer til partitionen på din computers harddisk, som Windows er installeret på).
- Højreklik på. EXE- fil til Fallout 3 .
- Klik på Egenskaber i den resulterende kontekstmenu.
- Naviger til fanen Kompatibilitet .
- Aktivér indstillingen Kør dette program i kompatibilitetstilstand ved at markere afkrydsningsfeltet, der er placeret direkte ved siden af det.
- Åbn rullemenuen, der er placeret direkte under Kør dette program i kompatibilitetstilstand for indstilling, og klik på Windows XP (Service Pack 3) for at vælge det.
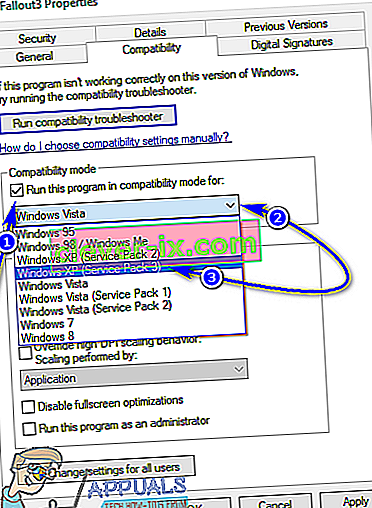
- Klik på Anvend og derefter på OK .
- Når du er færdig, skal du prøve at starte Fallout 3 og kontrollere, om det problem, du stod over for, er løst.
Bemærk: Hvis kørsel af spillet i kompatibilitetstilstand til Windows XP (Service Pack 3 ) ikke får jobbet gjort, skal du blot konfigurere spillet til at køre i kompatibilitetstilstand til Windows XP (Service Pack 2) eller, hvis det ikke gør det fungerer enten til Windows XP (Service Pack 1) eller Windows 7 .
Løsning 3: Download og installer Games til Windows Live-applikationen
Fallout 3 kræver ofte, at Games for Windows Live- applikationen skal installeres på en Windows 10-computer, for at spillet kan køre på det. Heldigvis er download og installation af Games til Windows Live- applikationen ret enkel. Alt hvad du skal gøre er:
- Download installationsprogrammet til Spil til Windows Live (AKA GFWL), og vent på, at det downloades.
- Når installationsprogrammet er downloadet, skal du navigere til det bibliotek, du gemte det i, og dobbeltklikke på det for at starte det.
- Følg instruktionerne på skærmen, og gå gennem installationsguiden, i slutningen af hvilken Games til Windows Live installeres på din computer.
- Når applikationen Games til Windows Live er installeret, skal du starte den.
- Spil til Windows Live downloader automatisk alle de filer, Fallout 3 skal køre på din computer.
- Når du er færdig, skal du lukke Spil til Windows Live og prøve at starte Fallout 3 for at se, om du er kommet af med det problem, du tidligere stod over for.
Løsning 4: Rediger Falloutprefs.ini-filen
Sidst, men bestemt ikke mindst, problemer, som Windows 10-brugere står over for, når de prøver at spille Fallout 3, kan også løses i mange tilfælde ved at redigere falloutprefs.ini- filen - en konfigurationsfil, der tilhører Fallout 3. Hvis du gerne vil løse et hvilket som helst problem (s) du står over for at prøve at køre Fallout 3 på Windows 10 ved hjælp af denne løsning, skal du:
- Naviger til Mine dokumenter \ Mine spil \ Fallout3 .
- Find en fil med titlen falloutprefs.ini .
- Åbn filen falloutprefs.ini , og dobbeltklik på den for at åbne den i en ny forekomst af Notesblok .
- Find
bUseThreadedAI = 0
inden for indholdet af filen og skift 0 til en 1 . Hvis du ikke ser bUseThreadedAI = 0 overalt i hele filens indhold, skal du blot tilføje
bUseThreadedAI = 1
i en ny linje i filen.
- Skriv en ny linje i filen
iNumHWThreads = 2.
- Tryk på Ctrl + S for at gemme de ændringer, du har foretaget i filen falloutprefs.ini og lukke forekomsten af Notesblok .
- Kør Fallout 3, og kontroller, om de ændringer, du har foretaget, har fået arbejdet gjort. Det anbefales, at du efter at have anvendt denne løsning kører Fallout 3 i kompatibilitetstilstand med administrative rettigheder.
Bemærk: Hvis Fallout 3 stadig ikke fungerer, som det skal og går ned eller oplever andre problemer, skal du blot gå tilbage til filen falloutprefs.ini , ændre iNumHWThreads = 2til iNumHWThreads = 1 , gem ændringer og genstart Fallout 3 for at kontrollere, om problemet er løst. Download også Spil til Windows Live herfra og installer det på din computer. Efter installationen skal du kontrollere, om problemet fortsætter.