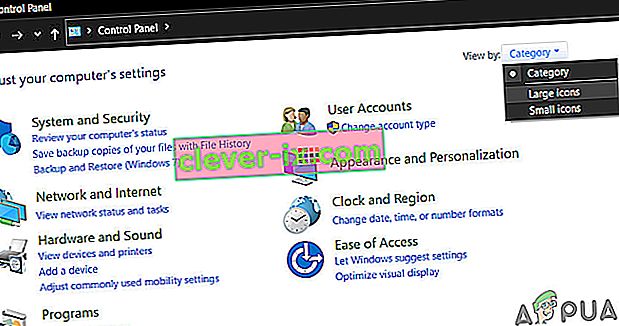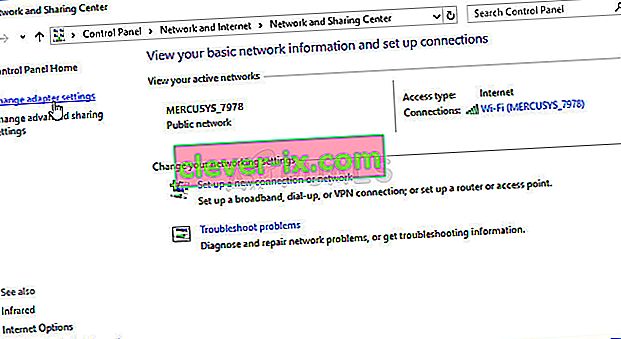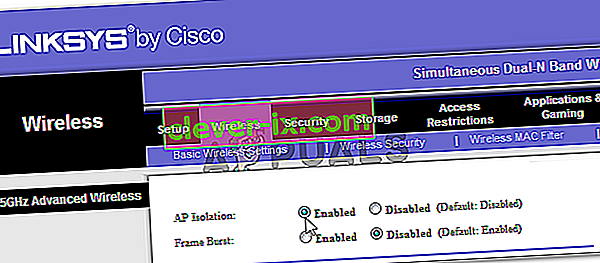Windows giver dig mulighed for nemt at oprette forbindelse til andre folks computere bare ved at dele det samme netværk. Opsætning af denne proces er ret let, og du kan nemt dele filer på tværs af computere, der er forbundet til det samme netværk. Imidlertid kan processen undertiden simpelthen ikke gennemføres med succes, og du er pludselig ikke i stand til at se eller oprette forbindelse til andre computere på det samme netværk.

Denne fejl er til stede i alle versioner af Windows OS, og den kan løses på en række helt forskellige måder. Derfor er det vigtigt, at du følger resten af artiklen omhyggeligt for at løse problemet.
Løsning 1: Genstart computeren flere gange
Selvom denne lyder som det grundlæggende it-forslag, har folk løst problemet på denne måde, men nogle gange tog de mere end én genstart. Nogle af de dele i kæden, der kører denne proces, er blevet ødelagt, og genstart af computeren løste dette problem.
- På din kørende pc skal du klikke på Start >> Tænd / sluk-knap i bunden af menuen og vælge Lukning.

- Når din pc er lukket helt, skal du tage Ethernet-kablet ud af din pc, hvis du bruger det til at oprette forbindelse til internettet, og lad kablet forblive frakoblet i mindst et par minutter, før du sætter det i igen. I mellemtiden skal du genstarte din router og dit modem ved at klikke på tænd / sluk-knapperne på dem, før du slutter kablet til computeren igen.
- Tænd pc'en normalt ved at trykke på tænd / sluk-knappen.
Løsning 2: Kontroller, at SMB 1.0 / CIFS fildelingssupport er installeret
For at processen skal lykkes, er der flere komponenter, der absolut skal installeres korrekt på din computer. En af disse komponenter er bestemt SMB 1.0 / CIFS File Sharing Support, som er en indbygget komponent, der er tændt som standard på nogle computere og deaktiveret på andre. Du bør bestemt kontrollere, om processen er aktiveret på din computer ved at følge instruktionerne nedenfor:
- Brug tastaturkombinationen Windows Key + R på dit tastatur til at åbne dialogboksen Kør. Du kan også søge efter Run-feltet eller Kontrolpanel direkte i Start-menuen.
- Skriv Kontrolpanel, og klik på OK for at åbne det.

- Skift visningen i Kontrolpanel til Kategori, og klik på Afinstaller et program under afsnittet Programmer.
- På højre side af skærmen, der åbnes, skal du klikke på Slå Windows-funktioner til eller fra og find SMB 1.0 / CIFS File Sharing Support-posten på listen. Hvis det er indstillet til at deaktivere, skal du sørge for at markere afkrydsningsfeltet ud for det. Klik på OK for at gemme ændringerne.

Løsning 3: En løsning til Windows 10-brugere
Da mange nyttige funktioner, der er til stede i de ældre versioner af Windows, er blevet droppet i nogle af de nyeste Windows 10-opdateringer, vil Windows 10-brugere aldrig være i stand til at bruge denne funktion den samme igen, hvilket betyder, at netværks browsingfunktionalitet ikke kan løses korrekt. Heldigvis er der en løsning, der er foreslået af nogle brugere, der stoler på at gøre en computer på netværket til Master Browser, som faktisk løser problemet.
- Du kan kontrollere, hvilken computer der er masterbrowser i Kommandoprompt. Søg efter "Kommandoprompt", højreklik på den, og vælg " Kør som administrator ". Kopier og indsæt følgende kommando, og sørg for at klikke på Enter bagefter:
nbtstat -a Computernavn

- Du skal gentage den samme proces for hver computer på netværket. Computeren, som faktisk er masterbrowseren, har __MSBROWSE__-værdien på den liste, der vises. For at indstille, hvilken computer der skal være Master Browser, skal du bruge registreringseditoren for at ændre dette.
Før du fortsætter med denne løsning, anbefales det, at du lukker alle dine kørende programmer, og det tilrådes at oprette en sikkerhedskopi af din registreringsdatabase, hvis noget går meget galt, mens du redigerer det. Sikkerhedskopier din registreringsdatabase, inden du fortsætter.
- Åbn Registreringseditor ved at skrive “regedit” i enten søgefeltet eller dialogboksen Kør. Naviger til følgende nøgle i Registreringseditor:
HKEY_LOCAL_MACHINE \ SYSTEM \ CurrentControlSet \ Services \ Browser \ Parametre

- Skift værdien af MaintainServerList fra Auto til Ja ved at højreklikke på den, vælge indstillingen Rediger og skrive Ja i feltet Værdidata.
- Find IsDomainMaster-værdien, og skift dens værdi til True på samme måde. Hvis denne nøgle ikke er tilgængelig dette sted, skal du højreklikke et vilkårligt sted i højre side af Registreringseditorens vindue, vælge Ny >> Stringværdi og navngive den IsDomainMaster. Højreklik på den, vælg Rediger, og indstil dens værdi til Sand.

- Genstart computeren, og anvend ændringerne. Hvis du ikke vil have nogen anden computer til at tage rollen Master Browser, kan du ændre værdien MaintainServerList til Nej.
Løsning 4: Deaktiver internetprotokol version 6 på din pc
Denne Windows-netværksfejl opstår undertiden, hvis du har aktiveret IPv6, og du ikke har en lokal gateway, der er nødvendig for at oprette forbindelse. Der er flere brugere, der var i stand til at løse problemet ved at deaktivere IPV6, mens det ikke fungerede for andre. Dit sikreste valg er at prøve at se, om det fungerer selv.
- Åbn dialogboksen Kør ved at trykke på Windows-logotasten + R-tasten sammen. Indtast derefter “ncpa.cpl” i den, og klik på OK.

- Nu hvor vinduet Internetforbindelse er åbent, skal du dobbeltklikke på din aktive netværksadapter.
- Klik derefter på Egenskaber, og find Internet Protocol Version 6-posten på listen. Deaktiver afkrydsningsfeltet ud for denne post, og klik på OK. Genstart computeren for at bekræfte ændringerne, og kontroller, om fejlen vises igen.
Løsning 5: Deaktiver enhver VPN-forbindelse, du muligvis har kørt
Dette er et vigtigt skridt, da nogle brugere har rapporteret, at visse Windows-opdateringer har initialiseret en VPN-forbindelse, der forhindrer hjemmegruppen i at starte korrekt. VPN er altid et stort nej, hvis du vil have fungerende lokale forbindelser. Følg instruktionerne nedenfor for at slå Windows VPN fra:
- Åbn appen Indstillinger ved at klikke på Start-menu-knappen og klikke på tandhjulsikonet nederst til venstre i Start-menuen.
- Klik på afsnittet Netværk og internet i vinduet Indstillinger, og skift til VPN-sektionen.

- Find den VPN-forbindelse, du kører, klik på den, og klik på knappen Fjern. Accepter alle dialogmuligheder, Windows muligvis kaster mod dig, og genstart computeren for at anvende ændringerne. Kontroller, om du nu kan se og oprette forbindelse til andre computere i netværket.
Løsning 6: Genstart en bestemt tjeneste
Der er en tjeneste kaldet Function Discovery Provider Host, som er afgørende for denne proces, og brugere har rapporteret, at tilpasning af denne service har hjulpet dem med at oprette forbindelse til hjemmegruppen igen og se andre computere på netværket.
- Hvis du bruger en version af Windows, der er ældre end Windows 10, er den nemmeste måde for dig at få adgang til de tjenester, der kører på din pc, ved at klikke på Start-knappen og navigere til dialogboksen Kør.
- Skriv “services.msc” i dialogboksen, og vent på, at listen over tjenester åbnes.

- Hvis du bruger Windows 10, kan du også få adgang til tjenester ved at bruge Ctrl + Shift + Esc-tastekombinationen for at få Task Manager til at åbne.
- Naviger til fanen Tjenester i Jobliste, og klik på Åbn tjenester nederst i vinduerne ved siden af tandhjulsikonet.
Når du har åbnet Services, skal du følge instruktionerne nedenfor.
- Find funktionstjenestens udbyderværtjeneste ved at klikke på kolonnen Navn for at sortere tjenesterne i alfabetisk rækkefølge.
- Højreklik på tjenesten, og klik på Egenskaber.

- Naviger til opstartstypen, og indstil den til Automatisk, men sørg for, at dens servicestatus kører eller startes.
- Hvis status siger Stoppet, skal du klikke på Start-knappen i vinduet Egenskaber, før du fortsætter.
- Klik derefter på fanen til gendannelse, find indstillingen Første fejl og vælg at genstarte tjenesten. Denne mulighed sørger for, at tjenesten genstarter automatisk, hvis den mislykkes. Gør det samme for anden fejl og efterfølgende fejl.
Tjenesten skal starte nu, og du har ikke problemer med at håndtere den i fremtiden. Du kan dog modtage følgende fejlmeddelelse, når du klikker på Start:
“Windows kunne ikke starte Host-tjenesten Function Discovery Provider på lokal computer. Fejl 1079: Den konto, der er angivet for denne tjeneste, adskiller sig fra den konto, der er angivet for andre tjenester, der kører i samme proces. ”
Hvis dette sker, skal du følge instruktionerne nedenfor for at rette det.
- Følg trin 1-4 fra nedenstående instruktioner for at åbne tjenestens egenskaber.
- Naviger til fanen Log på, og klik på knappen Browser ....

- Under "Indtast objektnavnet, der skal vælges", skal du indtaste din computers navn og klikke på Kontroller navne og vente på, at navnet bliver godkendt.
- Klik på OK, når du er færdig, og skriv administratoradgangskoden i feltet Adgangskode, når du bliver bedt om det.
- Klik på OK, og luk dette vindue.
- Naviger tilbage til Funktionsopdagelsesudbyderens værtsegenskaber, og klik på Start.
- Luk alt og kontroller, om du er i stand til at oprette en korrekt forbindelse til Internettet.
Løsning 7: Nulstilling af netværk
Denne enkle metode fungerede for få brugere. Dette nulstiller simpelthen dine netværksindstillinger, og du skal muligvis tilpasse andre ting, du har ændret i mellemtiden. Følg instruktionerne nedenfor:
- Åbn appen Indstillinger ved at klikke på Start-menu-knappen og klikke på tandhjulsikonet nederst til venstre i Start-menuen.
- Klik på sektionen Netværk og internet i vinduet Indstillinger, og skift til sektionen Status.

- Nederst på siden på højre side skal du se en knap til nulstilling af netværk. Klik på den og accepter eventuelle dialoger, der vises. Genstart computeren, og kontroller, om problemet er løst.
- Åbn File Explorer, og naviger til netværket. Når alarmen vises, skal du klikke på knappen for at aktivere Network Discovery.
Løsning 8: Geninstaller drivere og kommandoprompttilpasninger
Der er en hel del andre ting, du kan prøve at løse dit problem. Geninstallation af drivere relateret til netværk bør løse problemet sammen med visse kommandoprompt-tilpasninger, som er ret nemme at køre og vedligeholde.
- Indtast "Enhedshåndtering" i søgefeltet for at åbne enhedshåndteringskonsollen.

- Udvid feltet "Netværkskort". Dette viser alle netværkskort, som maskinen har installeret. Højreklik på den adapter, du vil afinstallere, og vælg "Afinstaller". Dette fjerner adapteren fra listen og afinstallerer enheden.
- Klik på “OK”, når du bliver bedt om at afinstallere enheden. Dette fjerner adapteren fra listen og afinstallerer driveren. Sørg for at gentage processen for alle de netværksdrivere, du finder. De skal alle være anført under afsnittet Netværkskort.
- Søg efter "Kommandoprompt", højreklik på den, og vælg "Kør som administrator". Kopier og indsæt følgende kommandoer, og sørg for at klikke på Enter efter hver enkelt:
ipconfig / flushdns ipconfig / registerdnsipconfig / frigiv ipconfig / fornyt netsh int ip nulstil netsh winsock reset

- Genstart din computer, og Windows skal geninstallere driverne automatisk. Kontroller, om problemet er væk.
Løsning 9: Aktivér gæstekontoen på din pc
Et underligt trick, der fungerede for flere brugere, der af en eller anden grund havde deaktiveret gæstekontoen på deres pc.
- Åbn Registreringseditor ved at skrive “regedit” i enten søgefeltet eller dialogboksen Kør. Naviger til følgende nøgle i Registreringseditor:
HKEY_LOCAL_MACHINE \ SYSTEM \ CurrentControlSet \ Services \ LanmanWorkstation \ Parameters

- Skift værdien af AllowInsecureGuestAuth til 0x1 ved at højreklikke på den, vælge indstillingen Rediger og skrive 0x1 i feltet Værdidata.
Løsning 10: Tilpasning af kontrolpanel
- Brug tastaturkombinationen Windows Key + R på dit tastatur til at åbne dialogboksen Kør. Du kan også søge efter Run-feltet eller Kontrolpanel direkte i Start-menuen.
- Skriv Kontrolpanel, og klik på OK for at åbne det.

- Skift visning i Kontrolpanel til Kategori, og klik på Vis netværksstatus og opgaver under sektionen Netværk og internet.
- Klik på Avancerede delingsindstillinger, og i din aktuelle netværksprofil skal du kigge efter indstillingerne for Automatisk opsætning af netværksforbundne enheder og fjerne markeringen i afkrydsningsfeltet ud for den.

- Genstart computeren, og kontroller, om du kan se andre computere på dit netværk.
Løsning 11: Tillad gennem firewall
I nogle tilfælde blokerer nogle af funktionerne i operativsystemet muligvis af din computers Firewall, hvorfor dette problem udløses. Hvis Firewall forhindrer din computer i at være i stand til korrekt at oprette forbindelse til et netværk, opstår problemet, hvor du ikke kan se de andre computere på netværket. Derfor vil vi i dette trin tillade denne funktion gennem Firewall. For det:
- Tryk på "Windows" + "R" for at åbne kør-prompten.
- Indtast "Kontrolpanel" og tryk på "Enter" for at starte den klassiske Kontrolpanel-grænseflade.
- I kontrolpanelet skal du klikke på "Vis efter:" og derefter vælge "Store ikoner" -knappen.
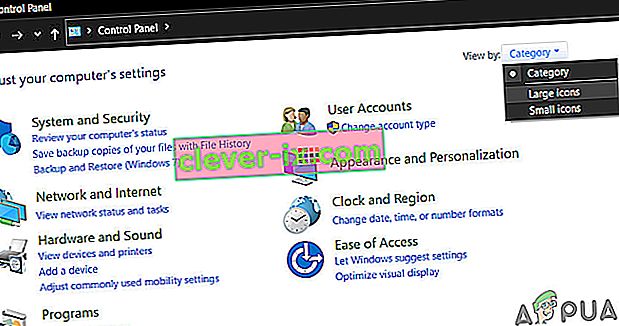
- Klik på "Windows Defender Firewall" og vælg derefter "Tillad en app eller funktion gennem Firewall" .

- Klik på "Skift indstillinger" , og giv administratorens tilladelse til at kunne ændre disse indstillinger.
- Sørg for at kontrollere både "Offentlig" og "Privat" for "File and Printer Sharing over SMB Direct" .
- Gem dine ændringer, og luk derefter ud af vinduet.
- Prøv at kontrollere, om du nu kan se de andre netværk på computeren.
Løsning 12: Start af service
I nogle tilfælde kan det muligvis være, at computerens browsertjeneste på din computer muligvis er konfigureret på en sådan måde, at den enten er deaktiveret eller konfigureret til at starte manuelt. Derfor vil vi i dette trin lade tjenesten starte automatisk alene. For at gøre det:
- Tryk på "Windows" + "R" for at starte køreprompten.
- Indtast “services.msc”, og tryk derefter på “Enter” for at starte vinduet med servicestyring.

- I servicestyringen skal du rulle ned og dobbeltklikke på "Computer Browser" -tjenesten.
- Klik på rullemenuen "Starttype", og vælg knappen "Automatisk" .

- Når du har valgt automatisk, skal du klikke på knappen “Start” og vente på, at Windows starter denne service på din computer.
- Gem dine ændringer, og kontroller, om det løser problemet.
Løsning 13: Diagnosticering af netværksproblemer
Det er muligt, at dine computernetværkskonfigurationer muligvis ikke er korrekt konfigureret, hvorfor dette problem udløses. Derfor bruger vi kommandoprompten til at identificere, om der findes et netværksproblem på din computer, og så løser vi det ved at køre fejlfinding. For det:
- Gå på den computer, du vil oprette forbindelse til, og tryk på “Windows” + “R” -tasterne på tastaturet for at starte køreprompten.
- Indtast "Cmd" og tryk på "Enter" for at starte kommandoprompten.

- Indtast følgende kommando i kommandoprompten, og tryk på "Enter" for at få vist IP-oplysningerne til computeren.
- Bemærk IP-adressen, der er anført under overskriften "Standardgateway", som skal være i "192.xxx.x.xx" eller et lignende format.

- Når du har erhvervet IP-adressen på den computer, du prøver at oprette forbindelse til, kan du vende tilbage til din egen computer for yderligere test.
- På din personlige computer skal du trykke på "Windows" + "R" for at starte Kør-prompt og skriv "Cmd" for at åbne kommandoprompten.
- Indtast følgende kommando i kommandoprompten, og tryk på "enter" for at udføre den.
ping (IP-adresse på den computer, som vi vil oprette forbindelse til)
- Vent på kommandoprompten for at afslutte pingingen af IP-adressen og noter resultaterne.
- Hvis ping er vellykket, betyder det, at IP-adressen er tilgængelig.
- Efter dette, hvis ping mislykkes, bliver vi nødt til at køre netværksfejlfinding.
- Tryk på "Windows" + "I" for at starte indstillingerne.
- Klik på "Opdatering og sikkerhed" , og klik derefter på knappen "Fejlfinding" i venstre side af vinduet.

- Klik på "Internetforbindelser", og klik derefter på "Kør fejlfinding" .

- Følg instruktionerne på skærmen for at køre fejlfindingsprogrammet fuldt ud og kontrollere, om du er i stand til at se andre computere på netværket.
Løsning 14: Ændring af router- og DNS-indstillinger
Det er muligt, at du muligvis ikke har konfigureret dine DNS-indstillinger korrekt, og hvis du har foretaget en manuel ændring af de DN-servere, som computeren bruger til din internetforbindelse, kan fejlen udløses, hvis de ikke stemmer overens med DNS-serverne som den anden computer på netværket bruger.
Nogle routere indeholder også en trådløs isoleringsfunktion, der forhindrer andre computere, der er forbundet til det samme internet, i at kunne oprette forbindelse eller se din computer. Derfor ændrer vi i dette trin først DNS-indstillingerne, og derefter konfigurerer vi disse routerindstillinger igen for at give optimal forbindelse. For det:
- Tryk på “ Windows” + “ R” -knapperne samtidigt på dit tastatur.
- En kørselsdialogboks vises på din skærm, skriv " Kontrolpanel" i den tomme boks, og klik på "OK".

- Klik på "Vis efter:" og vælg "Små ikoner" på listen. Klik derefter på "Netværks- og delingscenter".
- Vælg "Skift adapterindstillinger".
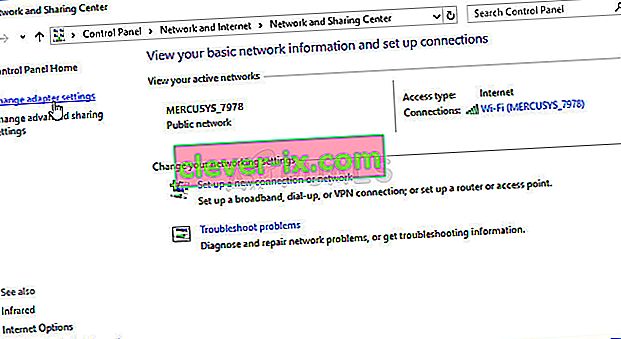
- Vælg dit specifikke forbindelsesikon (enten Local Area eller Wireless Connection), højreklik på det, og klik på "Egenskaber".
- Klik nu på " Internetprotokol version 4 (TCP / IPv4) ", og klik derefter på ikonet Egenskaber.
- Inde i egenskaberne bør " Få DNS-serveradresse " automatisk ikke kontrolleres, hvis du har ændret denne indstilling før.

- Sørg for at kontrollere denne indstilling for både IP-adressen og DNS-serveren, så din computer bruger automatisk DNS-detektion.
Nu hvor vi har aktiveret automatisk detektion for DNS, bliver vi nødt til at ændre routerindstillingerne. For det:
- Start din browser, og skriv din IP-adresse i adresselinjen.
- For at finde vores IP-adresse skal du trykke på "Windows" + " " R "for at starte køreprompten. Indtast "CMD", og tryk på "Shift" + "Ctrl" + "Enter" for at give administratortilladelser. Skriv også "ipconfig / all" i cmd og tryk på "Enter". Den IP-adresse, du skal indtaste, skal være anført foran "Default Gateway" og skal se ud som "192.xxx.xx".

- Når du har indtastet IP-adressen, skal du trykke på "Enter" for at åbne routerens login-side.
- Indtast dit brugernavn og din adgangskode i de respektive kategorier på routerens login-side, som begge skal skrives på bagsiden af din router. Hvis de ikke er det, skal standardværdierne være "Admin" og "admin" for både adgangskoden og brugernavnet.
- Nu hvor du er logget ind på routersiden på dit netværk, skal du kigge efter en “Klientisolering, AP-isolering eller en Wifi-isolering” -indstilling.
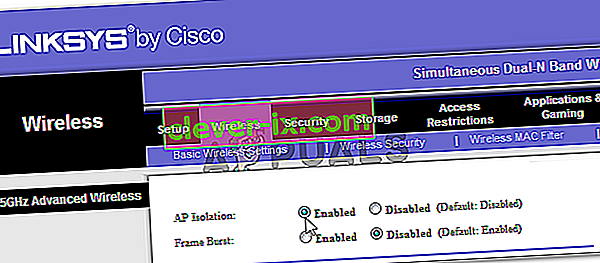
- Når du har fundet det, skal du fjerne markeringen eller deaktivere denne indstilling og gemme dine ændringer.
- Kontroller, om du kan se andre computere på dit netværk efter at have deaktiveret denne indstilling.
Løsning 15: Ændring af netværksprofil
Det er muligt, at du i nogle tilfælde muligvis ikke har valgt den rigtige netværksprofil, der tillader deling af printer og filer på et netværk, og på grund af dette kan du ikke se andre computere på dit netværk. Derfor ændrer vi i dette trin netværksprofilen, og så kontrollerer vi, om dette løser problemet på vores computer. For det:
- Tryk på "Windows" + "I" for at starte indstillingerne, og klik på "Netværk og internet" .

- I netværks- og internetindstillingen skal du klikke på knappen “Status” fra venstre side og derefter vælge knappen “Skift forbindelsesegenskaber” .

- Herfra skal du kontrollere "Privat" -profilen for at kommunikere til den computer, som du stoler på, at det netværk, du er tilsluttet, og andre computere på netværket skal kunne se og kommunikere med din computer.
- Kontroller, om problemet fortsætter, når du har gjort det.
Løsning 16: Omkonfigurering af delingstjenester
Det er muligt, at din computer muligvis automatisk har konfigureret nogle tjenester, der skal deaktiveres ved opstart, og på grund af dette fungerer din netværksopdagelsesfunktion på computeren muligvis ikke korrekt. Derfor vil vi i dette trin genkonfigurere disse tjenester fra servicestyringsvinduet, og derefter vil vi kontrollere, om dette løser dette problem. For det:
- Tryk på "Windows" + "R" for at starte køreprompten.
- Indtast “services.msc”, og tryk derefter på “Enter” for at starte vinduet med servicestyring.

- Rul nu gennem listen og en efter en, dobbeltklik på følgende tjenester og udfør nedenstående trin.
Funktionsopdagelsesudbyder Værtsfunktion Opdagelsesressource Publikation SSDP Opdagelse UPnP Enhedsværtsarbejdsstation
- Klik på rullemenuen "Starttype", og vælg knappen "Automatisk (forsinket start)" .

- Når du har valgt automatisk, skal du klikke på knappen “Start” og vente på, at Windows starter denne service på din computer.
- Gem dine ændringer, og kontroller, om det løser problemet.
Løsning 17: Udfør kommando
Det er muligt, at netværksopdagelsesfunktionen i nogle tilfælde muligvis ikke er aktiveret på din computer, selv efter at den er aktiveret fra indstillingerne. Derfor kører vi i dette trin en kommando inde i en forhøjet kommandoprompt, og så kontrollerer vi, om dette løser problemet med vores computer. For det:
- Tryk på “Windows” + “R” for at åbne Kør-prompten.
- Indtast "Cmd" og pres "Shift" + "Ctrl" + "Enter" for at åbne det med admin tilladelser.

- Indtast følgende kommando inde i kommandoprompten, og vent derefter på, at den udføres på computeren.
netsh advfirewall firewall set rule group = "Network Discovery" ny aktiv = Ja
- Luk kommandoprompten, og kontroller, om problemet stadig eksisterer.
Løsning 18: Skift hovedbrowser
Det er muligt, at din computer muligvis ikke er indstillet til at være masterbrowser på computeren, hvorfor dette problem udløses for dig. Derfor ændrer vi i dette trin nogle registreringsdatabase-konfigurationer, og så kontrollerer vi, om dette har løst dette problem på vores computer. For det:
- Tryk på "Windows" + "R" for at åbne kør-prompten.
- Indtast "Regedit", og tryk på "enter" for at åbne registreringseditoren.

- Naviger til følgende placering i Registreringseditor.
HKEY_LOCAL_MACHINE \ SYSTEM \ CurrentControlSet \ Services \ Browser \ Parametre
- Dobbeltklik på "MaintainServerList" og indstil den til "Ja".
- Højreklik på et tomt rum, og klik derefter på "Ny" -muligheden.
- Vælg "Strengværdi" på listen, og navngiv den "IsDomainMaster".
- Indstil dens værdi til Ægte og afslut ud af registreringseditoren.
- Kontroller, om problemet har løst problemet på din computer.
Løsning 19: Ændring af adapterkonfigurationer
Det er muligt, at adapteren i nogle tilfælde muligvis ikke er korrekt konfigureret, hvorfor denne fejl udløses på din computer. Derfor ændrer vi i dette trin nogle adapterkonfigurationer, så computeren kan se andre computere på netværket. For det:
- Tryk på "Windows" + "R" for at åbne kør-prompten.
- Indtast "ncpa.cpl" og tryk på "Enter" for at starte netværkskonfigurationspanelet.

- I netværkskonfigurationspanelet skal du højreklikke på den "netværksadapter" , du bruger, og vælge "Egenskaber".

- I egenskaberne skal du kontrollere både "Link-Layer Topology" -drivere på listen og vælge "Installer".
- Luk netværkskonfigurationspanelet, og kontroller, om problemet stadig vedvarer.