Omegle er et chatrum, hvor du kan videochat med en tilfældig fremmed overalt i verden, og det er sandsynligvis det mest succesrige websted til formål. Imidlertid kæmper webstedet stadig med fejlmeddelelsen "Fejl ved tilslutning til server", som overhovedet forhindrer dig i at bruge denne service.
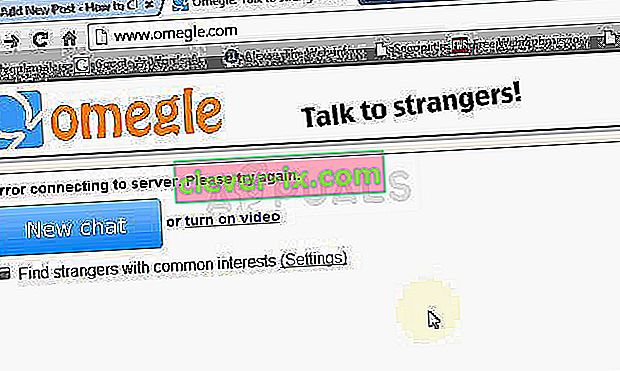
Problemet er let løst, og der er en hel del metoder, du kan finde overalt i verden. Alligevel har vi samlet de mest succesrige metoder og præsenteret dem her på siden. Held og lykke!
Hvad forårsager Omegle-fejl ved tilslutning til server?
Af andre årsager kan fejlen være forårsaget af defekte internetforbindelsesindstillinger, som kan løses enten ved at genindhente en IP-adresse og DNS-server eller ved at bruge en VPN til at bruge forskellige falske indstillinger.
En anden ofte synder er gennemsøgning af data, der akkumuleres på din computer, enten oprettet af websteder eller af Flash-pluginet. Sletning af disse cookies påvirker ikke din browseroplevelse, men det kan løse dit problem!
Løsning 1: Reparer korrupte systemfiler
Download og kør Restoro for at scanne for korrupte filer herfra , hvis filer viser sig at være korrupte og mangler reparere dem, og se derefter om Omegle nu opretter forbindelse, hvis ikke fortsæt med nedenstående løsninger.
Løsning 2: Brug dette sæt nyttige kommandoer
Dette sæt kommandoer køres i kommandoprompt, og det kan hjælpe dig med at løse mange netværksforbindelsesrelaterede problemer. Sagen er, at dette vil genopbygge nogle IP- og DNS-indstillinger og genskabe nogle af dem. Kontroller, om denne metode fungerer for dig.
- Søg efter "Kommandoprompt" ved at skrive det enten lige i Start-menuen eller ved at trykke på søgeknappen lige ved siden af den. Højreklik på den første post, der vises som et søgeresultat, og vælg kontekstmenupunktet "Kør som administrator".
- Derudover kan du også bruge Windows Logo Key + R-tastekombination for at åbne dialogboksen Kør. Indtast "cmd" i dialogboksen, der vises, og brug Ctrl + Shift + Enter-tastekombinationen til admin Kommandoprompt.
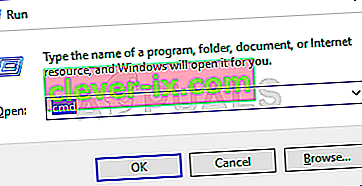
- Indtast følgende kommandoer i vinduet, og sørg for at trykke på Enter efter at have skrevet hver enkelt. Vent på meddelelsen "Drift afsluttet med succes" eller noget lignende for at vide, at metoden fungerede, og at du ikke har lavet nogen fejl, mens du skriver. Lav en kort pause mellem disse to kommandoer.
ipconfig / flushdns ipconfig / release ipconfig / release6 ipconfig / fornyt
- Åbn Omegle igen i din browser, og kontroller, om meddelelsen Omegle "Fejl ved tilslutning til server" vises.
Løsning 3: Brug en VPN til at åbne Omegle
Brug af en VPN kan være en vanskelig aftale, og du bør altid konsultere din netværksudbyder for at kontrollere, om det er okay at bruge en VPN. Brug af VPN er også ulovligt i nogle lande, så sørg for at se op på dette.
Forskellige mennesker har rapporteret, at brugen af en VPN til at åbne dette websted fik det til at fungere, så sørg for at vælge et passende værktøj til at håndtere jobbet.
Løsning 4: Slet Flash-browserdata
Sletning af disse data kan ske i din browser, og dette er en af de største løsninger på problemet, da Omegle bruger Flash i udstrakt grad.
- Naviger til dette link ved at klikke på det, og tjek under Flash-indstillinger i panelet Website Storage. Hvis det ikke indlæses automatisk, skal du klikke på Get Adobe Flash og en popup skal vises, der beder om at køre Flash, så bekræft det.
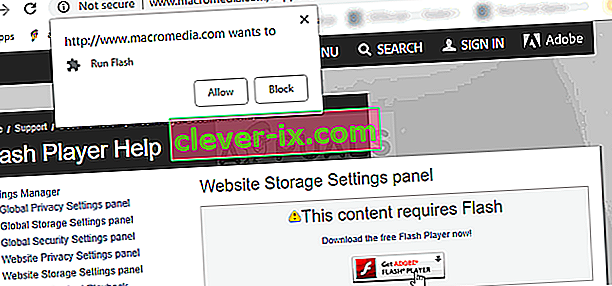
- Under fanen Indstillinger for webstedsopbevaring skal du klikke på Slet alle websteder og bekræfte dit valg. Genstart din browser, og Omegle skal fungere.
Løsning 5: Slet alle cookies i din browser
Når visse sider ikke indlæses korrekt, kan du nemt løse problemet ved blot at slette alle cookies, som din browser bruger. Din browseroplevelse vil ikke ødelægge, men du vil kunne bruge webstedet normalt igen. Denne metode fungerer ikke for alle, men det er værd at prøve det, da det er let!
Google Chrome:
- Ryd dine browserdata i Google Chrome ved at klikke på de tre lodrette prikker i øverste højre hjørne af vinduet. Derefter skal du klikke på "Flere værktøjer" og derefter "Ryd browserdata". For at rydde alt skal du vælge indstillingen "tidens begyndelse" som tidsperiode og vælge hvilke typer data du vil slette. Vi anbefaler, at du rydder cachen og cookies.
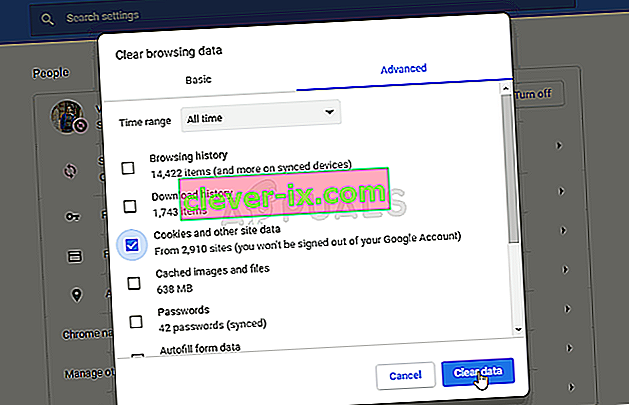
- For at slippe af med ALLE cookies skal du igen klikke på de tre prikker og vælge Indstillinger. Rul ned til bunden, og udvid de avancerede indstillinger.
- Åbn Indstillinger for indhold, og rul ned til listen over alle cookies, der er tilbage, efter at du allerede har slettet dem i trin 1. Slet enten alle cookies, du finder der.
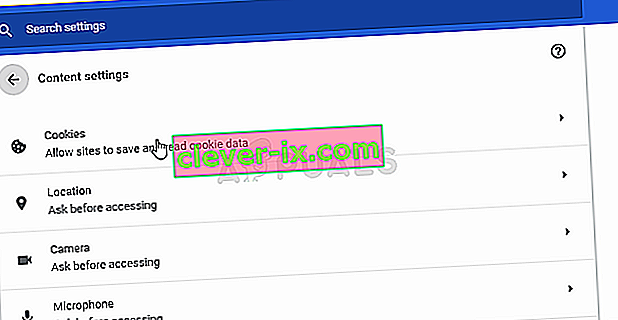
- Genstart computeren igen, og kontroller, om netværksfejlen 2000 stadig vises, når du ser en stream på Twitch.
Mozilla Firefox:
- Åbn Mozilla Firefox-browseren ved at dobbeltklikke på ikonet på skrivebordet eller ved at søge efter den i menuen Start.
- Klik på den bibliotekslignende knap øverst til højre i browservinduet (venstre fra menuknappen) og naviger til Historie >> Ryd nyere historie ...
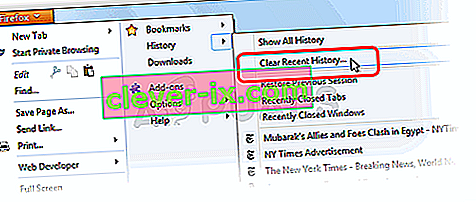
- Der er en hel del muligheder for dig at administrere nu. Under tidsintervallet for at rydde indstillingen skal du vælge “Alt” ved at klikke på pilen, der åbner rullemenuen.
- Klik på pilen ved siden af Detaljer, hvor du kan se, hvad der slettes, når du vælger indstillingen Ryd historik, da betydningen ikke er den samme som i andre browsere, og den inkluderer alle typer browserdata.
- Vi anbefaler, at du vælger cookies, inden du klikker på Ryd nu. Vent på, at processen er færdig, og genstart din browser. Kontroller, om problemet er væk nu.


