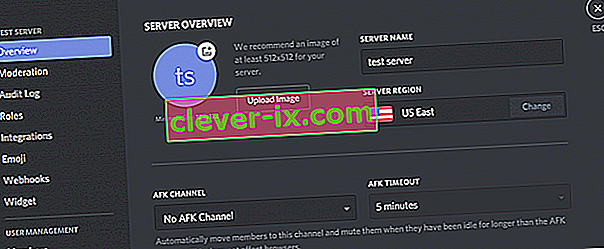Discord er et VoIP-program, der bruges stærkt af både gamere og ikke-gamere. Da Discord tillader folk at lave stemmechats, kan du nogle gange opleve, at du ikke kan høre folk, mens du bruger Discord. Andre brugere vil dog kunne høre dig tydeligt. Du kan muligvis ikke høre en bestemt person eller et sæt mennesker, eller du kan muligvis ikke høre nogen overhovedet. Du kan også se de grønne ringe, der indikerer, at lyden også kommer.
Årsagen til dette problem er normalt forkerte lydindstillinger, eller din lydenhed vælges ikke som standardenhed. I nogle tilfælde kan problemet skyldes en Discord-opdatering eller en fejl i Discord-appen. De fleste af disse grunde kan elimineres inden for få minutter, så du ikke behøver at bekymre dig. Følg blot metoderne nedenfor og fortsæt, indtil problemet er løst.
Metode 1: Tænd Brug Legacy Audio Subsystem
Nogle gange er din hardware muligvis ikke kompatibel med Discords nyeste lydundersystem. Bare at gå tilbage til det ældre lydsystem løser dette problem. Aktivering af brug Legacy Audio Subsystem-indstillingen har løst dette problem for mange Discord-brugere.
Her er trinene til at aktivere denne mulighed.
- Åbn Discord
- Klik på Brugerindstillinger (tandhjulsikon). Dette skal være på højre side af din avatar.
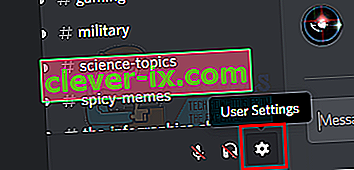
- Klik på Audio & Video
- Rul ned og se efter en indstilling med navnet Brug Legacy Audio Subsystem
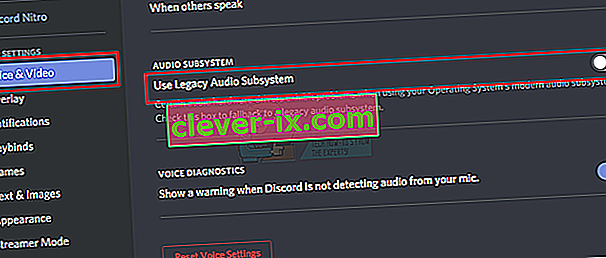
- Skift Brug Legacy Audio Subsystem til.
- Du får vist en ny dialogboks. Klik på Okay for at bekræfte
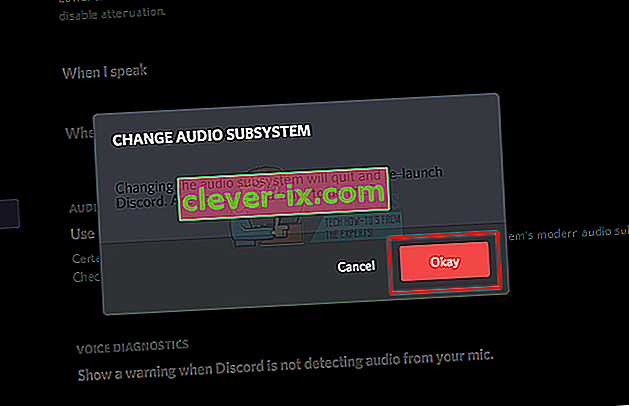
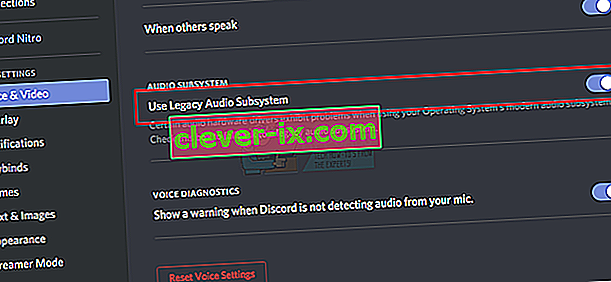
- Luk indstillingerne ved at klikke på Esc-knappen i øverste højre hjørne
Dette skulle løse dit problem.
Metode 2: Indstil som standardkommunikationsenhed
Det er nødvendigt at indstille din lydenhed som standardenhed, men den skal også indstilles som standardkommunikationsenhed. Disse indstillinger er tilgængelige på Windows og ikke fra Discord, så de fleste overser dette. Så sørg for, at din lydenhed er både standardenheden og standardkommunikationsenheden.
Følg nedenstående trin for at indstille din lydenhed som standardenhed og kommunikationsenhed.
- Højreklik på lyd-ikonet fra ikonen (nederste højre hjørne)
- Vælg Afspilningsenheder . Dette skulle åbne lydindstillingen med fanen Afspilning valgt
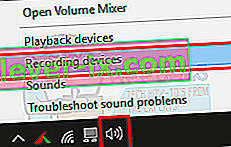
- Find og højreklik på din lydenhed (højttaler eller hovedtelefoner), og vælg Indstil som standardenhed . Højreklik på din lydenhed (højttaler eller hovedtelefoner) igen, og vælg Indstil som standardkommunikationsenhed . Når det er gjort, skal der være et grønt flueben ved siden af din lydenhed. Bemærk: Hvis du ikke kan se din lydenhed (højttaler eller hovedtelefoner) på listen, skal du gøre følgende
- Højreklik på et tomt sted inden for Vælg en optageenhed nedenfor for at ændre dens indstillinger: Område og kontrollere indstillingerne Se deaktiverede enheder og se afbrudte enheder . Hvis du ikke ser et flueben ved siden af disse indstillinger, skal du blot klikke på indstillingen, og den skal aktivere denne indstilling.
- Når du er færdig, skal du kunne se lydenheden (højttaler eller hovedtelefoner) på listen. Højreklik på lydenheden (højttaler eller hovedtelefoner) , og vælg Aktiver
- Gentag nu trin 3
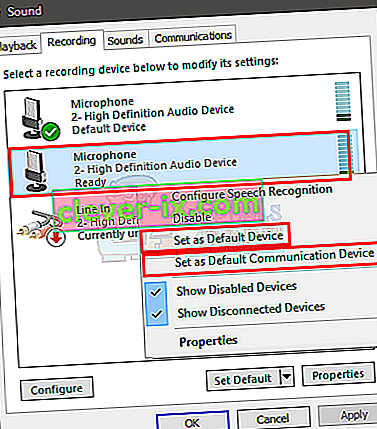
- Klik på Anvend, og vælg derefter OK
Du skal være god at gå, når din enhed er valgt som standardenhed og standardkommunikationsenhed. Hvis ikke, så prøv at vælge din Laptops interne mikrofon som mikrofon, for hvis du ikke har nogen anden mikrofonenhed installeret, er det vejen at gå.
Metode 3: Brug korrekt lydoutput / -indgang
Nogle gange kan problemet simpelthen være på grund af forkert lydenhed valgt i Discord. Du skal blot vælge den rigtige eller den standard, der skal løse problemet.
Følg nedenstående trin for at kontrollere og vælge den passende lydenhed
- Åbn Discord
- Klik på Brugerindstillinger (tandhjulsikon). Dette skal være på højre side af din avatar.
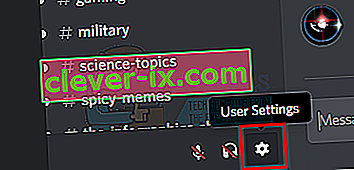
- Klik på Audio & Video
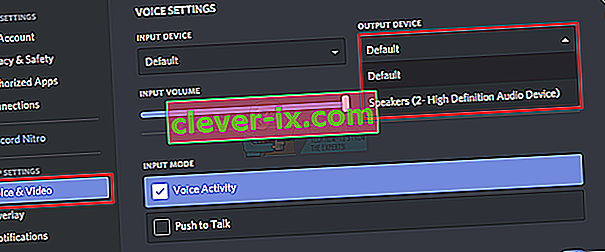
- Du skal se Output og Input øverst (højre rude)
- Klik på rullemenuen under disse indstillinger, og vælg den korrekte lydenhed. Hvis du ikke er sikker på, hvilken du skal vælge, skal du blot vælge den første, lukke indstillingerne ved at klikke på Esc-knappen og kontrollere, om den fungerer eller ej. Du kan prøve forskellige enheder fra rullemenuen og kontrollere, hvilken der fungerer for dig.
Metode 4: Opdater uenighed
Hvis intet andet fungerede, kan det skyldes en fejl eller softwareopdatering. Discord frigiver mange opdateringer, og det tager normalt ikke lang tid at downloade og installere opdateringerne. Så du har muligvis ikke bemærket det, men din Discord er muligvis blevet opdateret, og dette problem kan skyldes en fejl eller et problem. I disse tilfælde ruller Discord normalt opdateringen tilbage, der løser problemet eller frigiver en ny løsning. Så opdatering af Discord udløser opdateringen og løser derfor problemet.
Luk Discord og åbn den igen, eller tryk på CTRL + R for at opdatere Discord.
Metode 5: Brug webversion
Hvis intet fungerer, har du mulighed for at bruge webversionen af Discord. Hvis problemet skyldes en fejl i Discord-appen, oplever du ikke problemet i webversionen. Du skal blot åbne din webbrowser og indtaste discordapp.com . Du skal være god at gå.
Metode 6: Ændring af serverregion
I visse tilfælde kan ændring af serverregionen løse dette problem med det samme. Derfor vil vi i dette trin prøve at ændre serverregionen. For det:
- Klik på serveren for at åbne serverindstillinger.
- Klik på "Oversigt", og vælg derefter rullemenuen " Serverregion " .
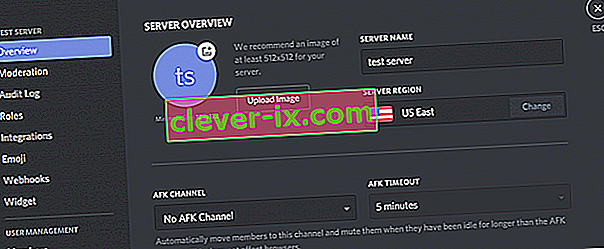
- Herfra skal du vælge en anden region.
- Klik på "Gem ændringer" , og kontroller, om problemet fortsætter.