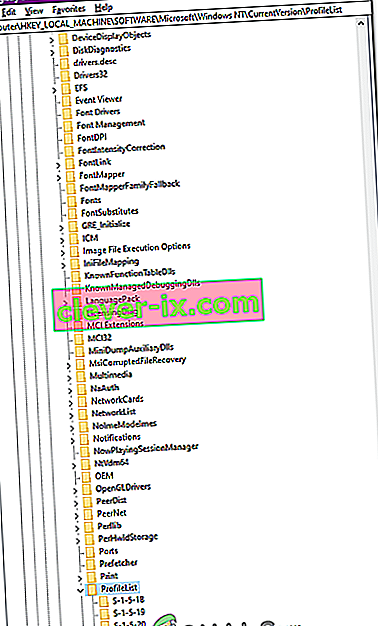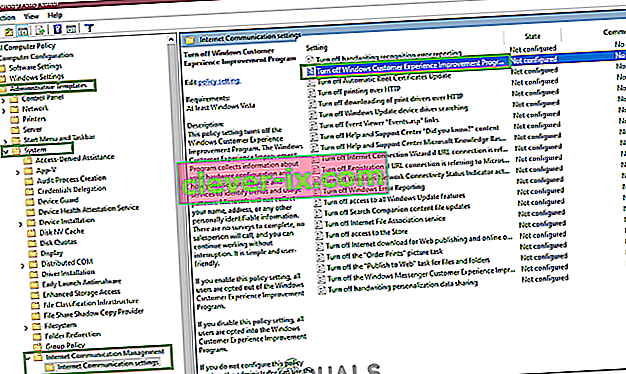Når du forsøger at logge ind på din konto på Windows, modtager du følgende fejl “ Brugerprofiltjenesten mislykkedes logonet ”, som skyldes, at din brugerprofil er beskadiget efter en Windows-opdatering eller en malware. Ikke kun dig, men mange andre er berørt af dette problem. Løsningen er ret let og enkel til dette problem.
Følg nedenstående trin for at løse dette problem. Før du begynder, skal du bogmærke denne side, så du kan få adgang til den under trinene, fordi det kræver genstart af systemet og genadgang til denne side.
- Genstart din computer og tryk gentagne gange på F8, indtil du ser menuen Avanceret start.
- Hvis du ikke kan se denne menu, skal du starte forfra og trykke gentagne gange på F8-tasten på dit tastatur, indtil du ser dette.
- Når du ser dette, skal du vælge Sikker tilstand med netværk.
- Du kan logge ind i sikker tilstand fint.
I menuen Avanceret start skal du vælge Sikker tilstand med netværk ved hjælp af piletasterne på dit tastatur. Tryk på Enter for at starte computeren i fejlsikret tilstand med netværk . Billedet nedenfor viser kun fejlsikret tilstand, men du skal vælge “Sikker tilstand med netværk”
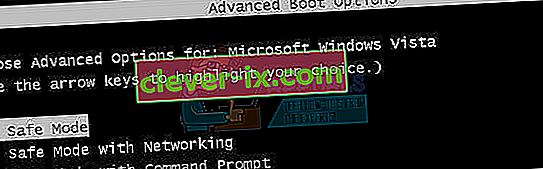
Når du er logget ind igen i sikker tilstand med netværk, skal du klikke på Start- knappen og skrive systemgendannelse i Start- menuens søgning og trykke på Enter ELLER åbn kør og skriv rstrui.exe og derefter klikke på OK. Du kan åbne run ved at holde windows-tasten nede og trykke på R.
Klik på indstillingen Systemgendannelse fra søgningen.
Når det er indlæst, skal du markere Vis flere gendannelsespoint og klikke på Næste.

Vælg et gendannelsespunkt ved at se på datoerne, hvor din computer fungerede fint. Klik på Næste og afslut .
Hvis der ikke er nogen gendannelsespunkter tilgængelige, skal du følge denne tilgang -> tilføje bruger via kommandolinjenComputeren starter en systemgendannelse og genstarter. Når den er genstartet, skal du logge ind på din computer i normal tilstand.
Download nu Restoro ved at klikke her og køre programmet. Det tager et stykke tid, før den er færdig med at scanne. Når den er scannet, og hvis den har fundet problemer, skal du reparere dem ved hjælp af programmet. Når dette er gjort, skal du klikke på Start og skrive cmd i søgefeltet. Højreklik på cmd, og vælg kør som administrator . Dette åbner en sort kommandoprompt inden i den sorte prompttype:
sfc / scannow
Tryk nu på Enter. En SFC-scanning begynder, som slutter om cirka 30 til 50 minutter.

Dit problem skal nu løses fuldstændigt, når systemfilkontrollen er afsluttet.
Metode 2: Ændring af registreringsdatabase-konfigurationer
Det er muligt, at visse registreringsdatabase-konfigurationer kan være beskadiget / forkert konfigureret. Derfor ændrer vi i dette trin visse registreringsdatabase-konfigurationer efter opstart i sikker tilstand. For at gøre det:
- Genstart computeren, og gentagne gange trykke på ” F8 ” indtil ” Avanceret Boot Menu ” dukker op.
- Brug piletasterne til at navigere ned og fremhæv " Brug fejlsikret tilstand med netværk ".

- Tryk på " Enter " for at vælge indstillingen, og vent til computeren genstarter.
- Når du er genstartet, skal du logge ind på din konto, og computeren starter i fejlsikret tilstand .
- Tryk på "Windows" + "R", og skriv " Regedit ".

- Naviger til følgende adresse
HKEY_LOCAL_MACHINE> Software> Microsoft> Windows NT> Aktuel version> Profilliste
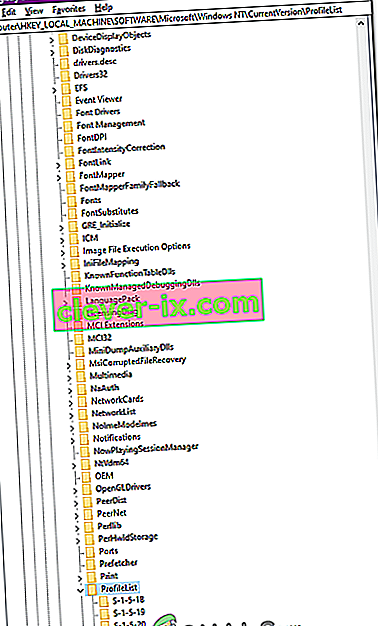
- I denne mappe skal der være to profiler med samme navn, bortset fra at den ene har " .bak " i slutningen.
- Højreklik på filen med " .bak " i slutningen, og vælg " Omdøb ".
- Fjern de bogstaverne ” .bak ” fra sit navn, og tryk på ” Enter ”.
- Nu højre - klik på den anden fil, der ikke har bogstaverne ” .bak ” i sit navn.
- Vælg " Omdøb " og tilføj bogstaverne " .bak " i slutningen af navnet.
- Klik nu på den mappe, hvorfra du lige har fjernet bogstaverne " .bak ".
- I højre rude skal du højreklikke på " State " og vælge "Modify".
- Skift den ” Value data ” fra ” 8000 ” til ” 0 ” og klik på ”OK”.
- Efter dette, højre - klik på ” RefCount ” og ændre den værdi data til ” 0 ”.
- Klik på “ OK ” og luk registreringseditoren.
- Genstart computeren, og kontroller, om problemet fortsætter.
Metode 3: Deaktiver kundeoplevelsesprogram
I visse situationer uploades en bestemt fil muligvis ikke korrekt til kundeoplevelsesprogrammerne, hvorfor problemet er udløst. Derfor deaktiverer vi i dette trin denne indstilling fra gruppepolitisk editor. Sørg for at følge trinene nøje.
- Tryk på "Windows ' + " R "for at åbne kør-prompten.
- Indtast "gpedit.msc" og tryk på "Enter".
- Udvid "Computer Configuration" -ruden, og udvid derefter "Administrative skabeloner".
- I højre rude dobbeltklikker du på "System" -mappen og derefter på "Internetkommunikationsstyring" -mappen.
- Åbn "Internetkommunikationsindstillinger" og dobbeltklik på " Windows Customer Experience Improvement Program " i højre rude.
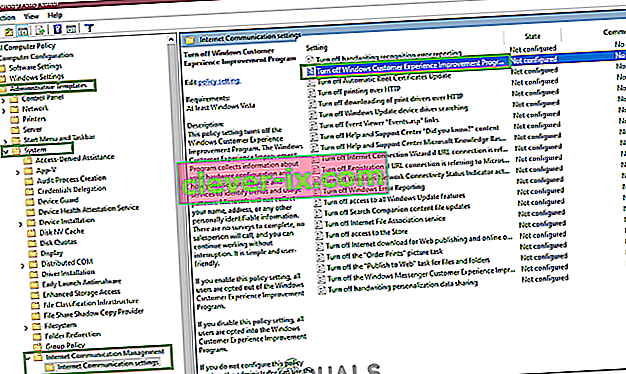
- Vælg "Enabled", og gem dine ændringer.
- Kontroller, om problemet stadig vedvarer.
Bemærk: Hvis intet andet virker for dig, skal du logge ind med en administratorprofil, navigere til "C: \ Brugere" og slette alle ubrugte profiler derinde og kontrollere, om problemet fortsætter.