Dette Steam-relaterede problem vises efter at have forsøgt at logge ind på din Steam-konto på desktopversionen af appen, lige efter at du har indtastet loginoplysningerne, eller efter at den automatiske loginproces er startet. Problemet er meget alvorligt, da flere brugere slet ikke har haft adgang til Steam-klienten i et par dage.

Mange forskellige løsninger på problemet opstod efter et stykke tid, og vi har valgt de løsninger, der har hjulpet flest brugere og præsenteret dem for dig i en detaljeret artikel. Følg instruktionerne, og forhåbentlig løser du problemet!
Hvad forårsager fejlmeddelelsen "Steam har problemer med at oprette forbindelse til Steam-serverne" i Steam-klienten?
- Forskellige ødelagte eller forkert konfigurerede internetforbindelsesindstillinger, som kan løses med enkle kommandoer i administrativ CMD
- Administratortilladelser kræves af Steam-eksekverbarheden for at løse tilladelser / netværksproblemer
- UDP- protokoller er muligvis ikke en god ting at bruge til at forsøge at tvinge TCP-protokoller
Løsning 1: Nulstil WinSock
"Netsh winsock reset" er en nyttig kommando, som du kan bruge i kommandoprompt til at nulstille winsock-kataloget tilbage til standardindstillingen eller dets rene tilstand. Du kan prøve denne metode, hvis du oplever "Steam har problemer med at oprette forbindelse til Steam-serverne", når du prøver at starte og logge ind på Steam.
- Søg efter " Kommandoprompt " ved at skrive den enten lige i Start-menuen eller ved at trykke på søgeknappen lige ved siden af den. Højreklik på den første post, der vises som et søgeresultat, og vælg kontekstmenupunktet " Kør som administrator ".
- Derudover kan du også bruge Windows Logo Key + R- tastekombination for at åbne dialogboksen Kør. Indtast "cmd" i dialogboksen, der vises, og brug Ctrl + Shift + Enter- tastekombinationen for at køre Kommandoprompt ved hjælp af administratorrettigheder.

- Skriv følgende kommando i vinduet, og sørg for at trykke på Enter efter at have skrevet det. Vent til meddelelsen " Winsock reset er afsluttet med succes " eller noget lignende for at vide, at metoden har fungeret, og at du ikke har lavet nogen fejl, mens du binder.
netsh winsock reset netsh int ip reset reset.log hit

- Kontroller, om du stadig har problemer med dine Steam-problemer.
Løsning 2: Kør Steam som administrator
At køre noget med administratorrettigheder er sikker på at give nogle hjælp til masser af fejl, og denne er ikke anderledes. Simpelthen at køre Steam-klienten som administrator kan være nok for dig at stoppe med at se den irriterende fejl en gang for alle.
- Find Steam-genvejen eller eksekverbar på din computer, og åbn dens egenskaber ved at højreklikke på dens indgang enten på skrivebordet eller Start-menuen eller vinduet Søgeresultater, og vælg Egenskaber i pop op-kontekstmenuen.
- Naviger til fanen Kompatibilitet i vinduet Egenskaber , og marker afkrydsningsfeltet ud for indstillingen Kør dette program som administrator , før du gemmer ændringerne ved at klikke på OK eller Anvend.

- Sørg for at bekræfte eventuelle dialoger, der kan vises, som skal bede dig om at bekræfte valget med administratorrettigheder, og Steam skal starte med administratorrettigheder fra næste opstart. Åbn det ved at dobbeltklikke på ikonet, og prøv at genstarte loginprocessen for at se, om fejlen stadig vises.
Løsning 3: Tilføj en undtagelse for Steam-eksekverbare filer
Den seneste Steam-opdatering blev rapporteret at forårsage problemer med Windows Defender Firewall. Hvis du kører Windows Defender på din computer, kan du tilføje en undtagelse for Steam-eksekverbar for at få den til at køre korrekt.
- Start kontrolpanelet ved at søge efter hjælpeprogrammet i Start-knappen eller ved at klikke på knappen Søg eller Cortana-knappen i venstre del af din proceslinje (nederste venstre del af skærmen).
- Når kontrolpanelet åbnes, skal du ændre visningen til store eller små ikoner og navigere til bunden for at åbne Windows Defender Firewall.

- Klik på Windows Defender Firewall og klik på indstillingen Tillad en app eller funktion gennem Windows Firewall fra listen over indstillinger i venstre side. En liste over installerede apps skal åbnes. Naviger til, hvor du installerede Steam, og vælg dens vigtigste eksekverbare sammen med andre eksekverbare filer i mappen.
- Klik på OK, og genstart computeren, inden du prøver loginprocessen igen efter start af Steam.
Løsning 4: Føj en startmulighed til Steam-eksekverbar
Denne specifikke startmulighed '-tcp' vil tvinge Steam til at bruge TCP-protokollen over UDP. Dette er ikke en meget væsentlig ændring set fra brugerens perspektiv, men det har bestemt hjulpet brugerne med at løse problemet med "Steam har problemer med at oprette forbindelse til Steam-serverne", da problemet forsvandt efter at have udført nedenstående trin:
- Naviger til din Steam-installationsmappe . Hvis du ikke har konfigureret nogen ændringer under installationsprocessen vedrørende den krævede installationsmappe, skal det være Local Disk >> Program Files eller Program Files (x86).
- Men hvis du har Steam-programmets genvej på skrivebordet, kan du simpelthen springe over oprettelsen af en genvej i nedenstående trin.
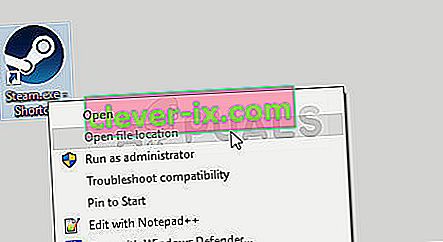
- Find exe- filen i hovedmappen, højreklik på den, og vælg at oprette en genvej på skrivebordet . Naviger til den genvej, højreklik på den, og bliv i fanen Genvej .

- I området Mål skal du tilføje et mellemrum efter det sidste anførselstegn og tilføje ' -tcp', før du klikker på OK. Kontroller, om problemet stadig vises.
Løsning 5: Geninstaller Steam
Geninstallation af Steam er en af de mindst populære metoder, og der er en grund til, at den er placeret så lavt på vores liste. Metoden har løst problemet for så mange brugere, men det skal være en sidste udvej, da der er masser af enklere metoder, du skal prøve, før du gør dette.
- Sørg for at tage sikkerhedskopi af hver biblioteksmappe, du ønsker at gemme på din computer, og læg mærke til deres rette placering, så du kan tilføje dem igen, når Steam er geninstalleret.
- Klik på Start-menuen og åbn Kontrolpanel ved at søge efter det. Alternativt kan du klikke på tandhjulsikonet for at åbne indstillingerne, hvis du bruger Windows 10.
- I Kontrolpanel skal du vælge at se som: Kategori øverst til højre og klikke på Afinstaller et program under afsnittet Programmer.

- Hvis du bruger appen Indstillinger, skal du klikke på Apps straks åbne en liste over alle installerede programmer på din pc.
- Find Steam-posten på listen, og klik en gang på den. Klik på knappen Afinstaller over listen, og bekræft eventuelle dialogbokse, der måtte vises. Følg instruktionerne på skærmen for at afinstallere Steam og genstarte computeren bagefter.
Download Steam-klienten igen ved at navigere til dette link og køre den downloadede eksekverbare på din computer ved at finde den i mappen Downloads og dobbeltklikke på den. Følg instruktionerne på skærmen for at installere Steam igen og kontrollere, om det samme problem vises på din computer igen!


