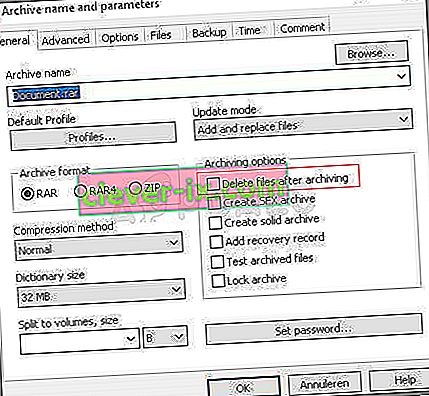Sådan løses & ldquo; Kunne ikke finde denne vare. Dette er ikke længere placeret i. Bekræft varens placering, og prøv igen & rdquo;
Denne fejl vises, når du prøver at få adgang til en bestemt fil, enten for at slette, omdøbe eller åbne den. Logisk set, hvis du kan finde og se en fil på din computer, skal du også have fri adgang til den. Denne mærkelige fejl opstår dog, og du kan ikke gøre noget med den fil.

Nogle gange sker dette med filer oprettet af tredjeparts tjenester, og det sker, fordi filens udvidelse ikke er defineret korrekt. Der er også andre uklare årsager. Følg de mange metoder i denne artikel for enten at slette filen med succes, da det er det, som brugerne for det meste vil gøre. Held og lykke!
Løsning 1: Brug følgende kommando til at slette den problematiske fil
Dette er en af kommandoerne, der kan bruges til at slette den problematiske fil eller mappe. Det kan være vigtigt at slette det, hvis det er knyttet til software, du afinstallerede for et stykke tid siden, især hvis filen optager meget plads på disken. Prøv denne metode, men sørg for at skrive den korrekte sti til filen i stedet for vores pladsholder.
- Søg efter "Kommandoprompt" enten i startmenuen eller ved at klikke på søgeknappen lige ved siden af den, højreklik på den, og vælg "Kør som administrator". Du kan også bruge Windows Key + R-tastekombinationen og indtaste "cmd" i dialogboksen Kør.

- Kopier og indsæt kommandoen nedenfor, og sørg for at trykke på Enter-tasten på dit tastatur bagefter. Sørg også for at bruge den korrekte sti til filen inklusive dens navn. X er også pladsholderbrevet, du skal indtaste det bogstav, der svarer til drevets bogstav, hvor filen er placeret.
rd / s \\? \ X: \ dårlig \ mappe \ sti
- Du skal se meddelelsen Drift afsluttet med succes. Hvis du ikke kontrollerer, om du har indtastet filens placering korrekt. Hvis du har, kan du prøve at tjekke andre løsninger nedenfor.
Løsning 2: En kommandopromptjustering for at omdøbe mappen og betjene den normalt
Hvis du ikke vil slette mappen (hvis den indeholder vigtige filer), kan du omdøbe den ved hjælp af disse kommandoer til et ikke-problematisk navn og håndtere den på normal måde ved at håndtere den via Windows Stifinder. Følg nedenstående kommandoer nøje.
- Søg efter "Kommandoprompt" enten i startmenuen eller ved at klikke på søgeknappen lige ved siden af den, højreklik på den, og vælg "Kør som administrator". Du kan også bruge Windows Key + R-tastekombinationen og indtaste "cmd" i dialogboksen Kør.

- Indtast cd efterfulgt af stien til filen i formatet C: \ Folder1 \ Folder2 \ Folder3 . Denne gang skal du dog udelade den problematiske fil. Med andre ord skal den sidste mappe i kommandoen være den mappe, hvor den problematiske fil er placeret:
cd C: \ Folder1 \ Folder2 \ Folder3
- Tryk på Enter efter denne kommando. Brug følgende sæt kommandoer, der vises nedenfor. Hver kommando er i en ny linje, så tryk på Enter, når du har indtastet eller kopieret hver linje:
DIR / A / X / P
RENAME (det aktuelle navn på den problematiske fil) (et ikke-problematisk navn)
AFSLUT
- Sørg for kun at skrive det aktuelle navn og det nye navn adskilt af et mellemrum. Skriv ikke parenteserne i kommandoen. Hvis alt går godt, skal du nu kunne betjene filen normalt via Windows Stifinder.
Løsning 3: Fil uden nogen udvidelse
Denne metode kan anvendes til scenarier, hvor den problematiske fil ikke har en levedygtig udvidelse, hvilket betyder, at Windows bare ikke ved, hvad de skal gøre med det, og det viser fejlmeddelelsen ovenfra. Det sædvanlige scenarie opstår med filer oprettet af browser-plugins (Mozilla Firefox-plugins især), så her kan du slette disse filer:
- Følg trin 1 og 2 fra løsningen ovenfor for at navigere korrekt til filens placering på din computer. Vær forsigtig, når du indtaster mapperne.
- Tryk på Enter efter kommandoen og brug følgende for at slette den problematiske fil med den problematiske udvidelse (eller manglen på en, for at være mere præcis):
del *. *
- Åbn File Explorer for at kontrollere, om filen virkelig er væk.
Løsning 4: Løsning uden kommandoprompt
Denne løsning er mere en løsning, men den får jobbet gjort som en bivirkning af en anden handling. Når det er sagt, er det perfekt til brugere, der ikke kan lide at bruge kommandoprompt, og som ønsker at gøre alt ved hjælp af deres mus i et grafisk miljø. Det er også let at bruge, så få dig til at prøve denne!
- Find den problematiske fil eller mappe på din computer ved at navigere til den i File Explorer. Højreklik på den, og vælg indstillingen Føj til arkiv i genvejsmenuen.
- Når vinduet arkiveringsindstillinger åbnes, skal du finde indstillingen Slet filer efter arkivering og sørge for at vælge den. Klik på OK for at starte arkiveringsprocessen, og når den er færdig, skal du bemærke, at din problematiske fil mangler!
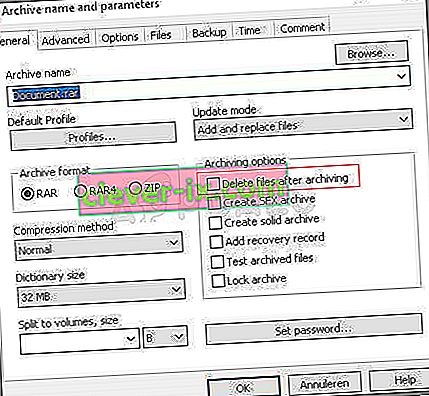
- Slet også det arkiv, du oprettede, ved at højreklikke på det og vælge Slet i kontekstmenuen.