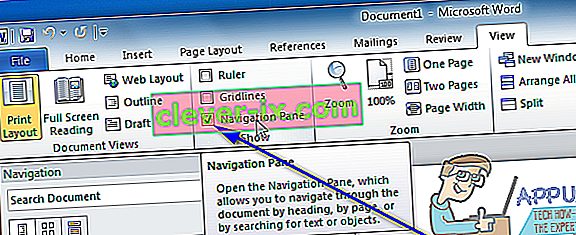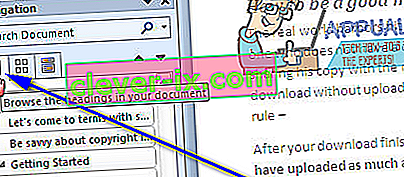At skrive et dokument i Microsoft Word kan vise sig at være intet mindre end en magtkamp, især når der er dokumentformatering og layout, der skal tages i betragtning. Forskellige aspekter ved formatering af et dokument og perfektionering af dets layout kan være betydeligt vanskelige, idet en af de værste bevæger sig rundt på sider, der eksisterer i et dokument. Word opretter simpelthen nye sider efter behov, når du skriver et dokument, men det er når du vil flytte rundt på sider, der allerede findes, at tingene bliver lidt vanskelige. Hvorfor? Nå, Word har ikke en indfødt mulighed eller funktion, der giver brugerne mulighed for frit og let at flytte sider rundt i et Word-dokument, i det mindste ikke under normale omstændigheder.
Det betyder ikke, at det er umuligt at flytte sider rundt i et Word-dokument, dog - det er bestemt muligt og heller ikke for svært. Derudover er det på en eller anden måde muligt at flytte hele sider rundt i alle versioner af Word. Der er to forskellige måder, som en Word-bruger kan flytte eksisterende sider i et Word-dokument - de kan enten flytte sider ved hjælp af overskrifter (hvis de bruger Word 2010 eller nyere) eller ved at flytte hvert enkelt ord på de sider, de vil flytte til en ny placering i dokumentet (siderne flyttes automatisk, når du flytter deres indhold). Uden yderligere ado, her er hvordan du kan flytte eksisterende sider i et Word-dokument:
Metode 1: Brug af navigationsruden (Word 2010 eller nyere)
Først og fremmest kan du flytte sider i et Word-dokument ved hjælp af funktionen Navigationsrude til at flytte hele overskrifter og alt det indhold, der kommer under dem. Denne metode kan kun bruges på Word 2010 eller en stadig nyere version af tekstbehandleren og fungerer kun, hvis du har tilføjet overskrifter til dokumentet. For at flytte sider i et Word-dokument ved hjælp af denne metode skal du:
- Åbn det Word-dokument, du vil omarrangere sider i.
- Naviger til fanen Vis i Words værktøjslinje.
- I Show sektionen, markere afkrydsningsfeltet placeret lige ved siden af navigationsruden mulighed for at gøre det muligt for den navigationsruden .
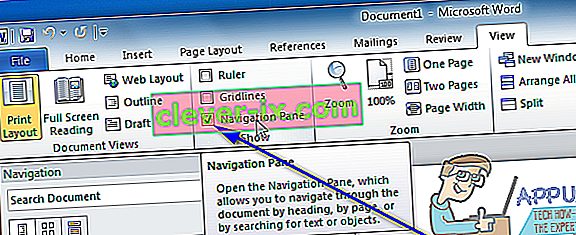
- Naviger til Gennemse overskrifterne på din dokumentfane i navigationsruden . Word-dokumentet ser ikke ud som en meget lang side, og det opdeles i forskellige sektioner efter overskrifter.
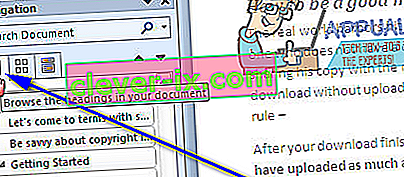
- Klik på overskriften for det tekstafsnit, du vil flytte til en ny placering i Word-dokumentet, og med det klik, der stadig holdes, skal du trække overskriften til den nye placering, du vil have den i. Alt under overskriften flyttes til ny placering med overskriften, og Word omformaterer automatisk og flytter dokumentets sider efter behov.
Metode 2: Flyt indholdet af målsiden til en ny placering
Du flytter sider i ethvert Word-dokument på en hvilken som helst version af Microsoft Word ved blot at skære indholdet af målsiden (e) fra deres aktuelle placering og indsætte dem på den placering i det dokument, du skal flytte dem til. For at gøre det skal du blot:
- Åbn det Word-dokument, du vil omarrangere sider i.
- Højreklik og træk musemarkøren hen over alt på den eller de sider, du vil flytte for at fremhæve og vælge indholdet.
- Tryk på Ctrl + X for at klippe markeringen af tekst. De sider, teksten var på, fjernes, når den er klippet .
- Placer din musemarkør på det sted i Word-dokumentet, du vil have siderne flyttet til.
- Tryk på Ctrl + V for at indsætte indholdet af målsiden (e). Indholdet flyttes til den nye placering, og Word opretter automatisk plads til at imødekomme den tekst, du har indsat, og med succes flytning af målsiden (e) fra deres tidligere placering til den nye placering, du har valgt.