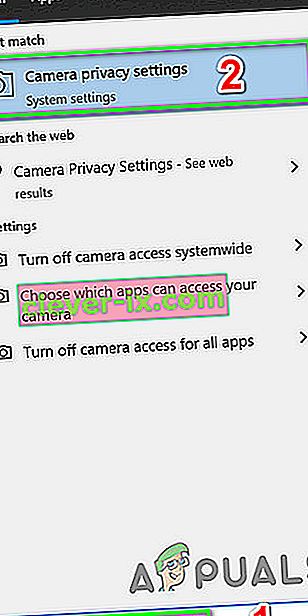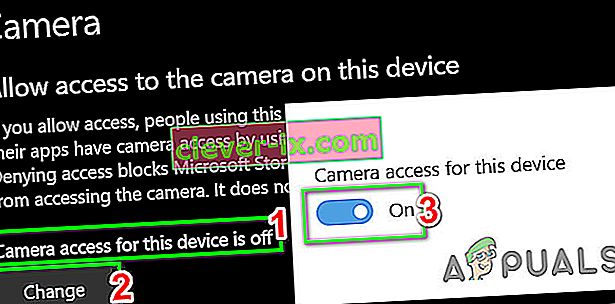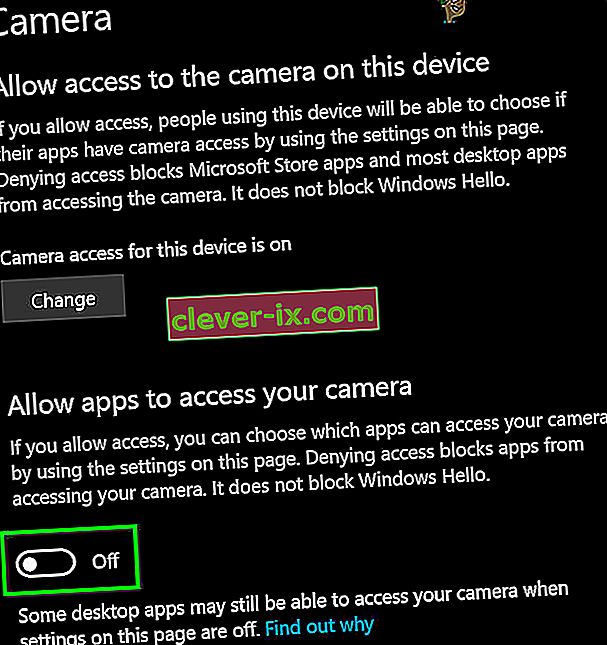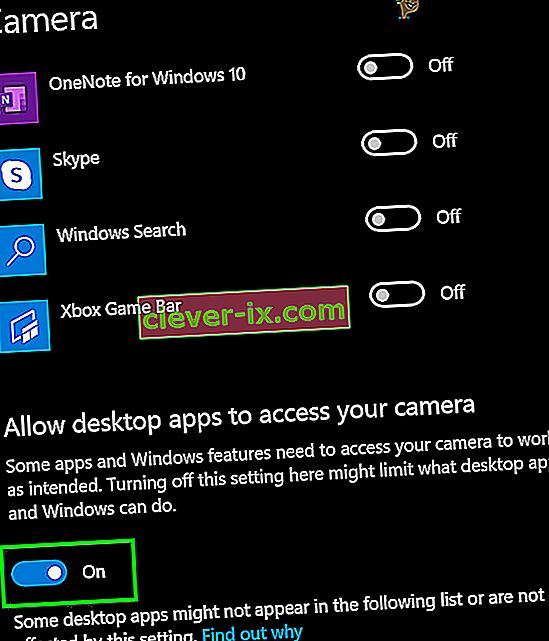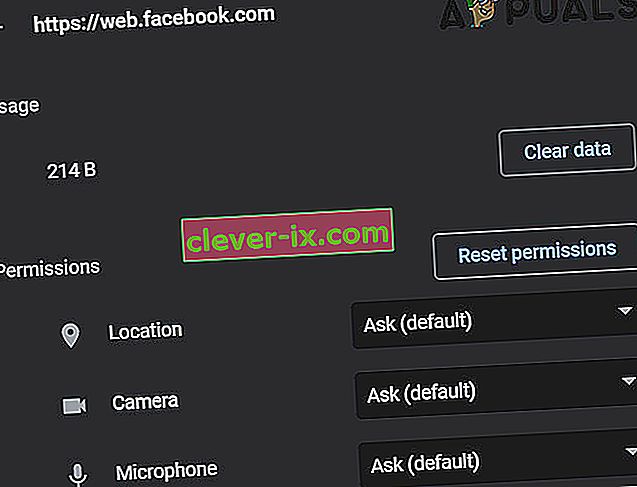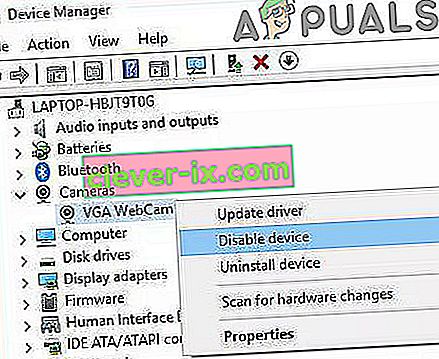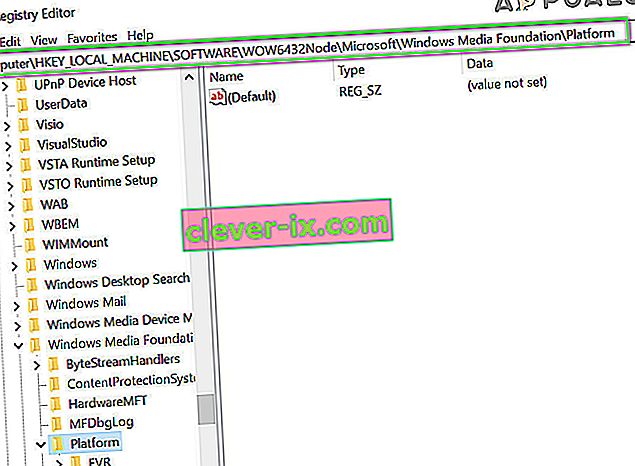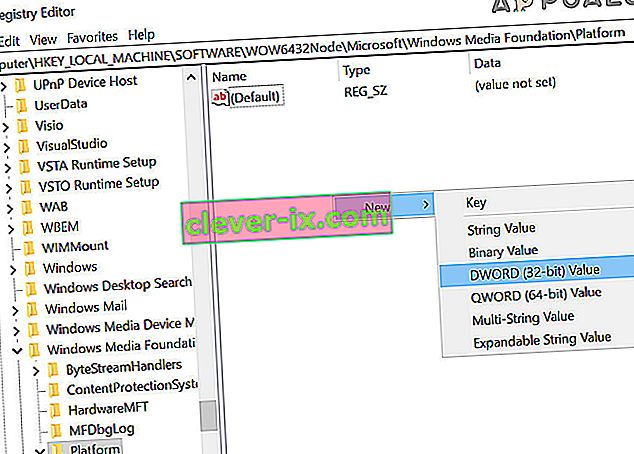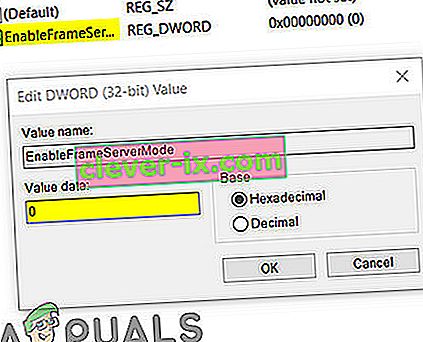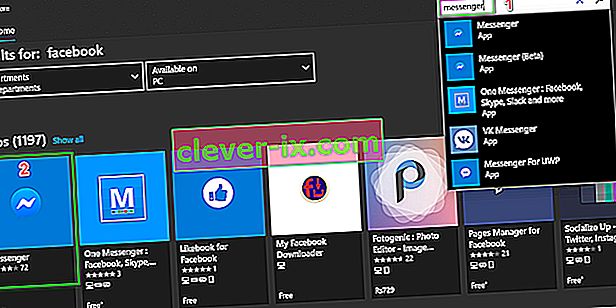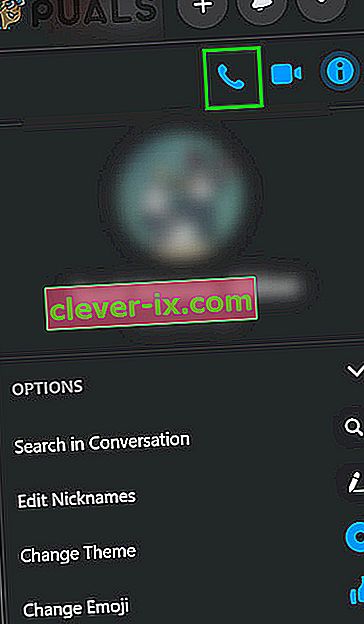Facebook viser hardwareadgangsfejlen hovedsageligt fordi den ikke kan få adgang til kameraet eller mikrofonen på din computer. Dette sker hovedsageligt på grund af tilladelser og browserens inkompatibilitet eller forældede Windows / systemdrivere. Dette problem kan også være forårsaget af modstridende enheder, drivere eller applikationer. Brugere oplever dette problem, når de vil foretage et videoopkald fra Facebook-messenger (i en webbrowser), men undlader at gøre det. Dette er den fejlmeddelelse, der kastes:
"Der opstod en fejl under forsøg på at få adgang til kamera og / eller mikrofon: Hardwareadgangsfejl."

Dette er et meget almindeligt problem og løses normalt ved at aktivere tilladelser på din computer. Hvis tilladelserne allerede er der, betyder det sandsynligvis, at der er et problem med din browser eller andre softwaremoduler. Før vi dykker ned i andre tekniske løsninger, gennemgår vi først nogle grundlæggende løsninger og fejlfindingstrin.
For det første skal du kontrollere, om andre applikationer til videoopkald som Skype, Hangouts, Zoom osv. Fungerer fint for at udelukke ethvert hardwareproblem. Sørg også for, at din browser er opdateret til den nyeste, og prøv at opdatere Facebook-siden ved at trykke på F5 for at udelukke enhver midlertidig kommunikationsfejl. Desuden bør du overveje at deaktivere dit antivirusprogram eller slukke for din firewall og bruge din browsers inkognito- eller in-private tilstand eller rydde browserdataene i din browser.
Løsning 1: Tillad brug af mikrofon og kamera i fortrolighedsindstillingerne
Windows 10 har implementeret fortrolighedsindstillinger meget godt, hvor applikationer ikke har adgang til bestemte Windows-funktioner og ressourcer, før de ikke er tilladt af brugeren. Hvis adgangen til din mikrofon og dit kamera er deaktiveret i privatlivets indstillinger på dit system, kan du muligvis støde på hardwareadgangsfejlen . I så fald kan det muligvis løse problemet at aktivere din browsers adgang til at bruge din mikrofon og kamera.
- Tryk på Windows- tasten, og skriv Camera Privacy Settings . Klik derefter på kameraets privatlivsindstillinger i søgeresultaterne .
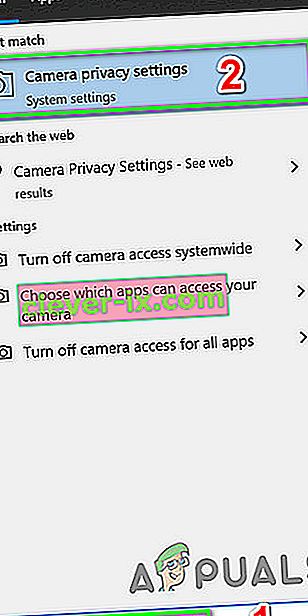
- Hvis kameratilgang for denne enhed er deaktiveret , skal du klikke på knappen Skift og skifte kontakten til Enabled .
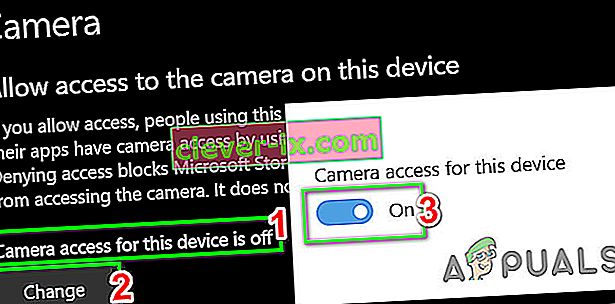
- Tjek nu under overskriften Tillad, at apps får adgang til dit kamera, og hvis indstillingen er Deaktiveret , Aktivér den.
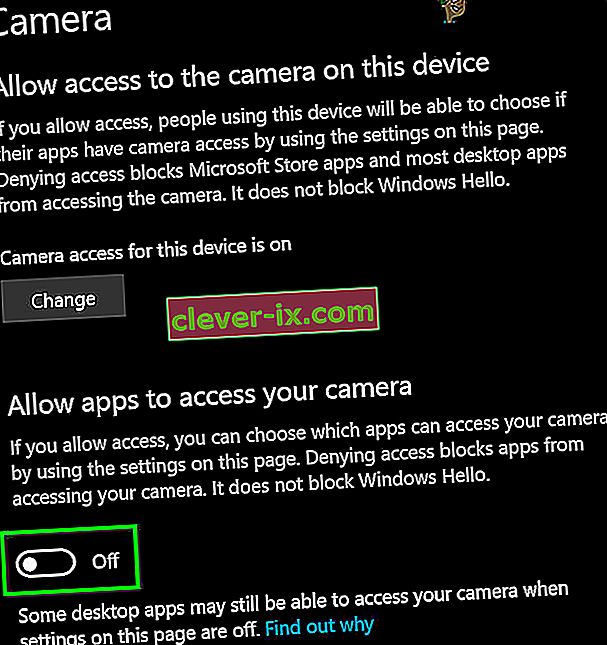
- Derefter under overskriften Vælg hvilke Microsoft Store-apps, der kan få adgang til dit kamera, skal du rulle ned for at finde din app (hvis du bruger en butiksprogram som Messenger) og give kameraet adgang til det.
- Nu Aktiver mulighed for Tillad programmer på computeren til at få adgang til dit kamera indstilling.
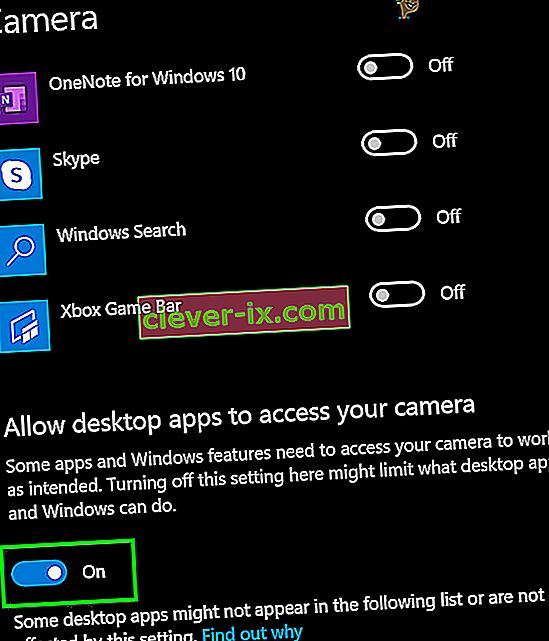
- Gentag de samme trin for din mikrofon . Åbn Facebook, og kontroller, om den fungerer fint nu.
Løsning 2: Nulstil webstedets tilladelser
Din browser bruger webstedsrettigheder til at administrere adgangen til webstedet til forskellige ressourcer. Hvis nogen af disse tilladelser ikke er konfigureret korrekt til Facebook, kan du muligvis støde på den fejl, der diskuteres. Her kan nulstilling af webstedets tilladelser muligvis løse problemet. For Chrome skal du følge nedenstående trin:
- I adresselinjen i browseren, på venstre side af Facebook-adressen , skal du klikke på hængelåsikonet og derefter klikke på Webstedsindstillinger .

- Nu foran tilladelser skal du klikke på Nulstil tilladelser .
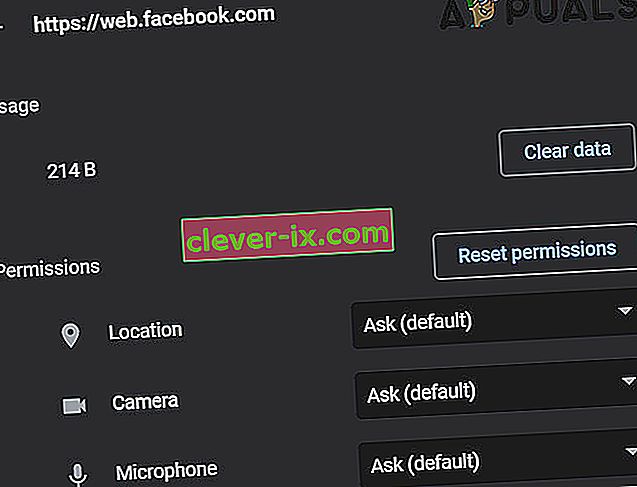
- Genstart Chrome, og åbn Facebook. Hvis du bliver bedt om adgang til kamera og mikrofon, skal du tillade det og kontrollere, om det fungerer fint.
Løsning 3: Opdater Windows og systemdrivere
Forældede Windows og systemdrivere er grundårsagen til mange systemproblemer. Hvis den forældede Windows-version eller systemdriver ikke er kompatibel med Facebook-webstedet, kan det resultere i den aktuelle hardwareadgangsfejl . I betragtning af betingelserne kan opdatering af Windows og systemdrivere muligvis løse problemet.
- Opdater Windows til det nyeste bygget.
- Opdater derefter dine systemdrivere. Det vil være en god ide at tjekke leverandørens websted for den nyeste version af systemdriverne, især til dine kamera- og mikrofondrivere.
- Efter opdatering af Windows og systemdrivere skal du tænde for computeren og kontrollere, om Facebooks problem er løst.
Løsning 4: Fjern modstridende applikationer
Hvis nogen af ressourcerne ikke er tilgængelige for browseren / Facebook-webstedet på grund af en tredjepartsapplikation, kaster Facebook-webstedet hardwareadgangsfejlen. Tredjepartsapplikationer kører side om side med din browser. For at udelukke enhver softwarekonflikt, vil det være en god ide at rense boot din Windows.
- Rengør dit system (for at udelukke driverproblemer kan du starte i sikker tilstand).
- Åbn nu Facebook, og brug messenger til at kontrollere, om fejlmeddelelsen er forsvundet.
- Hvis det er tilfældet, skal du finde og afinstallere de modstridende applikationer. To sådanne applikationer er Corel Video Maker og Messenger Beta .
Hvis du har problemer med at diagnosticere, hvilket program der kan være i konflikt, kan du aktivere applikationer flok for flok og indtil fejlen vises igen. Derefter kan du indsnævre det til, hvilken applikation der forårsagede problemet.
Løsning 5: Deaktiver modstridende enheder
Hvis der er enheder, der skaber problemer i betjeningen af kameraet / mikrofonen som en Bluetooth-enhed eller et sekundært kamera, er Facebook muligvis ikke i stand til at få adgang til kameraet og viser derfor hardwareadgangsfejlen. Her i dette tilfælde kan deaktivering af ekstra enheder som ekstra kameraer eller mikrofoner, som du ikke bruger, løse problemet.
- Klik på Windows- knappen, og skriv Enhedshåndtering i Windows-søgefeltet . Klik derefter på Enhedshåndtering i søgeresultaterne .

- Udvid nu kategorien for den mistænkte enhed. Find og højreklik derefter på den enhed, som du har mistanke om at oprette problemet, og klik på Deaktiver enhed .
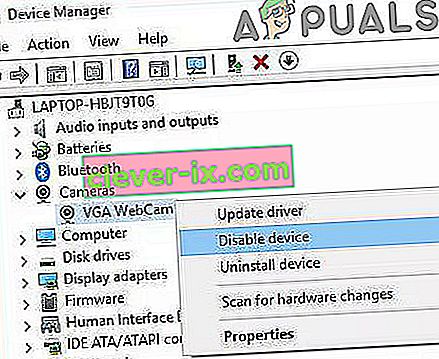
- Problematiske enheder kan være Bluetooth-enheder, sekundære kameraer, IR-sensorer, sekundær mikrofon osv. Men husk at deaktivere disse enheder kan medføre andre typer problemer som Windows Hello osv. Du kan altid tænde disse igen, hvis dette ikke ' t arbejde.
Løsning 6: Geninstaller de problematiske drivere
Windows har sit eget bibliotek med indbyggede drivere. Hardwarefejlen kan opstå, når en af de krævede enheder, dvs. kamera og mikrofon, bruger en tredjepartsdriver eller bruger en forældet. På baggrund af omstændighederne kan afinstallation af den problematiske driver og installation af den kompatible Windows-driver muligvis løse problemet.
- Åbn Enhedshåndtering, find og højreklik på dit kamera (som kan være under kameraer, lyd-, video- og spilcontrollere eller billedbehandlingsenheder), og klik derefter på Afinstaller enhed .

- Kontroller også fluebenet Slet driversoftwaren til denne enhed .

- Klik nu på Afinstaller-knappen, og genstart dit system.
- Efter genstart skal din enhed automatisk installere standarddriverne. Hvis ikke, skal du åbne Enhedshåndtering og klikke på Scan efter hardwareændringer .

- Gentag den samme proces for din mikrofon .
- Åbn nu Facebook ved hjælp af browseren, og kontroller, om det fungerer fint.
Løsning 7: Oprettelse af EnableFrameServerMode-nøgle i registreringsdatabasen
Windows-registreringsdatabasen er det centrale knudepunkt for alle konfigurationer og indstillinger på dit system. Selv nogle indstillinger, der ikke er tilgængelige overalt i operativsystemet, kan administreres ved hjælp af registreringsdatabasen. Hvis intet har hjulpet dig indtil videre, så lad os prøve løsningen i registreringsdatabasen for at løse problemet med hardwareadgang.
Advarsel : Fortsæt på egen risiko, da redigering af registreringsdatabasen kræver et vist niveau af ekspertise, og hvis du ikke gør det ordentligt, kan du ende med at forårsage evig skade på dit system.
- Sikkerhedskopier din registreringsdatabase, inden du fortsætter med løsningerne. Tryk på Windows + R, skriv Regedit, og tryk derefter på Enter.
- Naviger til følgende sti:
Computer \ HKEY_LOCAL_MACHINE \ SOFTWARE \ WOW6432Node \ Microsoft \ Windows Media Foundation
- I platformens venstre rude skal du vælge platformnøglen . Hvis der ikke er nogen platformnøgle, skal du oprette en (højreklik på Windows Media Foundation og vælg Ny> Nøglenavn som platform).
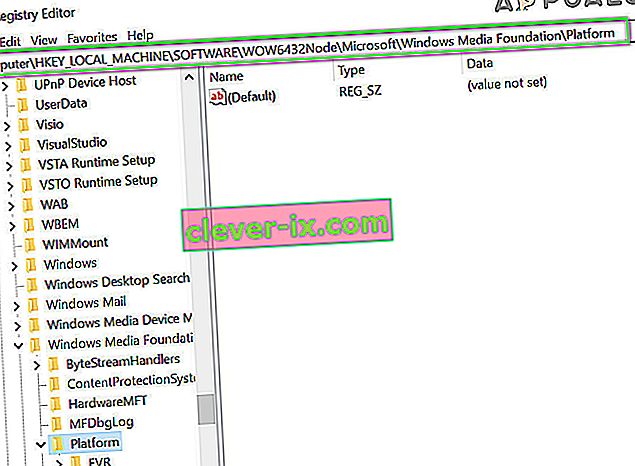
- Nu skal du højreklikke i et tomt område i højre rude i registreringsdatabasen og derefter svæve over Ny og vælge DWORD (32-bit) værdi
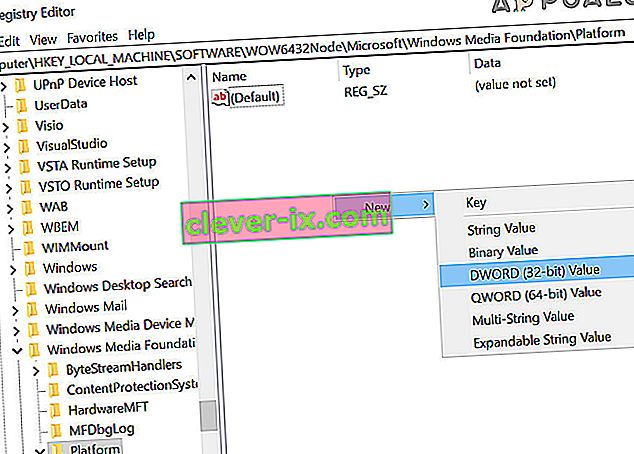
- Omdøb nu den nye nøgle som EnableFrameServerMode, og vælg dens værdi som nul .
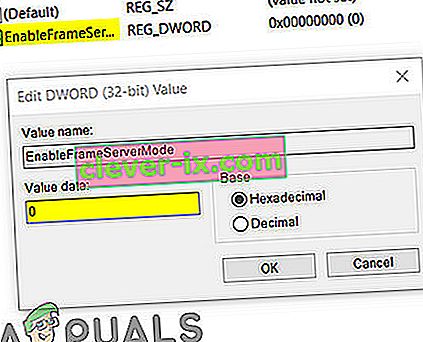
- Afslut registreringseditoren, når du har gemt dine ændringer, og genstart dit system.
- Ved genstart skal du åbne Facebook ved hjælp af din browser for at kontrollere, om det er fri for hardwareadgangsfejlen.
Løsning 8: Brug Microsoft Store Messenger-appen
Windows Store har sit eget bibliotek med mange populære applikationer. Hvis du har problemer med at bruge Facebook Messenger i browseren og stadig ikke kan få det til at fungere, kan brug af Windows Store-appen muligvis løse problemet for dig.
- Åbn Microsoft Store, og tæt på øverste højre hjørne skal du klikke på Søg og skrive Messenger .
- I søgeresultaterne skal du klikke på Messenger (udgivet af Facebook).
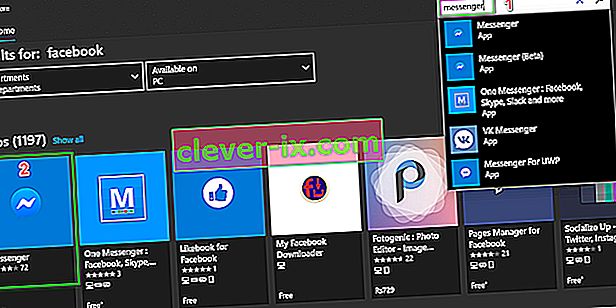
- Klik på Get- knappen og derefter på Install- knappen. Vent til afslutningen af installationsprocessen.
- Nu lancerer Messenger app og bruge dine legitimationsoplysninger til at logge ind .
- Prøv at foretage et videoopkald gennem den nyinstallerede app for at kontrollere, om problemet er løst.
Løsning 9: Prøv en anden browser
Facebook-hardwareproblemet kan være forårsaget af fejlen i din browser. Hver browser har midlertidige konfigurationer og lagring gemt sammen med installationsfiler. Hvis nogen af disse er korrupte eller ufuldstændige, har du problemer som den, der diskuteres. For at udelukke det, prøv at bruge en anden browser.
- Download og installer en anden browser. Men husk, hvis du har problemer i den chrom-baserede browser som Chrome, kan du muligvis støde på den samme fejl, hvis der bruges en anden chrom-baseret browser. I så fald skal du prøve at bruge en ikke-krombaseret browser som Mozilla Firefox.
- Start nu den nyinstallerede browser og åbn Facebook for at kontrollere, om den er begyndt at fungere fint.
Løsning 10: Start et taleopkald, og skift derefter til videoopkald
Hvis intet har fungeret for dig hidtil, så er der en løsning, der kan lade dig foretage videoopkald i en webbrowser, hvis du får hardwarefejlen, når du gør det. Vi starter først taleopkaldet og skifter det derefter til et videoopkald.
- Åbn Facebook i din browser, og vælg den kontakt, du vil ringe til.
- Start derefter et taleopkald med kontakten.
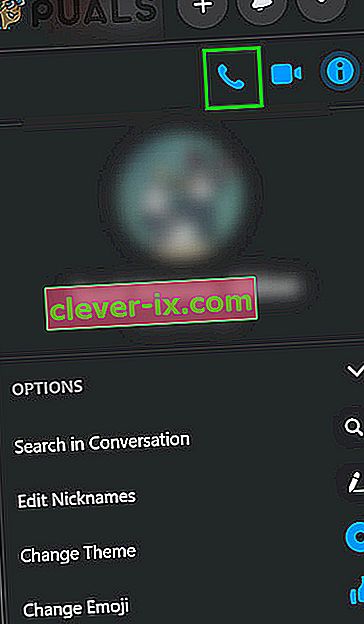
- Efter oprettelsen af taleopkaldet, når begge personer kan høre hinanden, skal du klikke på kameraikonet for at skifte til videoopkaldet .
- Hvis du prøver at foretage et gruppeopkald, skal brugerne efter oprettelsen af taleopkaldet skifte kameraet en efter en for at starte videoopkaldet.
Hvis du stadig har problemer, skal du enten nulstille din browser eller prøve en anden app / platform som Skype.