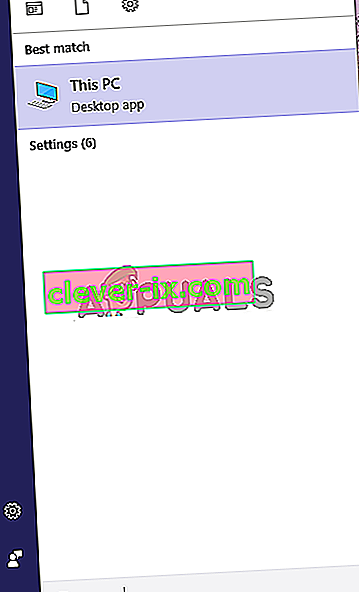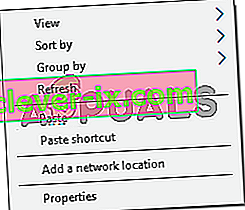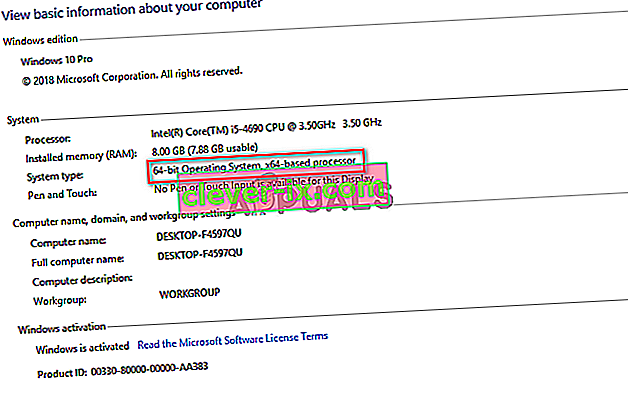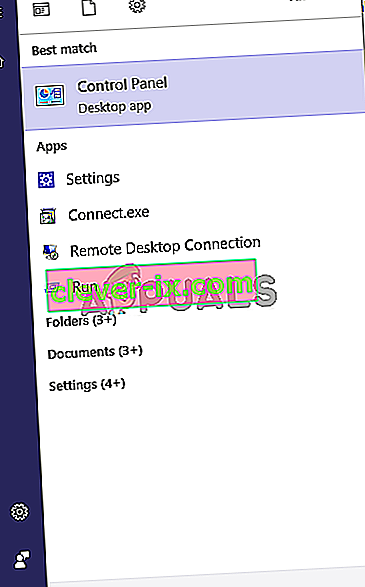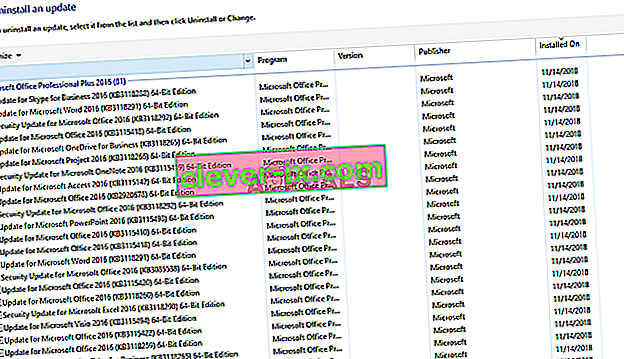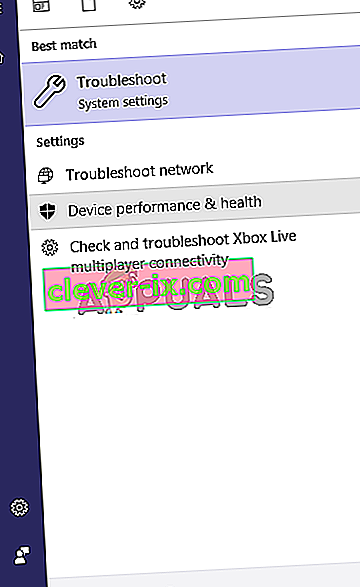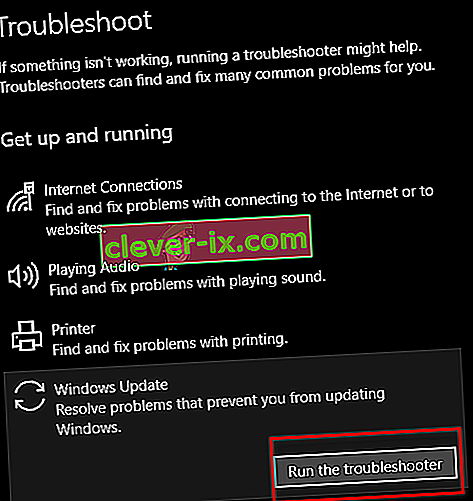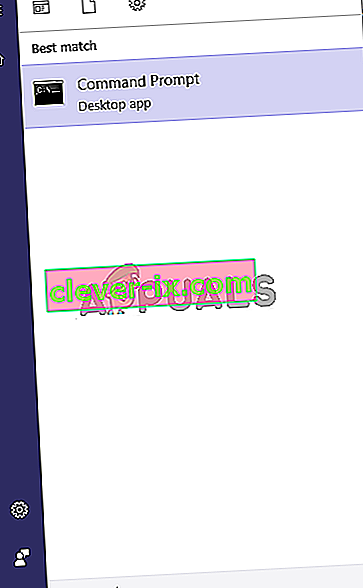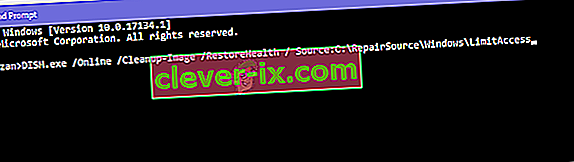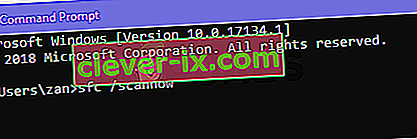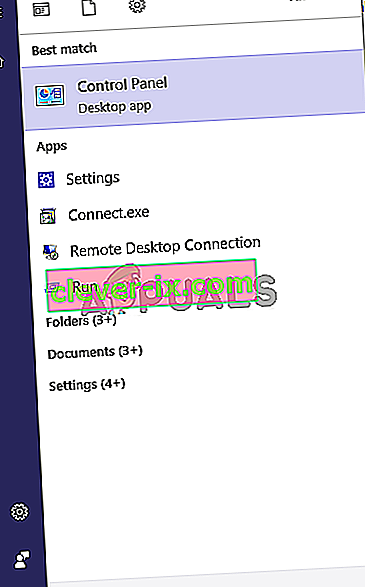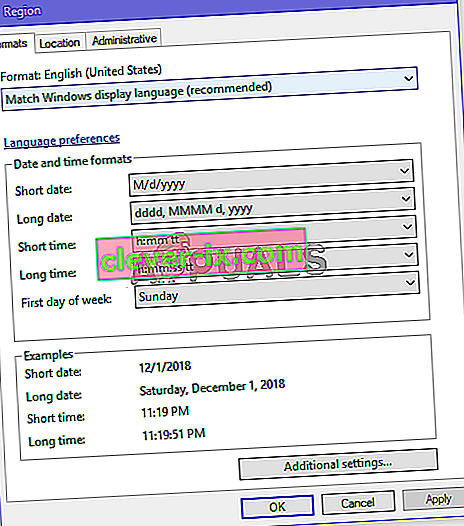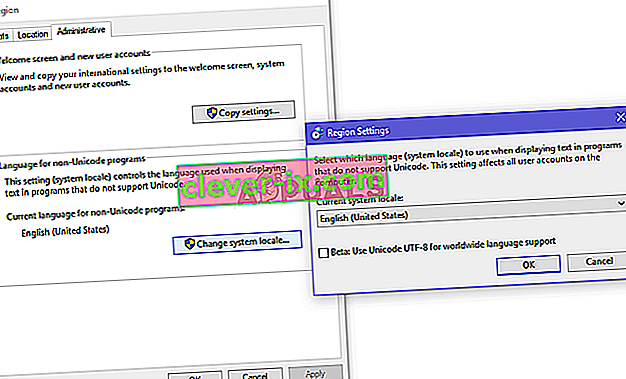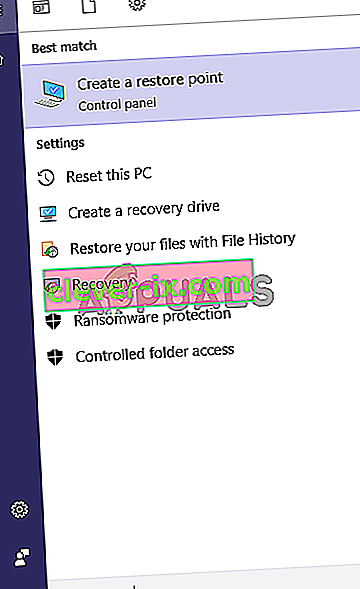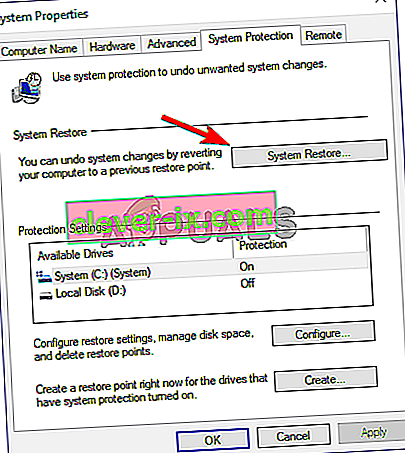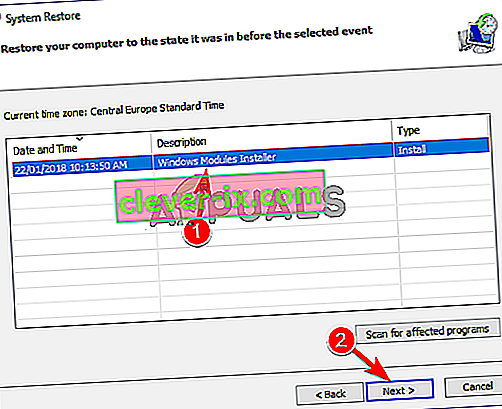Opdateringer er en integreret del af Windows-systemet; uden disse opdateringer fungerer din pc ikke op til sit potentiale.
Mange brugere rapporterer, at når de prøver at installere en opdatering, får de en fejlmeddelelse, der lyder " Denne opdatering gælder ikke for din computer ". Denne fejlmeddelelse antyder, at enten dit system mangler en nødvendig opdatering, eller at din pc er uforenelig med den nye opdatering.
Hvad forårsager fejlmeddelelsen "Denne opdatering gælder ikke for din computer"
Før vi går i detaljer om, hvordan disse problemer kan løses, er vi nødt til at bestemme de mulige årsager. Her er de hyppigste scenarier.
- Uovertruffen opdateringspakke : Den opdatering, du prøver at installere, er muligvis ikke beregnet til dit system, eller den er muligvis ikke kompatibel med din processorarkitektur. Du bliver nødt til at sikre dig, at den matcher dine systemspecifikationer.
- Opdatering allerede installeret : Måske er den opdatering, du prøver at installere, allerede installeret i dine windows. Den eneste måde at finde ud af dette er at kontrollere opdateringshistorikken.
- Problem med Windows-opdaterer : Der kunne være opstået et problem med Windows-opdatereren, hvilket kan medføre, at opdateringen ikke installeres. For at løse dette skal du bruge fejlfindingsprogrammet.
- Seneste opdatering er muligvis ikke installeret : Måske er den seneste KB-opdatering ikke installeret i dit system. Du bliver nødt til at installere det for at få løst fejlen.
- Korrupte systemfiler : Korrupte systemfiler kunne forhindre opdateringerne i at blive installeret korrekt, så det kan være din vej at køre en DISM- og SFC-scanning.
- Forkert systemsprog : Hvis du får fejlen "denne opdatering gælder ikke for din computer" og ikke kan finde nogen årsag, så prøv at ændre dit systemsprog til engelsk. En forkert lokalitet kan få dette problem til at vises.
Ikke bekymre dig, nedenstående metoder giver dig mulighed for at finde og løse årsagen til dette problem.
Metode 1: Kontroller, om Windows-opdateringspakken matcher din Windows-version
Den første ting, du kan gøre, er at prøve at kontrollere, at opdateringen er kompatibel med dine windows og også med din processorarkitektur. Du kan gå til Microsoft Update-kataloget ved at klikke her og derefter bruge søgningen på webstedet til at søge efter navnet på den opdatering, du prøver at installere. Hvis den er kompatibel med dine windows, kan du følge nedenstående trin for at se hvis du har en kompatibel processorarkitektur til at installere den version af opdateringen.
- Åbn startmenuen, og skriv Denne pc, og tryk på Enter .
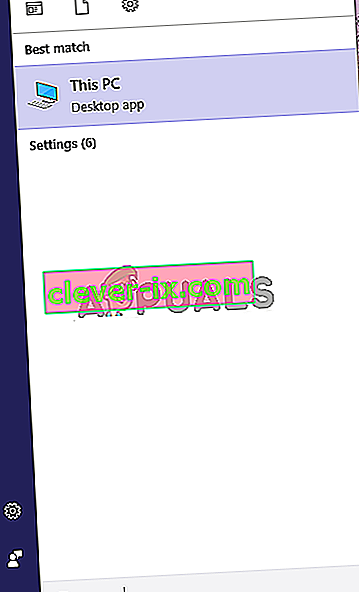
- Højreklik nu hvor som helst og klik på Egenskaber .
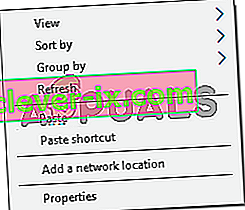
- En gang i egenskaberne kunne du se arkitekturen på din processor og dine vinduer ved siden af systemtypen. Hvis den er 64-bit og x64, skal opdateringens katalog også vise 64-bit, ellers er opdateringen ikke til dit system og kan ikke installeres.
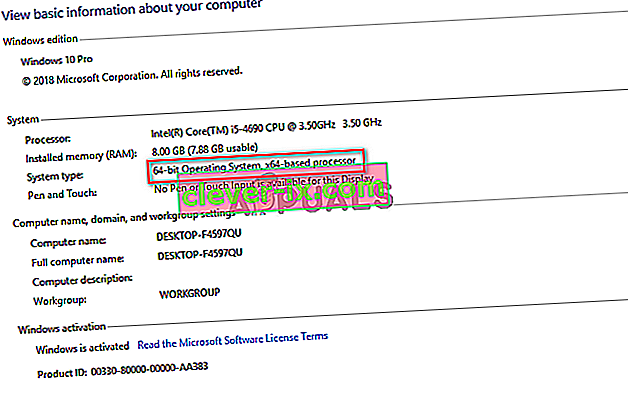
Metode 2: Match din opdatering med opdateringshistorikken
Hvis den opdatering, du prøver at installere, er kompatibel med din processor, er den næste ting at gøre, at kontrollere, om den allerede er installeret på din pc. Nogle gange er den opdatering, du prøver at installere, allerede installeret i dine windows, du kan tjekke dette ved at gå ind i vindueopdateringshistorikken og matche opdateringskoden med de installerede opdateringer.
- Åbn startmenuen ved at klikke på startknappen, og åbn derefter kontrolpanelet ved at skrive Kontrolpanel .
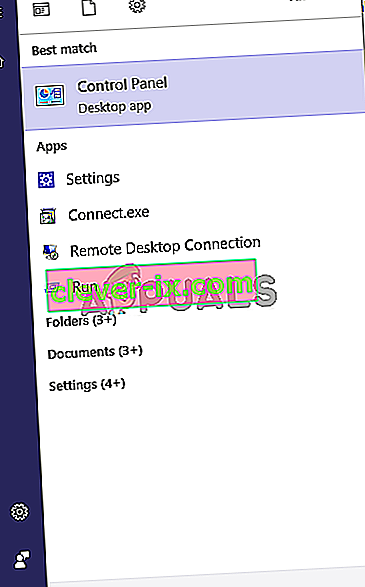
- Når du er i kontrolpanelet, skal du klikke på Programmer.
- Klik nu på Vis installerede opdateringer under menuen Program og funktioner for at åbne mappen med installerede opdateringer.
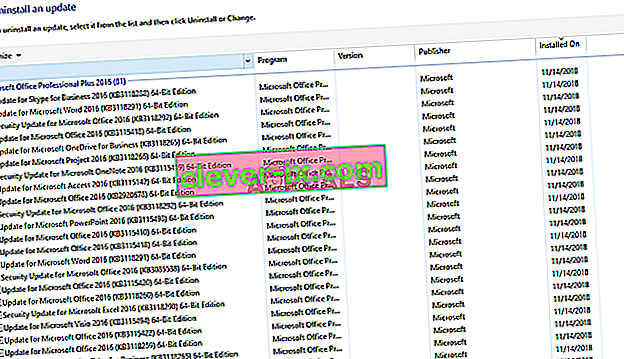
- Her skal du matche koden for hver opdatering med den opdatering, du prøver at installere for at se, om den ikke allerede er installeret på din computer. Hvis den ikke er installeret, skal du fortsætte til den næste løsning.
Metode 3: Kør fejlfindingsprogrammet til opdatering
Hvis der er et problem med vinduets opdatering, kan du bruge Windows-fejlfinding til at diagnosticere og løse problemet.
- Åbn startmenuen, og skriv Fejlfinding , og tryk på Enter .
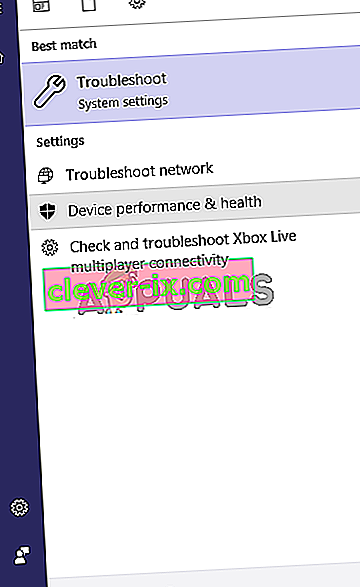
- De Fejlfinding vinduer vises, Klik på Windows Update under Fejlfinding menuen og derefter klikke på Kør fejlfinding for at starte processen.
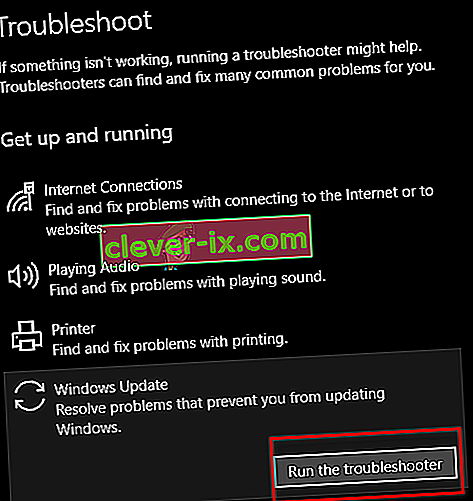
- Nu starter processen, og det tager et stykke tid at diagnosticere problemerne med Windows-opdatereren, du skal vente, indtil den er færdig.
- Hvis der finder nogen fejl, vil den bede om at rette dem. Klik på Anvend reparationer automatisk for at rette eventuelle fejl.
Metode 4: Installation af den seneste KB-opdatering
Hvis dit system ikke har den seneste KB-opdatering installeret, kan du overveje at installere den ved hjælp af Windows-kataloget.
- Åbn denne webside, der indeholder en liste over de seneste opdateringer til Windows 10.
- Nu på siden skal du prøve at finde den nyeste opdatering til Windows 10 KB, toppen på venstre panel er normalt den seneste. Noter dets nummer.
- Åbn nu webstedet for Microsoft-opdateringskatalog ved at klikke her, og skriv derefter KB-nummeret i søgefeltet, efter det download og installer opdateringen.
Metode 5: Kør DISM- og SFC-scanning gennem kommandoprompten
DISM- og SFC-værktøjerne kan scanne integriteten af systemfiler og registreringsdatabasefiler. Enhver fejl i disse filer kan forårsage et Windows-opdateringsproblem, så reparation af registreringsdatabasen kan muligvis rette opdateringsfejl.
- Åbn Start-menuen, og skriv CMD, og tryk på Skift + Ctrl + Enter for at åbne kommandoprompten med administrative rettigheder. Klik på Ja, hvis UAC beder om det.
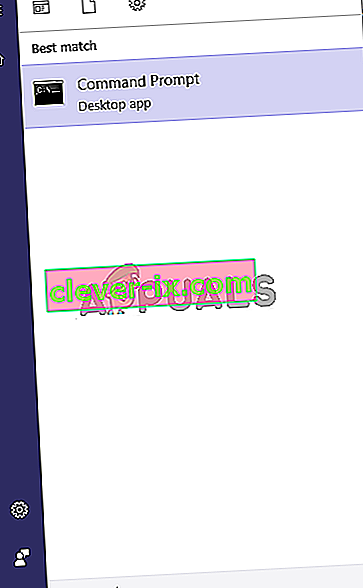
- Når først kommandoprompten er åben, skal du skrive DISM.exe / Online / Cleanup-Image / RestoreHealth / Source: C: \ RepairSource \ Windows \ LimitAccess og trykke på Enter .
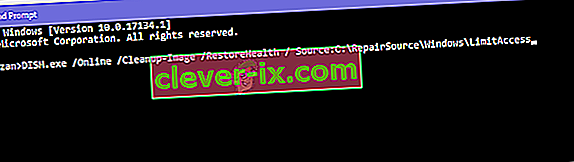
- Når DISM er færdig, skal du starte SFC-scanningen ved at skrive sfc / scannow i kommandoprompten.
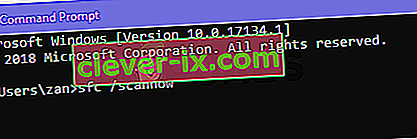
- Efter SFC-scanningen skal du genstarte windows og prøve at installere din opdatering igen.
Metode 6: Skift systemets lokalitet til engelsk
Nogle brugere rapporterede om at rette fejlen ved at ændre systemets landestandard til engelsk. Her er trinene for at få dette gjort.
- Åbn Start-menuen, og skriv kontrolpanel. Klik nu på Kontrolpanel for at åbne det.
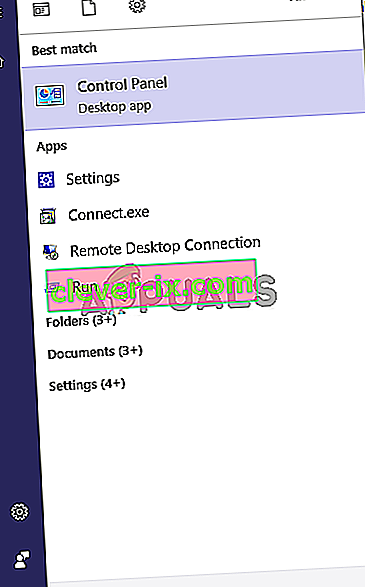
- Når du er i kontrolpanelet, skal du åbne regionen.
- I dialogboksen Region under fanen Formater skal du indstille formatet til Engelsk (USA) .
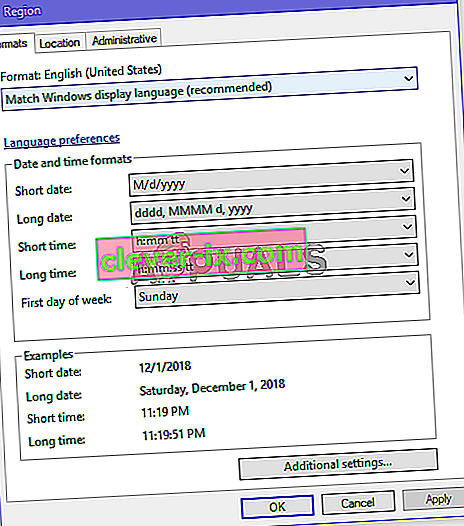
- Klik nu på fanen Administrativ , og klik på knappen Skift systemsprog, og indstil systemsprog til engelsk (USA). Prøv nu at installere din opdatering.
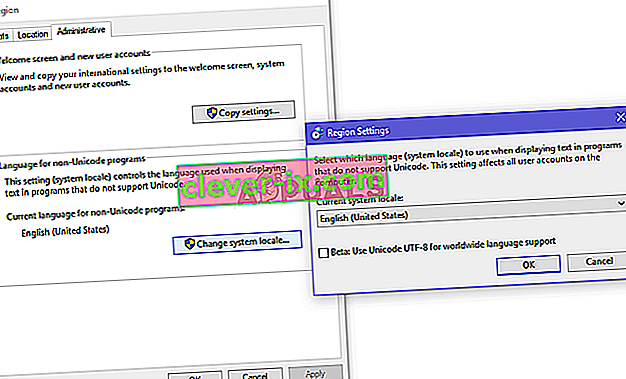
Metode 7: Brug systemgendannelse til at gå tilbage til en tidligere version
Hvis du ikke kan løse problemet med de tidligere metoder, skal du prøve systemgendannelsen og prøve at installere din opdatering. Sådan gør du det.
- Åbn startmenuen ved at klikke på starten knappen, og skriv derefter Gendan i søgningen, og klik på Opret et gendannelsespunkt.
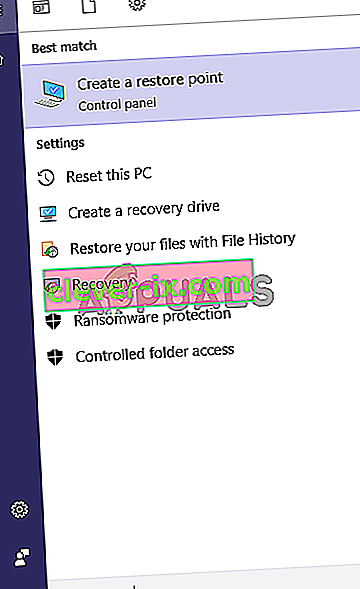
- Klik nu på fanen Systembeskyttelse , og klik på Systemgendannelse. Dette starter systemgendannelsesprocessen, klik på Næste .
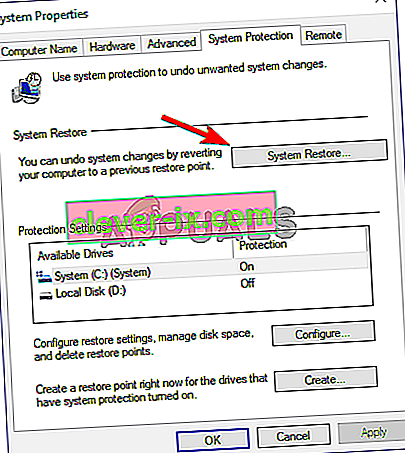
- Vælg derefter et gendannelsespunkt fra listen, prøv det seneste og klik på Næste .
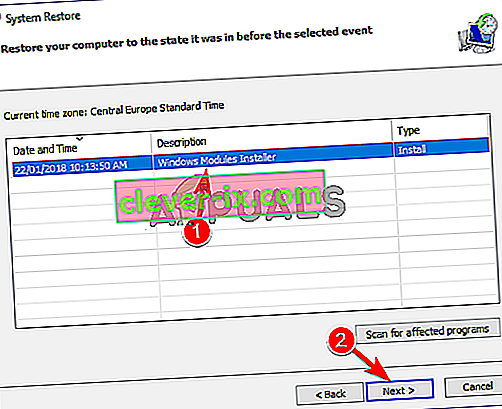
- Når gendannelsen er afsluttet, skal du prøve at opdatere din pc.
Metode 8: Opgrader vinduer via Media Creation Tool
Den sidste ting at prøve er Windows Media Creation Tool. Det er et værktøj fra Microsoft, der giver dig mulighed for enten at installere en ny kopi af windows eller opgradere det.
- Download Media Creation Tool ved at klikke her, og kør det derefter som administrator ved at dobbeltklikke på det.
- Vælg nu Opgrader denne pc nu .
- Opsætningen tager et stykke tid og downloader de nødvendige opgraderinger.
- Når opsætningen er klar, vises skærmen Klar til installation , Vælg Behold personlige filer, ellers slettes dine filer, klik nu på Næste .
- Installationen starter installationen af opgraderingerne. Du behøver ikke at installere din opdatering, fordi opgraderingen gør det og installerer de nyeste opdateringer til dig.