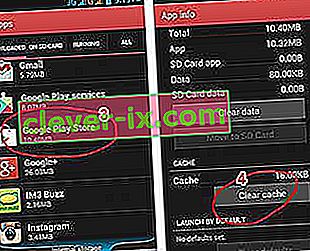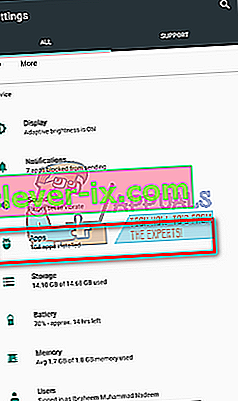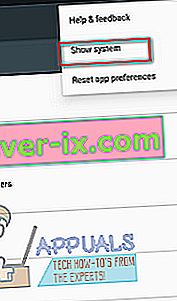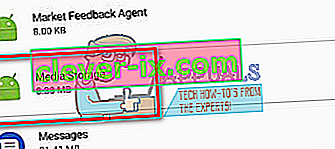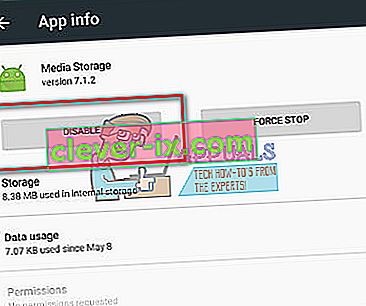android.process.media er et almindeligt problem, der kan opstå når som helst og skyldes hovedsageligt på grund af to applikationer, Download Manager og Media Storage.
Før vi konkluderer, at dette ikke kan løses uden support fra en tekniker, vil jeg foreslå, at du prøver de følgende metoder, da det har fungeret for mange.
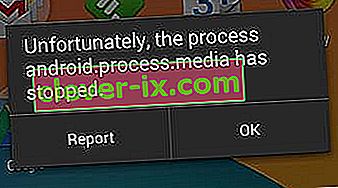
Metode 1: Ryd cache og data
- Gå til Indstillinger > Applikationer > Administrer applikationer, og sørg for at se under fanen 'alle'. Rul ned og find Google Services Framework, og ryd cachen og dataene for denne.
- Når du har gjort det, skal du rulle ned og finde Google Play. Tryk på det, og ryd også cache + data for denne.
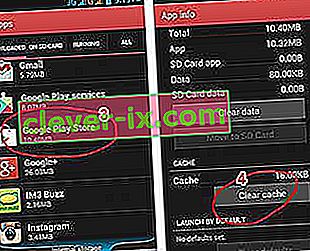
- Tryk nu på tilbage-knappen, og vælg Google Services Framework fra alle apps> Force stop > Ryd cache > OK
- Åbn nu Google Play fra din appskuffe, og når du får en fejl, skal du klikke på OK.
- Sluk for din enhed ved at holde tænd / sluk-knappen og klikke på Luk ned / Genstart.
Tænd enheden igen, og gå tilbage til apps, og tænd Google Services Framework igen; test derefter for at se om problemet er løst; hvis ikke så fortsæt med metode 2:
Metode 2: Nulstilling af appindstillinger
- Åbn dine indstillinger på din telefon.
- Søg efter en " Application Manager " eller " Apps ". Da forskellige telefoner varierer, kan navnet altid være anderledes.
- Nu vil du se forskellige applikationer, der er anført foran dig. Uden at ændre noget andet skal du kigge efter menuen (mange telefoner har den øverst til højre, mens nogle måske finder den efter at have klikket på menuknappen på deres telefoner).
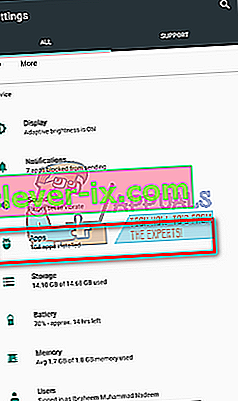
- Her finder du en mulighed for " Nulstil appindstillinger ". Klik på den og forhåbentlig vil du være fri for alle bekymringer.
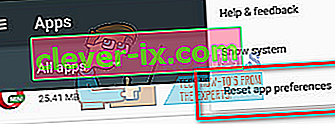
Metode 3: Rydning af kontakter og kontaktopbevaring
Dette kan slette dine kontakter, så tag en sikkerhedskopi af dem, før du udfører denne metode. Mange mennesker står over for problemet, fordi de har problemer med at synkronisere deres kontakter med Google. Selvom det måske ikke ser ud som noget, tamper det med telefonen, og som et resultat ser du fejlmeddelelsen dukker op.
- Åbn Indstillinger på din telefon.
- Søg efter en " Application Manager " eller " Apps ". Da forskellige telefoner varierer, kan navnet altid være anderledes.
- Søg nu efter " Kontakter " -applikationen fra alle de applikationer, der er anført. Klik på den.

- Her vil du se en mulighed for " Storage ". Klik på den.
- Ryd nu data og ryd cache ; forhåbentlig vil du være god at gå.
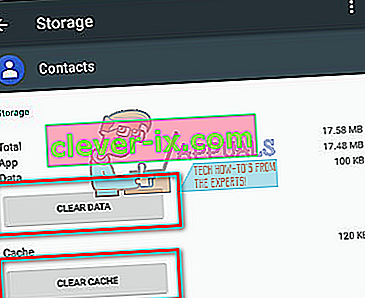
Metode 4: Deaktivering af medielagring
- Åbn Indstillinger på din telefon.
- Søg efter en " Application Manager " eller " Apps ". Da forskellige telefoner varierer, kan navnet altid være anderledes.
- Inden du fortsætter, skal du kigge efter muligheder øverst til højre og skifte " Vis system ". Dette kan gøre det muligt for dig at finde medielagring fra listen over applikationer, hvis den ikke allerede er synlig.
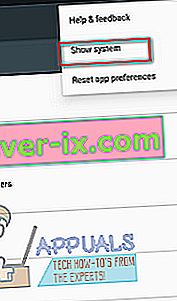
- Søg nu efter " Media Storage " -applikationen fra alle de applikationer, der er anført. Klik på den.
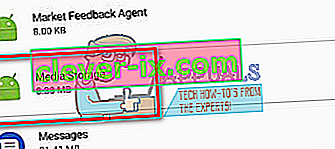
- Deaktiver det helt ved at klikke på Deaktiver .
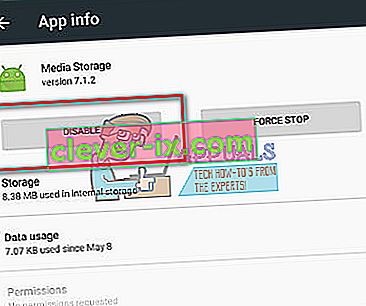
Metode 5: Kontroller indstillingerne for Google Sync & Media Storage
Sørg for, at du har en fuld sikkerhedskopi af billeder, før du prøver denne metode.
- Stop Google-synkronisering. Du kan gøre dette ved at gå til Indstillinger > Konti og personlig > Google Sync> Fjern markeringen i alle afkrydsningsfelterne
- Deaktiver og ryd alle medielagringsdata. For at gøre dette skal du gå til Indstillinger > Apps > Alle apps > find medielagring > Ryd data > Deaktiver
- Deaktiver og ryd data fra Download Manager ved hjælp af den samme metode som ovenfor.
- Når du har gjort dette, skal du lukke din enhed og tænde den.
- Efter dette skal meddelelsen ikke vises
For at sikre, at din Android-enhed gør det samme job som før, skal du slå Download Manager, Google Sync og Download Manager til.