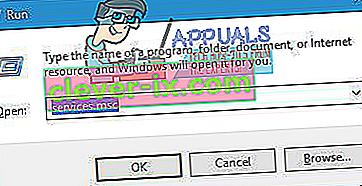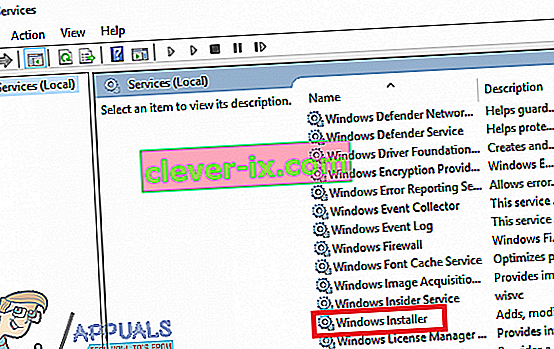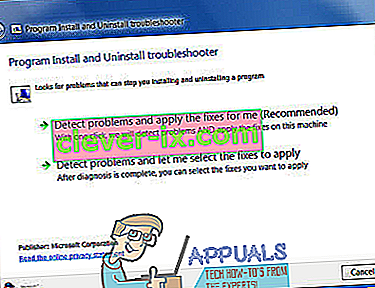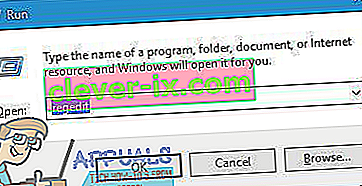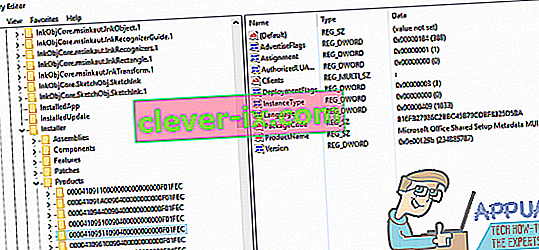Fix: Den funktion, du forsøger at bruge i på en netværksressource, der er utilgængelig
Et af de mest almindelige problemer, som Windows-brugere står over for, når de prøver at installere eller afinstallere et program på en hvilken som helst version af Windows-operativsystemet, er en, hvor installationen eller afinstallationen mislykkes, og brugeren, der er berørt af problemet, ser en fejlmeddelelse, der siger:

" Den funktion, du prøver at bruge, er på en netværksressource, der ikke er tilgængelig "
Fejlmeddelelsen råder brugeren til blot at klikke på OK for at prøve installationen igen - som i de fleste tilfælde giver de samme resultater - eller manuelt indtaste en alternativ sti til mappen, der indeholder installations- / afinstallationspakken. Selvom selve fejlmeddelelsen siger, at den funktion, som installations- / afinstallationspakken forsøger at få adgang til, er et sted, der af en eller anden grund ikke er tilgængelig for installations- / afinstallationsprocessen, er roden til dette problem ikke altid så enkel som den .
Dette problem kan skyldes, at alt fra Windows Installer- tjenesten simpelthen ikke kører af en eller anden grund for korrupte eller på anden måde uigenkendelige registreringsdatabaseværdier, der hører til det program, du prøver at installere eller afinstallere. Heldigvis kan dette problem dog løses, og du kan endda løse det alene. Følgende er nogle af de mest effektive løsninger, du kan bruge til at prøve at løse dette problem:
Løsning 1: Sørg for, at Windows Installer-tjenesten kører
Hvis Windows Installer- tjenesten ikke kører på din computer, er der en chance for, at installationer og / eller afinstallationer, du forsøger, mislykkes. Hvis du oplever dette problem, skal du sørge for, at Windows Installer- tjenesten kører, et godt sted at starte på din rejse for at slippe af med det. For at sikre, at Windows Installer- tjenesten kører, skal du:
- Tryk på Windows-logo- tasten + R for at åbne en Kør- dialog.
- Skriv er-tjenester . msc ind i dialogboksen Kør, og tryk på Enter .
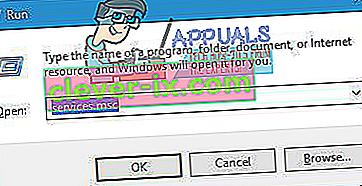
- Rul ned i listen over tjenester, du har på din computer, i Services- manager, og find og højreklik på Windows Installer- tjenesten.
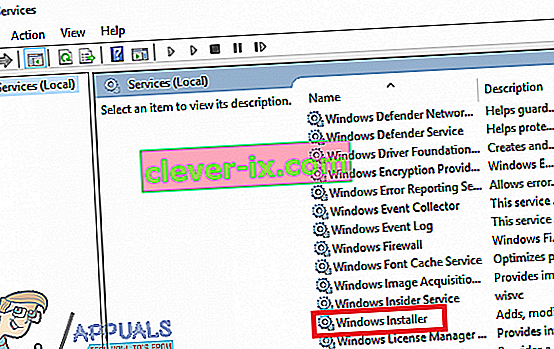
- Klik på Egenskaber i den resulterende kontekstmenu.
- Åbn rullemenuen lige foran opstartstypen, og klik på Automatisk for at vælge den.
- Hvis tjenestens servicestatus siger Stoppet , skal du klikke på Start . Hvis tjenestens servicestatus siger Startet , skal du springe dette trin over.
- Klik på Anvend og derefter på OK .
- Luk Services manager.
- Genstart computeren.
Når computeren starter, skal du prøve at installere eller afinstallere det program, du stod over for dette problem med før, og se om processen ender med at blive en succes.
Løsning 2: Download en anden kopi af installationsprogrammet, eller download en til en anden placering
Du oplever muligvis dette problem, fordi det installationsprogram, du bruger til at prøve at installere eller afinstallere det berørte program, på en eller anden måde er beskadiget eller ødelagt, eller det bibliotek, du har downloadet det til, har problemer med at kommunikere med resten af din computer. Hvis det er tilfældet, skal det være nok at downloade en anden kopi af installationsprogrammet og / eller downloade en til en anden placering på din computer og bruge den til at installere eller afinstallere det berørte program.
Løsning 3: Kør fejlfindingsprogrammet til installation og afinstallation af program
Folkene hos Microsoft ved, at Windows-brugere undertiden står over for en række forskellige problemer, mens de prøver at installere og afinstallere programmer på stort set alle versioner af Windows-operativsystemet, inklusive dette problem. Når det er tilfældet, har Microsoft udviklet og frigivet en fejlfinding til Windows, der udtrykkeligt er designet med det ene formål at løse de mest almindelige problemer, der har været kendt for at genere Windows-brugere, mens de installerer eller afinstallerer programmer på deres computere. For at køre denne fejlfinding, der kaldes fejlfindingsprogrammet til installation og afinstallation af programmer , skal du:
- Klik her eller her for at downloade fejlfindingsprogrammet til installation og afinstallation af program .
- Vent på, at fejlfindingsprogrammet downloades.
- Naviger til, hvor du downloadede fejlfindingsprogrammet, og dobbeltklik på det for at køre det.
- Følg instruktionerne på skærmen, og gå gennem fejlfindingsværktøjet helt til slutningen.
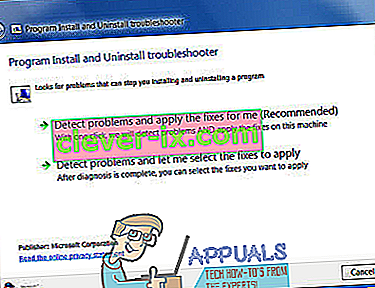
- Fejlfindingsprogrammet forsøger at opdage og reparere problemer såsom beskadigede registreringsdatabaseværdier og beskadigede registreringsdatabasenøgler og andre problemer, der forhindrer nye programmer i at blive installeret og / eller gamle i at blive afinstalleret. Lad fejlfindingsprogrammet gøre, hvad det er designet til at gøre.
Når du har kørt fejlfindingsprogrammet til installation og afinstallation af program , skal du genstarte din computer og kontrollere, om problemet fortsætter, når computeren starter op.
Løsning 4: Slet en bestemt registreringsdatabasenøgle
- Tryk på Windows-logo- tasten + R for at åbne en Kør- dialog.
- Skriv regedit i dialogboksen Kør, og tryk på Enter for at åbne Registreringseditor .
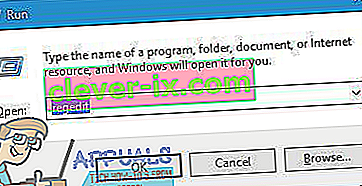
- I den venstre rude i Registreringseditor skal du navigere til følgende bibliotek:
HKEY_LOCAL_MACHINE > SOFTWARE > Klasser > Installatør
- I højre rude af Registreringseditor , dobbeltklik på produkter sub-nøglen under Installer til nøglen udvide den, og derefter én efter én, skal du klikke på hver af de sub-tasterne under Produkter nøglen til at få deres indhold vises i højre rude i Registreringseditor . Du er nødt til at tjekke Produktnavn registreringsdatabasen streng ( REG_SZ ) for hver af de sub-tasterne under Produkter nøgle som deres Værdi data vil indeholde navnet på det program, specifikke nøgle i registreringsdatabasen er for. Du skal fortsætte, indtil du finder undernøglen, der hører til det program, du har problemer med at installere eller afinstallere.
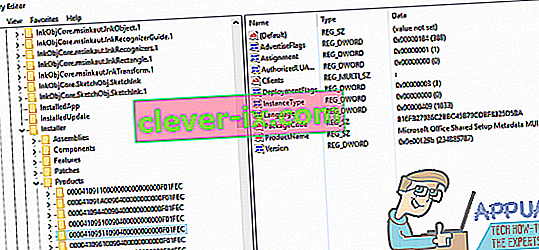
- Når du har fundet undernøglen, der tilhører det berørte program, skal du højreklikke på undernøglen og klikke på Slet .
- Klik på Ja i den resulterende popup for at bekræfte handlingen.
- Når undernøglen, der hører til programmet, der spytter "Den funktion, du prøver at bruge, er på en netværksressource, der ikke er tilgængelig", vises fejlmeddelelsen, hver gang du prøver at installere eller afinstallere den, er blevet slettet, skal du lukke Registreringseditor og genstart computeren.
Når computeren starter op, skal du sørge for at køre installationspakken til installation / afinstallation af det berørte program for at kontrollere, om problemet rent faktisk er løst.