ROG Gaming Center ledsager ACER-computere, og det er et meget nyttigt værktøj til spillere. Desværre har mange brugere rapporteret om forskellige problemer, da ROG Gaming Center simpelthen nægter at åbne efter installation af en ny opdatering til applikationen eller Windows.

Der har været mange forskellige nyttige metoder, der formåede at give en løsning på problemet. Denne artikel samler disse metoder og giver trinvise instruktioner, som du kan følge omhyggeligt. Problemet skal løses på ingen tid, så held og lykke!
Hvad forårsager, at ROG Gaming Center ikke åbner problemer i Windows?
Nogle årsager til dette problem er kendt, og de blev diskuteret af mange brugere af dette program. Ukendte årsager er farligere, men der er nogle metoder, der giver resultater, uden at nogen ved hvordan. Uanset hvad har vi lavet en liste over mulige årsager nedenfor, så sørg for at tjekke det ud!
- Blokeret af Avast - Dit Avast-antivirus forhindrer muligvis, at ROG Gaming Center kører korrekt. Dette kan være ret svært at bemærke i starten. Avast er kendt for at forårsage sådanne problemer, og vi anbefaler, at du tilføjer en undtagelse for ROG. Hvis dette ikke fungerer, kan du altid afinstallere Avast og bruge et andet antivirusværktøj.
- Gamle eller defekte drivere - ROG Gaming Center bruges til at styre forskellige spilrelaterede enheder såsom dit grafikkort og dine perifere enheder såsom din mus og tastatur. Drivere til disse enheder skal være opdaterede, hvis du vil undgå dette problem.
- Administratortilladelser - Hvis administratortilladelser mangler, kan appen muligvis forhindres i at få adgang til bestemte filer eller ressourcer. At give administratortilladelser til den primære eksekverbare fil kan være en nem måde at løse problemet på.
Løsning 1: Lav en undtagelse for ROG Gaming Center i Avast eller afinstaller Avast
Mange brugere har rapporteret, at Rog Gaming Center ofte er påvirket af det antivirusprogram, som din bærbare computer har installeret i øjeblikket. I langt de fleste tilfælde er Avast synderen, og du bør overveje at tilføje en undtagelse i Avast for at give ROG Gaming Center mulighed for at fungere uden problemer. Tjek nedenstående trin!
- Åbn Avast ved at dobbeltklikke på ikonet på skrivebordet eller ved at søge efter det, når du er i startmenuen eller søgningen, skal du blot skrive “Avast” og venstreklikke på det første tilgængelige resultat, der vises.
- Klik på menuindstillingen øverst til højre i Avasts brugergrænseflade, og klik på Indstillinger fra den genvejsmenu, der vises.
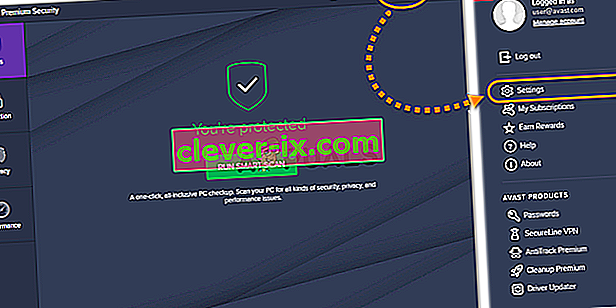
- Sørg for at forblive på fanen Generelt , og tryk på indstillingen Undtagelser indeni. Følg den op ved at klikke på Tilføj undtagelse
- Klik på knappen Gennemse, og naviger til den mappe, hvor du besluttede at installere ROG Gaming Center. Som standard skal det være:
C: \ Program Files (x86) \ ROG Gaming Center
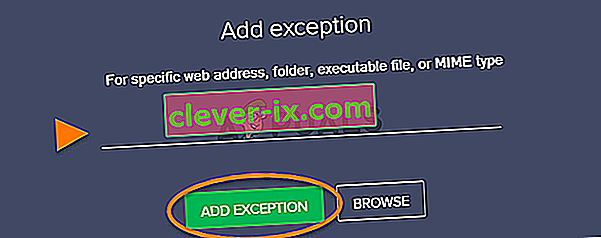
- Vælg denne mappe, og klik på knappen Tilføj undtagelse i det vindue, der vises. Genstart din computer, og prøv at åbne ROG Gaming Center igen for at se, om det åbnes ordentligt fra nu af.
Løsning 2: Kør ROG Gaming Center som administrator
Nogle gange skal visse apps have administratorrettigheder til at køre korrekt. Dette burde ikke være tilfældet, men mange brugere har rapporteret, at kørsel af det primære ROG Gaming Center som en administrator lykkedes at løse problemet, og ROG Gaming Center begyndte at åbne ordentligt fra dette tidspunkt. Følg nedenstående trin for at gøre det!
- Først og fremmest skal du åbne ROG Gaming Center installationsmappen . Hvis der er en genvej tilgængelig på skrivebordet, kan du blot højreklikke på dens post og vælge Åbn filplacering fra den genvejsmenu, der vises.
- Hvis der ikke er sådan en post på skrivebordet, kan du blot åbne en mappe på din computer eller klikke på ikonet Biblioteker i menuen Hurtig adgang fra proceslinjen. Klik derefter på denne pc- post fra navigationsmenuen til højre. Du kan også finde denne pc på dit skrivebord.
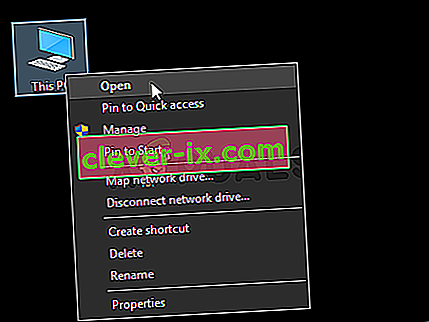
- Når du er inde, skal du sørge for at prøve at navigere til den mappe, hvor du har besluttet at installere ROG Gaming Center. Mappen skal som standard være:
C: \ Program Files (x86) \ ROG Gaming Center
- Find den vigtigste eksekverbare enhed indeni, højreklik på dens post, og vælg Egenskaber i den genvejsmenu, der vises. Når du er inde, skal du sørge for at navigere til kompatibilitet I afsnittet Indstillinger skal du markere afkrydsningsfeltet ud for Kør dette program som administrator .
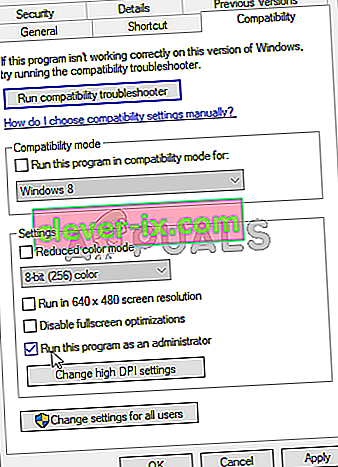
- Prøv at genåbne ROG Gaming Center, og se om det nu åbnes ordentligt!
Løsning 3: Installer de nyeste drivere
Der er flere problematiske drivere, som du bør overveje, når du fejler ROG Gaming Center, der ikke åbner problemet. Disse drivere inkluderer tastatur-, mus- og grafikdrivere. Opdatering af disse drivere, hvis det er afgørende, hvis du vil løse dette problem hurtigt og effektivt.
- Først og fremmest skal du åbne Enhedshåndtering, hvis du vil administrere installerede enhedsdrivere. Sørg for at bruge Windows Key + R-tastekombinationen til at åbne dialogboksen Kør . Indtast “ devmgmt i tekstfeltet . msc ”og klik på knappen OK nedenfor for at åbne Enhedshåndtering.

- Du kan også søge efter Enhedshåndtering i Start-menuen . Når du er inde, skal du udvide følgende sektioner: Afspil adaptere, mus og andre pegeudstyr og tastaturer .
- Find henholdsvis dit grafikkort, mus og tastatur, højreklik på disse poster og vælg Afinstaller enhed i genvejsmenuen, der vises.
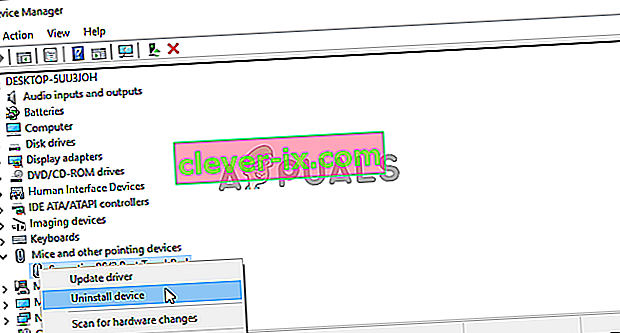
- Når du har afinstalleret disse drivere, skal du klikke på Handling i menulinjen ovenfor og klikke på Scan efter hardwareændringer. Dette scanner din computer for afinstallerede drivere og installerer de nyeste tilgængelige versioner automatisk.
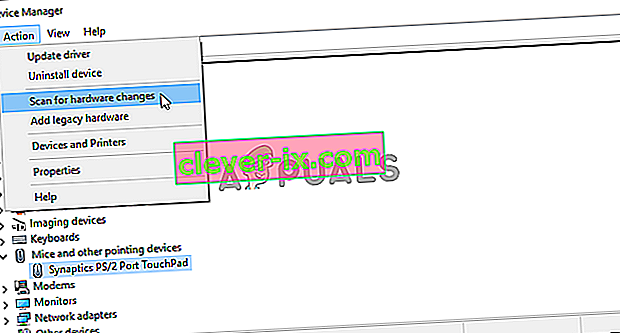
- Prøv at genåbne ROG Gaming Center, og se om det nu åbnes ordentligt!
Løsning 4: Geninstaller ROG Gaming Center
Hvis ingen anden metode kan hjælpe dig, er geninstallation stadig en levedygtig mulighed. Det er meget simpelt at udføre denne metode, og det er noget, du skal tjekke ud, mens du fejler dette problem. Du kan udføre denne metode i Kontrolpanel eller appen Indstillinger, hvis du bruger Windows 10.
Ældre versioner af Windows:
- Sørg for at åbne kontrolpanelet ved at søge efter det, når du har klikket på Start-menuen eller Søg / Cortana. Du kan også bruge Ctrl + R- tastekombinationen til at åbne dialogboksen Kør . Skriv blot “ control.exe ” inde og klik på OK- knappen for at åbne Kontrolpanel.
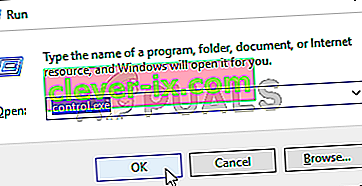
- Når du er indeni, skal du klikke på indstillingen Vis efter øverst til højre og ændre den til Kategori . Klik på Afinstaller et program under Programmerne
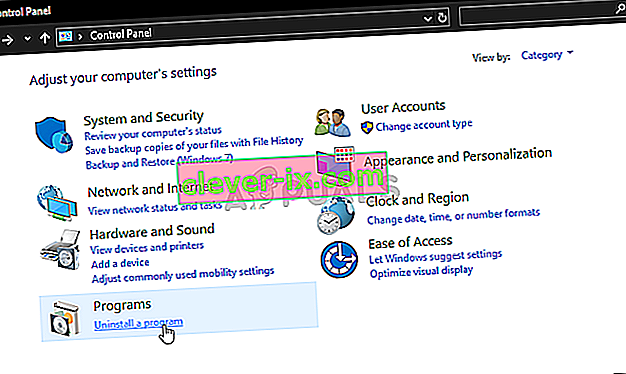
- Find ROG Gaming Center-posten indeni, venstreklik på den, og klik på knappen Afinstaller i menuen, der vises øverst på skærmen. Følg instruktionerne på skærmen for at afinstallere den.
Windows 10:
- Du kan bruge Windows-tasten + I-tastekombinationen til at åbne indstillingerne . Du kan også klikke på Start-menu- knappen eller Windows-tasten på dit tastatur og klikke på tandhjulsikonet i nederste venstre hjørne af Start-menuen for at åbne Indstillinger .
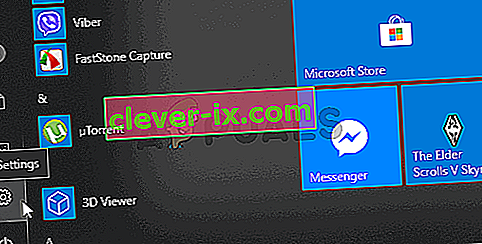
- Klik for at åbne afsnittet Apps inde og venstreklik på det for at åbne listen over alle installerede programmer på din computer. Rul ned indtil du når ROG Gaming Center indrejse, venstre-klik på den, og klik på Fjern knappen, som vil blive vist.
- Følg instruktionerne i afinstallationsguiden, som åbnes straks.
Når afinstallationen er afsluttet, skal du downloade ROG Gaming Center igen, dobbeltklikke på installationsprogrammet og følge instruktionerne på skærmen for at installere det på din computer igen.


