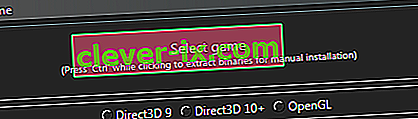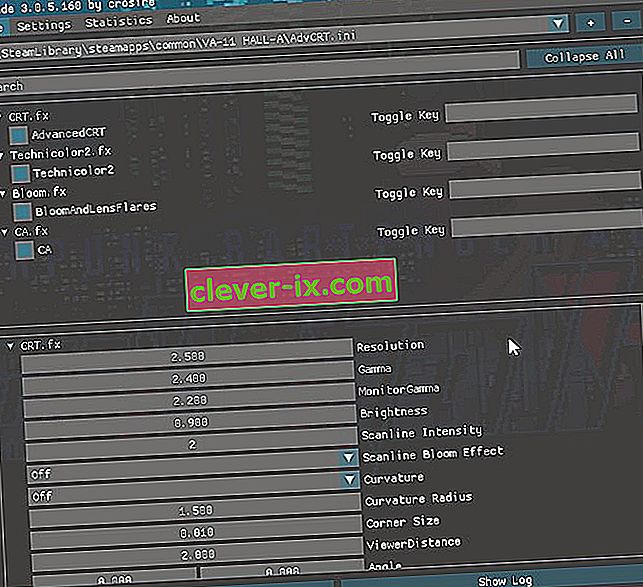PC-spillere er altid på udkig efter måder at få den bedst mulige grafikkvalitet, hvorfor HD-teksturpakker og -mods er så populære. Og hvis din computer kan klare det, kan du downloade fotorealistiske ENB-shaders til et kæmpe katalog med spil - men de fleste af disse ENB- og SweetFX-shaders er brugervenlige. Hvad hvis du ville lave dine egne fra bunden? Hvor ville du starte?
I denne Appuals vejledning gennemgår vi det grundlæggende ved installation og konfiguration af ReShade, et populært shader-tillæg til DirectX-spil, der har en mindre ydelsespåvirkning end ENB-serien - ReShade kan således bruges selv på ældre computere til minimal ydeevneeffekt, hvorimod ENB typisk hænger ind i selve scripts i spillet og kan hugge dine framerates i halvdelen ( men hvis din computer kan håndtere det, kan ENB være meget pænere end SweetFX / ReShade - vi forlader ENB-tutorials i endnu en dag) .
Krav:
ReShade
( Valgfrit) Yderligere skyggepakker:
- MassFX
- Shaders af Ioxa
- ReShade 2.0 Shaders portet til ReShade 3.0
- Begynd med at downloade installationspakken til Reshade og installere den på din computer.
- Nu skal du vælge .exe-filen til det spil, du vil arbejde med - Reshade vil bede dig om at vælge en API, typisk vil du bruge den DirectX-version, som du kører spillet i.
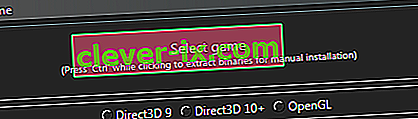
- Du skal nu have en mappestruktur i spilmappen, der indeholder en ReShade DLL (kan være dxgi.dll, d3d9.dll, opengl32.dll osv.), Og en mappe "reshade-shaders" med et par undermapper "Shaders" og “Teksturer”.
- Nu kan du starte dit spil og trykke på Shift + F2 for at åbne ReShade-overlay-menuen. Det viser dig en kort vejledning, så bare gå igennem den.
- For at gøre det nemmere at konfigurere ting skal du klikke på knappen Indstillinger og ændre indstillingen Indgangsbehandling til " Bloker alt input, når overlay er synligt".
- Hvis du ikke kan se nogen skygger på hovedfanen, eller du har downloadet brugerdefinerede skyggepakker, skal du kigge i indstillingsmenuen efter, hvor ReShade skal se efter dets skygger. Typisk skal det være \ reshade-shaders \ Shaders and Textures. Klik derefter på "Genindlæs" i fanebladet, så vises alle de tilgængelige skyggelægere.
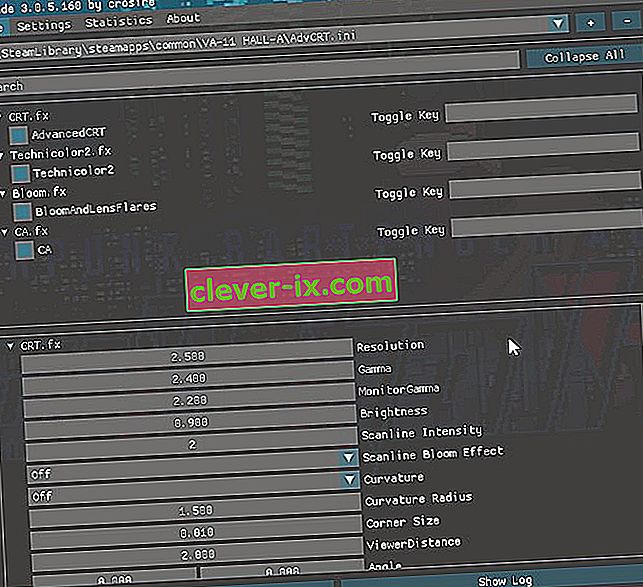
- Nu kan du aktivere effekter i fanen Hjem - variablerne til konfiguration af effekterne er i det nederste område, og du kan søge gennem dem. Det er ret intuitivt, stort set som en kæmpe menu for grafikindstillinger.
- En ting at huske er, at hvis du skal bruge dybdebaserede effekter (HBAO / MXAO, dybdeskarphed eller nogle SMAA dybdeeffekter), skal du konfigurere forprocessordefinitionerne i henhold til alle noter, der er specifikke for det spil, du arbejder på - du kan finde en enorm liste over spil og anbefalede dybdebaserede definitioner på Reshade-webstedet eller deres fora til rådgivning om fejlfinding.
- Når du har konfigureret alle effekterne, vil det tage lidt tid at kompilere alle skyggelæggerne og anvende dem på spillet - det vil gå igennem dette hver gang du starter spillet eller alt-tab frem og tilbage ind og ud af spil. For at gøre denne proces hurtigere kan du enten slette de skygger, du ikke bruger (ved at flytte dem til undermapper) eller aktivere Ydeevne-tilstand under fanen Indstillinger. Ved at aktivere Performance Mode, gør det alle variablerne statiske ( hvilket betyder, at de ikke kan redigeres, før Performance Mode er deaktiveret) , men det vil fremskynde kompilering meget og også øge frame- billedet generelt ( da ReShade ikke scanner skyggerne i baggrunden for at se, hvilke det skal anvendes) .
Sådan bruges SweetFX med ReShade 3.0
Hvis du af en eller anden grund vil kombinere SweetFX med ReShade, kan du følge denne installationsprocedure. Den eneste ting at være opmærksom på er, at du ikke vil være i stand til at konfigurere SweetFX i realtid via ReShade GUI inde i spillet - du skal tilpasse alle konfigurationsvariabler fra et SweetFX-konfigurationsformat til ReShade .ini-filen.
- Installer ReShade, som vi gik igennem tidligere, men brug ikke shaders fra GitHub repo - slet dem, hvis du allerede har installeret dem. Teknisk set kunne du bruge dem alle sammen, men det ville skabe en masse forvirring for en nybegynder. Så bare slet mapperne "Shaders" og "Textures", hvor du installerede ReShade ( i spilkataloget ) .
- Sæt nu din SweetFX-mappe og Sweet.fx-filen i spilmappen ved siden af ReShade.DLL - kopier ikke over ReShade.fx, fordi den indlæser Sweet.fx, og hvis du skriver over ReShade.fx med Sweet.fx, Sweet .fx indlæses to gange, og så har du dobbelt effekter, hvilket er super underligt .
- Start nu dit spil, og ReShade indlæser Sweet.fx-forudindstillingen. Du kan nu konfigurere SweetFX som normalt, såsom at holde spillet i Windowed-tilstand, mens du tilpasser SweetFX-konfigurationsfilen i noget som Notepad ++.
Bemærkninger om ydeevne:
ReShade kan bruges med enten minimal ydeevnepåvirkning ( højst et par tab af billeder), hvis du kun bruger nogle farveforbedringsskygger, eller det kan helt sikkert skære dit framerate mere end halvdelen, hvis du aktiverer alle de avancerede skyggeteknikker. Det er generelt den bedste praksis at lege med forskellige ting for at finde den søde plet, men her er en generel idé om, hvad shaders skal koste dig med hensyn til FPS ( dette er akkumulerende, forresten - pr. Effekt) .
- Skygger for lysstyrke og farvekorrektion skal normalt koste ca. 1% af din FPS.
- Efterbehandlingsfiltre som SMAA / FXAA skal koste mellem 2% - 5%.
- Slibnings- og blødgøringsfiltre skal koste ca. 2% - 5% afhængigt af effekttype.
Avancerede shaders som dybdeskarphed og blomstring kan koste op til 20% , men det afhænger af din GPU-type og de anvendte DOF / bloom-teknikker.
De dyreste shaders vil være de forskellige omgivende okklusions shaders (MXAO, HBAO, SSAO osv.), Som kan koste mellem 30% og 50% af din framerate, men igen afhænger dette af din GPU-type og den specifikke skyggeteknik, der bruges.
Det er bedst at prøve de forskellige shaders, der gør de samme ting, for at se hvilke versioner der fungerer bedst på din pc. For eksempel er det generelt enige om, at:
- Vibrance> Farverighed
- LumaSharp> Adaptiv skærpning
- FXAA> SMAA
Du kan også give afkald på nogle af disse effekter, hvis du har en god skærm, for eksempel kan du springe over ved hjælp af Vibrance shaders ved blot at hæve Digital Vibrance i dine Nvidia / Catalyst-paneler. Nogle skærme kan også gøre meget af, hvad ReShade gør - for eksempel skærme, der gør det muligt at øge Skarphed gennem skærmens oprindelige indstillinger. Det er bedre at bruge det uden indflydelse på ydeevnen end at bruge slibeteknikker i ReShade, hvis din skærm understøtter det.
Generelle tip til anvendelse af Shaders
LUT - Står for "Look Up Table" og indeholder grundlæggende information om farvekorrektion fra en ekstern kilde, som vil være et .PNG-billede. Dette er en af de bedste metoder til at anvende farvekorrektion til dit spil med ingen præstationspåvirkning , det kræver bare nogle indledende opsætninger. Du er nødt til at få fat i den tomme Lut.PNG fra din ReShade-teksturmappe og derefter tage nogle skærmbilleder i spillet af din gameplay.

Brug nu et program som GIMP eller PhotoShop, og flet dine gameplay-skærmbilleder og LUT.PNG på et enkelt lag, og begynd at justere skærmkurvens farvekurver. Foretag kun farveændringer, anvend ikke efterbehandling, LUT bruges kun til farvekorrektion. Dybest set justerer du farverne på skærmbillederne, så LUT anvender disse farver i spillet! Tænk på det som Photoshopping din gameplay i realtid.
Eksporter nu dit arbejde som LUT.PNG, kopier det over den originale tomme LUT.PNG inde i din 'teksturer' -mappe i dit spilkatalog, og aktiver LUT.fx i ReShade. Dit spil skal nu vises nøjagtigt som du redigerede farverne for at blive vist i dit fotoredigeringsprogram. Dette er absolut den bedste måde at anvende farvekorrektion til din absolutte smag med ingen ydeevneeffekt og ingen yderligere farvekorrektionsskygger.
LumaSharpen - Det er en god ide at indstille dette til en intensitet på 1.0, et mønster af 'Normal' og derefter justere klemmen med debug på, så den skærpes så meget som muligt uden at skabe hvide højdepunkter. Du kan bruge en klemme på omkring 0,2 til dette.
Filmkorn - For en dejlig subtil effekt kan du indstille signal til støjforhold omkring 16 ( så det kun gælder for skygger) , intensiteten til 1,0 og variansen, uanset hvor synlig du vil have filmkvaliteten - prøv at starte med en varians på 0,5 og juster derfra til din smag.
Bloom and Lens Flare - Dine muligheder for blomstring vil typisk være Magic Bloom eller Ambient Light - det er bedst brugt i ældre spil, der virkelig ser ældgamle Bloom-effekter ud, så du kan deaktivere Bloom-indstillingen i disse spil og derefter anvende det gennem ReShade.
Dybdeskarphed - Der er en hel del DOF-teknikker til rådighed i ReShade, så du vil generelt finde den, der fungerer bedst for dig, men vær også opmærksom på, at DOF kan være underligt i nogle spil. Det bliver anvendt på hele skærmen, så det kan sløre for eksempel nogle dele af GUI eller spilmenuer. Generelt er Matso DOF eller Advanced DOF de bedste DOF-teknikker, du kan bruge, og derefter justerer du slørkurverne nær / langt og sløremængden, så skygge ikke får nogen effekt, medmindre objektet i spillet er meget tæt på spilkameraet. Dybdeskarphedseffekt kræver, at ReShade kan få adgang til spillets dybdebuffer, og dette er generelt ikke muligt i multiplayer-spil (som Battlefield), fordi folk hypotetisk kan skrive wallhacks og lignende, hvis de har adgang til spilmotorens dybde -buffer.
HQ4X - Dette kan bruges til at udjævne nogle kornede eller pixelerede spil. Indstillingerne er op til dig, da det afhænger meget af, hvilken type udjævning du har brug for.
MXAO - Dette er den mest intense version af omgivende okklusion og vil bringe din computer på knæ med hensyn til indvirkning på billedet. Hvis din computer kan håndtere MXAO (og det spil, du arbejder med, ikke freak out og ser underligt ud, når MXAO bliver anvendt), er den bedste måde at finjustere det på i sort / hvid-fejlfindingsvisningen, så du kan se nøjagtigt hvad du tilpasser. Brug også indirekte belysning (SSIL) i kombination for at få den bedste effekt.
Surface Slur - Dette er virkelig mere for at ændre kunstens stil i spillet, som hvis du vil have teksturerne mere som oliemalerier (som i DOTA 2).
UI Mask - Dette er til når du bruger dybdeeffekter som MXAO og DOF, og effekten anvendes på spillets UI og får det til at se underligt ud. Du kan tage et screenshot af dit gameplay (med UI / HUD synlig), derefter åbne screenshotet i et fotoredigeringsprogram og slette alt undtagen HUD / UI og gøre det til en gennemsigtig PNG. Når du nu peger UI Mask på denne .png-fil, anvender den dybdeeffekterne på alt i spillet undtagen de bits, du ikke slettede i PNG .