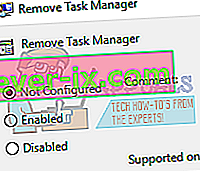Task Manager er et systemmonitorprogram, der giver information om din computers generelle status og de programmer og processer, der kører på den. Det kan bruges til at tvinge lukning af nogle programmer / applikationer og tage din computer ud af en tilstand, der ikke reagerer.
Du kan også ændre procesprioriteter ved hjælp af dette værktøj og vise de applikationer / tjenester, der kører ved opstart. Dette værktøj viser også detaljerede oplysninger om din CPU, hukommelse, lokale diske og din internetforbindelse. Det findes i næsten alle versioner af Microsoft-operativsystemet. Nogle brugere rapporterede, at de havde problemer med at få adgang til task manager. Det svarede enten ikke, eller de kunne ikke finde en måde at starte det på. Vi har anført en række løsninger, der kan hjælpe dig med dit problem.
Her er et par måder på, hvordan du kan starte din task manager.
- Tryk på Windows + R for at starte Run Type “ taskmgr ” i dialogboksen, og tryk på Enter.
- Højreklik på Windows-ikonet i nederste venstre side af skærmen, og vælg " Jobliste " fra listen over tilgængelige indstillinger.
- Tryk på Ctrl + Alt + Del . En ny skærm vises bestående af få muligheder. Klik på " Jobliste " fra listen over muligheder for at åbne den.
- Tryk på Windows + S for at starte startmenuens søgefelt. Skriv " Task Manager " i dialogboksen. Højreklik på det resultat, der kommer frem, og vælg “Kør som administrator”.
Løsning 1: Kørsel af systemvedligeholdelsesfejlfinding
Systemvedligeholdelsesfejlfinding vil du køre dine Windows-vedligeholdelsesopgaver automatisk. Det registrerer og løser automatisk problemer såsom ødelagte links, filstier eller genveje og endda diskvolumenfejl. Vi kan prøve at køre det og kontrollere, at vores problem løses.
- Tryk på Windows + S for at starte søgningen i startmenuen. Skriv “ vedligeholdelse ” i dialogen, og vælg det første resultat, der kommer frem.

- Når vedligeholdelsesfanen er åbnet, skal du klikke på overskriften Vedligeholdelse for at udvide rullemenuen. Vælg derefter Start vedligeholdelse til stede under indstillingen Automatisk vedligeholdelse.

- Når du har klikket på den, starter Windows din vedligeholdelse og informerer dig om manglende eller ødelagte links til genveje eller fejl af enhver art.
- Genstart computeren, så ændringerne finder sted. Hvis dette stadig ikke løser noget, skal du henvise til den næste løsning.
Løsning 2: Oprettelse af en anden konto i Windows 10
Det er muligt, at det problem, du står over for, skyldes en eller anden fejl i din profil, eller fordi administratoren ikke har givet dig adgang. Vi vil dække, hvordan du redigerer registreringsdatabasen for at muliggøre adgang til task manager på din konto, hvis du bruger en begrænset. Hvis du er ejer af denne computer og stadig ikke kunne få adgang til task manager, kan vi prøve at oprette en ny lokal konto og kontrollere, om dette løser noget.
- Åbn en administratorkonto. Skriv Indstillinger i dialogboksen startmenu, og klik på Konti .

- Klik nu på " Familie og andre brugere ", der findes i venstre side af vinduet.
- Når menuen er inde, skal du vælge “ Føj en anden til denne pc ”.

- Nu guider Windows dig gennem sin guide til, hvordan du opretter en ny konto. Når det nye vindue kommer frem, skal du klikke på “ Jeg har ikke denne persons loginoplysninger ”.

- Vælg nu indstillingen “ Tilføj en bruger uden Microsoft ”. Windows vil nu bede dig om at oprette en ny Microsoft-konto og vise et vindue som dette.

- Indtast alle detaljer, og vælg en let adgangskode, som du kan huske.
- Gå nu til Indstillinger> Konti> Din konto .
- I mellemrummet under dit kontobillede vil du se en mulighed, der siger " Log ind med en lokal konto i stedet ".
- Indtast din nuværende adgangskode, når prompten kommer, og klik på Næste .
- Indtast nu brugernavn og adgangskode til din lokale konto, og klik på " Log ud og afslut ".
- Nu kan du nemt skifte til en ny lokal konto og flytte alle dine personlige filer til den uden barrierer.
- Gå nu til Indstillinger> Konti> Din konto, og vælg indstillingen " Log ind med en Microsoft-konto i stedet ".

- Indtast dit brugernavn og din adgangskode, og klik på Log ind.

- Kontroller, om task manager arbejder på denne konto. Hvis det er tilfældet, kan du sikkert slette den ældre konto og fortsætte med at bruge denne.
Løsning 3: Kørsel af systemfilkontrol
Hvis ovennævnte løsninger ikke giver nogen resultater, kan vi prøve at køre systemfilkontrollen. System File Checker (SFC) er et værktøj til stede i Microsoft Windows, der giver brugerne mulighed for at scanne deres computere for korrupte filer i deres operativsystem. Dette værktøj har været der i Microsoft Windows siden Windows 98. Det er et meget nyttigt værktøj til at diagnosticere problemet og kontrollere, om noget problem skyldes korrupte filer i windows.
Vi kan prøve at køre SFC og se, om dit problem bliver løst. Du får et af de tre svar, når du kører SFC.
- Windows fandt ingen integritetskrænkelser
- Windows Ressourcebeskyttelse fandt korrupte filer og reparerede dem
- Windows Ressourcebeskyttelse fandt korrupte filer, men kunne ikke rette nogle (eller alle) af dem
- Tryk på Windows + S for at starte startmenuens søgefelt. Skriv kommandoprompt i dialogboksen. Højreklik på det program, der vender tilbage som et resultat, og vælg " Kør som administrator ".

- Skriv følgende kommandoer:

- Processen kan tage et stykke tid, da Windows kontrollerer alle dine filer og leder efter uoverensstemmelser. Vent til processen er helt færdig. Når det er afsluttet, og der er registreret fejl, skal du genstarte din computer og kontrollere, om problemet blev løst.
Løsning 4: Aktivering af task manager ved hjælp af registreringsdatabasen
Vi kan kontrollere, om din task manager er deaktiveret af computerens administrator eller af en virus fra dine registreringsdatabaseindstillinger. Bemærk, at Windows-registreringsdatabasen er et kraftfuldt værktøj, og at foretage ændringer i dataposter, du ikke kender til, kan skade din pc. Vær ekstra forsigtig og følg trinene omhyggeligt.
- Tryk på Windows + R for at starte applikationen Kør, skriv " regedit " i dialogboksen, og tryk på Enter.
- Når du er i registreringseditoren, skal du navigere til følgende filsti ved hjælp af den venstre navigationsrude:
HKEY_CURRENT_USER \ Software \ Microsoft \ Windows \ Aktuel version \ Politikker \ System
- Hvis systemet ikke er der, skal du oprette det. Vi viser dig, hvordan du opretter hele registreringsdatabasen efter dette.
- Find " DisableTaskmgr " fra listen over tilstedeværende emner. Dobbeltklik på den, og indtast værdien som 0 . Tryk på OK.

- Genstart computeren, og kontroller, om problemet løses.
Hvis du ikke har registreringsdatabasen til stede, og filstien kun går indtil politikker, kan vi prøve at oprette registreringsdatabasen og implementere de nødvendige ændringer.
- Naviger til
HKEY_CURRENT_USER \ Software \ Microsoft \ Windows \ Aktuel version \ Politikker
- Højreklik på politikkerne, og vælg Ny> Nøgle .

- Navngiv den nye nøgle som “ System ”, og tryk på Enter for at implementere ændringerne.
- Når du er i systemet, skal du højreklikke på det tomme rum til højre i vinduet og vælge Ny> DWORD (32-bit) værdi

- Navngiv det nye DWORD som “ DisableTaskMgr ”, og indstil dets værdi til 0 .

- Gem ændringer, og afslut editoren. Du skal muligvis genstarte din computer for at ændringerne skal finde sted.
Løsning 5: Aktivering af task manager ved hjælp af Group Policy Editor
Group Policy Editor er et værktøj i Microsoft Windows, der giver dig mulighed for at redigere de lokale politikindstillinger. Det kan bruges til at aktivere task manager, hvis det er deaktiveret.
- Tryk på Windows + R for at starte applikationen Kør. Skriv gpedit.msc i dialogboksen, og tryk på Enter.
- Naviger nu til den følgende sti ved hjælp af navigationsruden til venstre på skærmen.
Brugerkonfiguration> Administrative skabeloner> System> Ctrl + Alt + Del-indstillinger
- På højre side af skærmen vil du se en post, der hedder " Fjern task manager ". Dobbeltklik på den for at åbne dens indstillinger.

- Indstil nu indstillingen som Aktiveret, og klik på Anvend . Vælg nu Ikke konfigureret eller Deaktiveret, og tryk på Anvend . Den endelige værdi er ikke konfigureret / deaktiveret. Vi valgte Aktiverede og anvendte ændringer, så gruppepolitikken kan overskride alle indstillinger, der udføres af enhver ekstern applikation eller malware. Tryk på OK for at gemme ændringer og afslutte. Du skal muligvis genstarte din computer for at ændringerne skal finde sted.
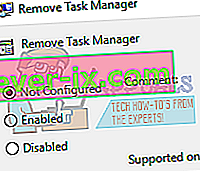
Kontroller, om task manager åbner som forventet.
Løsning 6: Scanning efter malware
Nogle gange er denne usædvanlige adfærd forårsaget af malware eller virus, der findes i din maskine. De har specielle scripts, der kører i baggrunden, som muligvis udpakker dine data eller foretager ændringer i indstillingerne.
Scan din computer ved hjælp af dit antivirusprogram, og sørg for, at din pc er ren. Hvis du ikke har noget specifikt antivirusværktøj installeret, kan du bruge Windows Defender-værktøjet og scanne.
- Tryk på Windows + S for at starte startmenuens søgefelt. Skriv “ Windows Defender ” og åbn det første resultat, der kommer frem.

- Til højre på skærmen vil du se en scanningsmulighed. Vælg den fulde scanning, og klik på Scan Denne proces kan tage lidt tid, da Windows scanner alle dine computers filer en efter en. Vær tålmodig, og lad processen gennemføres i overensstemmelse hermed.

- Hvis der var malware til stede på din computer, skal du lade hjælpeprogrammet fjerne og genstarte din computer, før du starter task manager.
Løsning 7: Gendannelse af dit system
Hvis alle ovenstående metoder ikke fungerer, kan vi prøve at gendanne dit system til det sidste systemgendannelsespunkt. Gem alt dit arbejde korrekt, og sikkerhedskopier vigtige data. Bemærk, at alle ændringer i dine systemkonfigurationer efter det sidste gendannelsespunkt fjernes.
- Tryk på Windows + S for at starte startmenuens søgefelt. Skriv " gendan " i dialogboksen, og vælg det første program, der kommer i resultatet.

- Én i gendannelsesindstillingerne skal du trykke på Systemgendannelse til stede i begyndelsen af vinduet under fanen Systembeskyttelse.

- Nu åbner en guide, der navigerer dig gennem alle trin for at gendanne dit system. Tryk på Næste og fortsæt med alle de yderligere instruktioner.

- Vælg nu gendannelsespunktet fra listen over tilgængelige muligheder. Hvis du har mere end et systemgendannelsespunkt, vises de her.

- Nu bekræfter windows dine handlinger for sidste gang, før det starter systemgendannelsesprocessen. Gem alt dit arbejde og sikkerhedskopier vigtige filer, bare i tilfælde og fortsæt med processen.

- Når du har gendannet din computer, skal du skifte til tablet-tilstand og derefter tilbage til Desktop-tilstand. Bemærk: Hvis du har en almindelig computer og ikke har tablet-tilstand, skal du ikke bekymre dig. Fortsæt med de næste instruktioner.
- Prøv nu at starte task manager. Du kan starte det på en række måder som forklaret i starten af artiklen.
Løsning 8: Installer de nyeste Windows-opdateringer
Windows udruller vigtige opdateringer, der er målrettet mod fejlrettelserne i operativsystemet. Hvis du holder tilbage og ikke installerer Windows-opdateringen, anbefaler vi, at du gør det. Windows 10 er det nyeste Windows-operativsystem, og nye operativsystemer tager meget tid på at blive perfekte i enhver henseende.
Der er mange problemer, der stadig afventer med OS, og Microsoft ruller hyppige opdateringer ud for at målrette disse problemer.
- Tryk på Windows + S- knappen for at starte din startmenu søgefelt. Skriv " Windows-opdatering " i dialogboksen . Klik på det første søgeresultat, der kommer frem.

- Når du er i opdateringsindstillingerne, skal du klikke på knappen, der siger " Check for updates ". Nu kontrollerer Windows automatisk for tilgængelige opdateringer og installerer dem. Det kan endda bede dig om en genstart.
- Efter opdatering skal du kontrollere, om dit problem er løst.