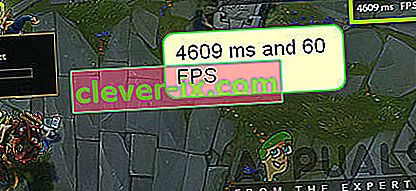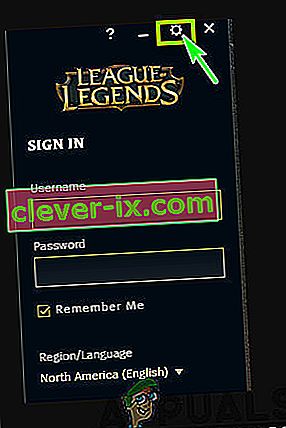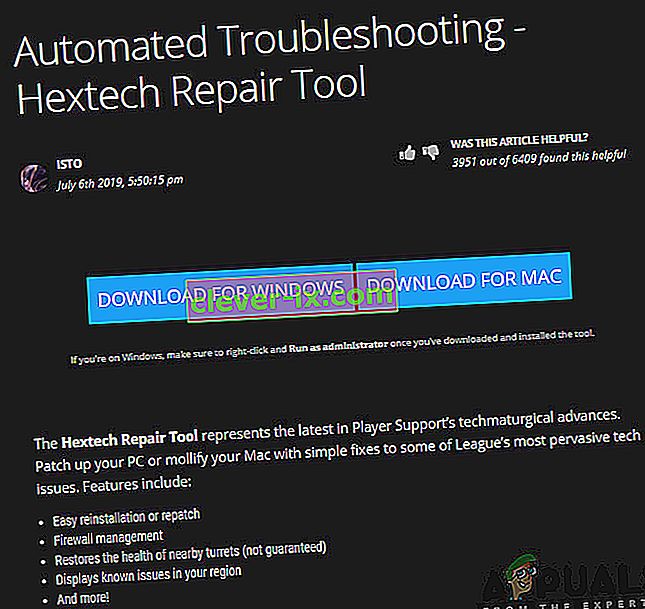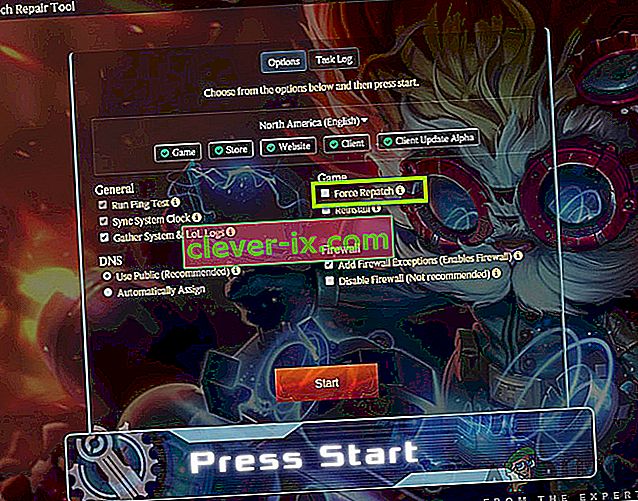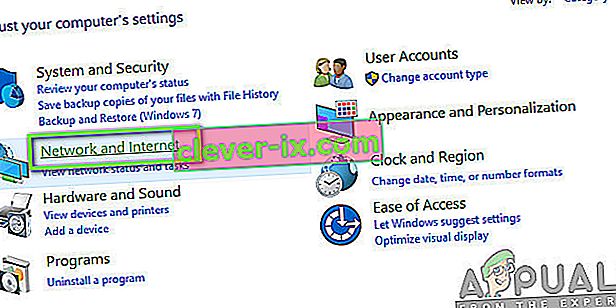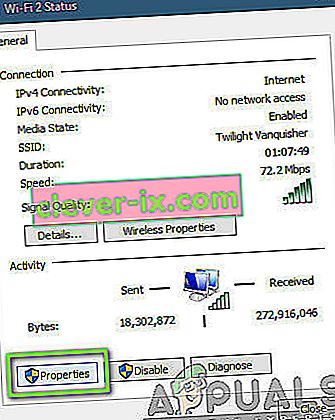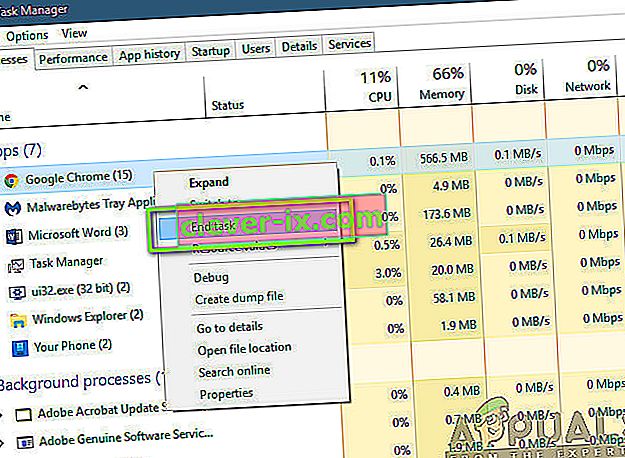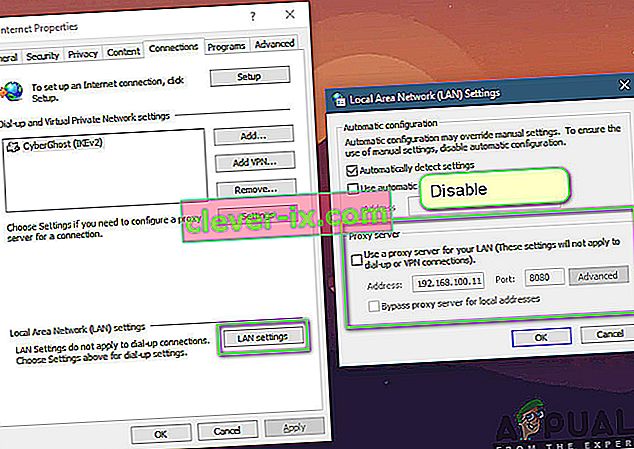League of Legends (også kendt som LoL) er et online multiplayer-spil, der også betragtes som Dota's archrival: Defense of the Ancients. Spillet er udgivet af Riot-spil og er i øjeblikket tilgængeligt i macOS og Windows. League of Legends er et af de mest nye multiplayer-spil og har også et årligt mesterskab.

På trods af spillets popularitet modtog vi adskillige rapporter fra brugere om, at de modtog 'High Ping' -udgaven på League of Legends ganske ofte. Normalt, når folk har en høj ping, er det direkte forbundet med netværket, men ifølge vores undersøgelse og fund var dette slet ikke tilfældet.
I denne artikel gennemgår vi alle årsagerne til, hvorfor dette problem opstår, og hvad er de mulige løsninger eller rettelser til at løse problemet.
Hvad forårsager High Ping i League of Legends?
Efter at vi modtog flere brugerrapporter, startede vi en undersøgelse alene og efter fejlfinding af alt kom vi til den konklusion, at der var flere grunde til, hvorfor dette problem opstod. Årsagerne til, at du oplever en høj ping eller latens i League of Legends, er men ikke begrænset til:
- Forældet programrettelse: Som alle andre spil oplever League of Legends også problemer i sin mekanisme eller spilfiler, der tvinger spillet til at have høj latenstid eller ping. Hvis du ikke har opdateret dit spil til den nyeste version, vil du opleve denne fejl.
- Routerproblemer: Problemet med, at netværket ikke sender korrekt, kan ikke udelukkes. Hvis din router eller dit netværk er i en fejltilstand, vil spillet ikke være i stand til at sende pakkerne korrekt, hvorfor du vil opleve fejlmeddelelsen.
- Båndbreddekrævende applikationer: Der er adskillige applikationer derude, der bruger meget båndbredde på din computer. Hvis nogen af disse applikationer kører på din computer side om side af League of Legends, vil du opleve høj ventetid.
- Forældede enhedsdrivere: En anden mulighed for, at du kan opleve høj latens eller ping, er hvor du har dårlige drivere installeret på din computer. Disse inkluderer også netværksdrivere, og hvis driverne selv ikke er i stand til at arbejde ordentligt, vil du have problemer som den, der er under diskussion.
- Proxy- og VPN-tjenester: Selvom League of Legends muligvis kører på proxyservere og VPN'er, er der stor mulighed for, at pakkerne under netværksoverførslen ikke bliver kommunikeret hurtigt, hvilket resulterer i en høj ping eller latens.
- DNS-servere: Selvom League of Legends bruger DNS i meget kort tid, hvis DNS ikke er tilgængelig, vil effekten forplante sig i hele spillet.
- Dårlige installationsfiler: En anden vigtig mulighed, som ikke kan udelukkes, er dårlige installationsfiler. Disse inkluderer installationsfiler til begge dele: Windows og League of Legends. Selvom denne sag er meget sjælden, men det sker og kommer frem i lyset.
Før du starter med løsningerne, skal du sørge for at have en aktiv internetforbindelse på din computer. Desuden skal du også være logget ind som administrator på din computer og have en gyldig kopi af League of Legends.
Bemærk: En anden sag, som du bør undgå, er at køre League of Legends gennem en ekstern harddisk. Når du bruger den eksterne harddisk, sænkes kommunikationen mellem spillet og serverne, da der skal udføres endnu et kommunikationstrin. Dette kan løses ved at installere League of Legends på computerens harddisk og derefter starte den.
Hvordan kontrolleres Ping / Latency i League of Legends?
Her har vi listet metoden til, hvordan du kan kontrollere ping / latens i League of Legends.
- Tryk på Ctrl + F på dit tastatur, mens du er i spillet for at vise FPS og latens.
- Som du kan se, er FPS (Frames per sekund) 60, mens ping / latens er 4609, hvilket naturligvis er meget høj.
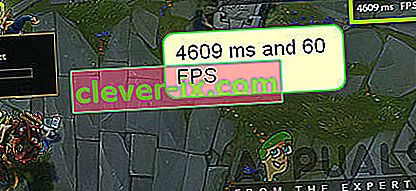
Visningen af Ping / FPS skiftes, når du klikker på tasterne. Men hvis dine konfigurationer ændres, sker der intet. Nedenfor er metoden til, hvordan du kan ændre tastebindingen, som viser FPS / latency på din skærm.
- Naviger til login skærmen på League of Legends og klik på tandhjulene ikon til stede i øverste højre side af skærmen.
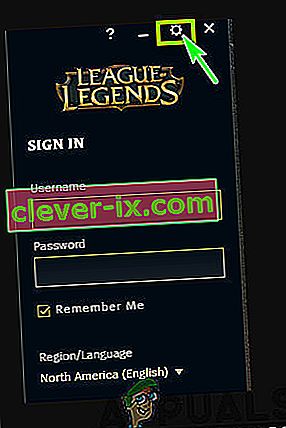
- Nu skal du vælge indstillingen af genvejstaster til stede ved panelet til venstre og derefter navigere til display overskriften i højre side af skærmen.
- En gang på skærmen kan du kontrollere muligheden for at skifte FPS-skærm og indstille tasterne efter din egen smag.
Hvor meget ventetid kan afspilles?
Ud over brugere, der rapporterede fejlen til os, fik vi også flere spørgsmål om, hvor meget ventetid, der faktisk kan afspilles eller er god at spille. En 'god' ventetid varierer fra sted til sted. Hvis det sted, hvor du bor, har en middelmådig internetforbindelse, er enhver ventetid under 90 eller 100 god at spille.
I nogle tilfælde kan dette endda strække sig til 150 eller 180, hvilket endda kan spilles. Imidlertid betragtes enhver latens over 180/200 som en dårlig latens, især hvis du oplever hyppige spidser, når du spiller. Disse spidser får din handling til at blive videresendt langsommere og forårsager mange forskellige problemer.
Nedenfor er de løsninger, der viste sig at løse problemet for flere brugere. Sørg for at starte dem fra toppen og arbejd dig ned i overensstemmelse hermed. Løsningerne bestilles med hensyn til nytten og nøjagtigheden ved løsning af problemet.
Forudsætning: En stabil internetforbindelse
Uden en stabil internetforbindelse kan du selvfølgelig ikke spille League of Legends ordentligt, og din Ping vil være meget høj. En stabil internetforbindelse beregnet til spil betyder, at et minimum antal mennesker er forbundet til det, og det abonnerer på en bestemt hastighed.
Dette er et meget vigtigt skridt. Hvis du ikke har en hurtig og stabil internetforbindelse, er der store chancer for, at nedenstående løsninger ikke fungerer som forventet.
Løsning 1: Opdatering af LoL til den seneste opdatering
League of Legends bruger Riot-løfteraket til at køre spillet. Launcheren er selv ansvarlig for at installere alle patches mod dit spil, når du starter det for at spille. Men hvis du allerede spiller spillet, og en ny patch kommer ud, fortsætter spillet stadig.

Plasteret installeres kun, når du lukker spillet. Klienten forhindrer derefter spillet i at starte, indtil den seneste opdatering er downloadet og installeret i overensstemmelse hermed. Derfor skal du afslutte spillet og starte Riot-klienten. Klik på League of Legends og se, om der er nogen ventende opdateringer. Hvis der er, skal du vente tålmodigt, indtil de er færdige. Foretag en komplet genstart af dit system, og start League of Legends som administrator på din computer.
Løsning 2: Sletning af konfigurationsfiler for LoL
En anden ting at prøve, før vi går videre til mere omfattende og tekniske metoder er at slette alle konfigurationsfiler i League of Legends. Disse konfigurationsfiler gemmer alle dine præferencer og variabler, som spillet har brug for for at udføre sin egen behandling.
Ligesom alle andre midlertidige filer er der tilfælde, hvor konfigurationsfilerne bliver korrupte eller forældede. Hvis nogen af disse opstår, kan spillet ikke starte korrekt og vil forårsage flere problemer, herunder høj latenstid eller ping. I denne løsning navigerer vi til League of Legends-biblioteket og sletter konfigurationsfilerne.
Bemærk: Vær opmærksom på, at dette ikke fjerner dit brugernavn osv. Fra League of Legends. Selvom der muligvis er 'nogle' præferencer, som skal gemmes igen.
- Tryk på Windows + E for at starte Windows Stifinder og navigere til det bibliotek, hvor spillet er installeret. Åbn Riot Games og derefter League of Legends .
- Når du er inde, vil du se en mappe ved navn ' Config '. Åben det.
- Find nu følgende filnavn og slet Hvis du føler dig usikker, kan du altid klippe og indsætte filen til et andet sted, hvorfra du senere kan gendanne den.
game.cfg
- Nu skal du navigere til mappen League of Legends tilbage og navigere til følgende filsti:
RADS> projekter> league_client> Udgivelser
- Du finder flere udgivelser her. Klik på den seneste og slet den.
- Luk File Explorer, og genstart computeren. Efter genstart skal du starte League of Legends som administrator og kontrollere, om problemet er løst.
Løsning 3: Brug af Hextech-reparationsværktøj
En anden ting at prøve, før vi går videre til andre alternativer, er at køre Hextech Repair Tool. Riot / Hectech har frigivet et reparationsværktøj, der analyserer alle installationsfilerne i spillet, og hvis de finder nogen uoverensstemmelse, sletter de filen og erstatter den med en frisk kopi hentet online. Dette eliminerer flertalsfejl, hvis de stammer fra filkorruption eller manglende filer. For at køre reparationsværktøjet kræves en aktiv internetforbindelse. Sørg for, at du også kører reparationsværktøjet som administrator, og vent på, at processen er afsluttet.
- Download Hextech Repair Tool fra udviklerens websted. Når den er downloadet, skal du højreklikke på den og vælge Kør som administrator .
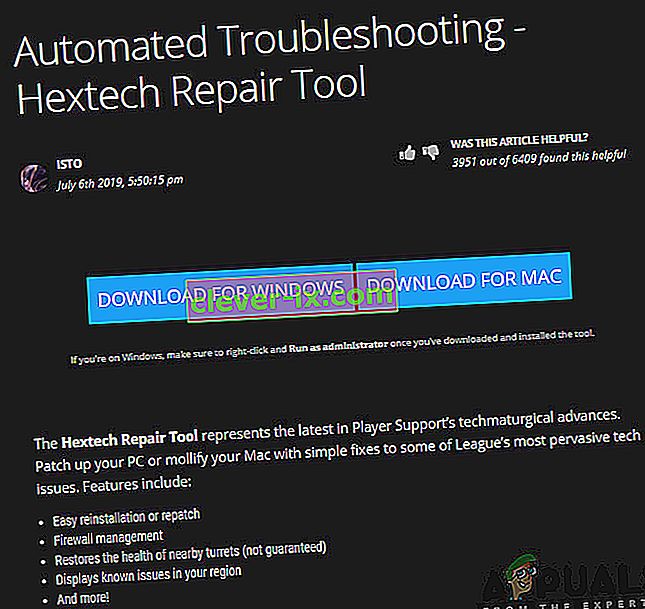
- Efter lanceringen af programmet, skal du klikke på indstillingen af force Repatch og klik på Start . Du kan også kontrollere andre muligheder vedrørende Firewall og DNS.
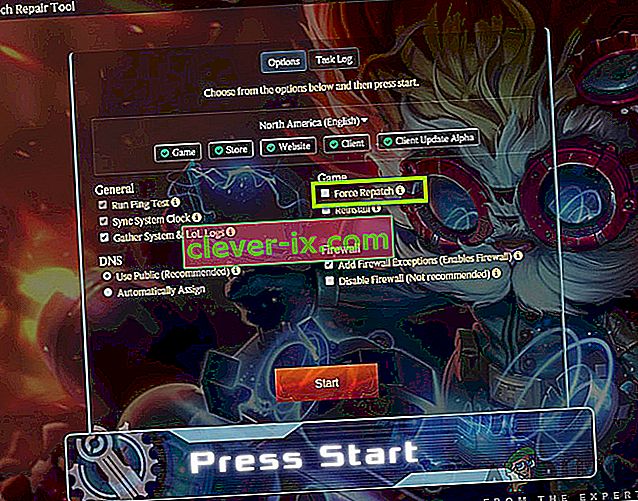
- Når fremskridt er afsluttet, skal du genstarte din computer korrekt og derefter starte League of Legends som administrator. Kontroller, om problemet er løst.
Løsning 4: Indstilling af Googles DNS
Hvis alle ovenstående metoder ikke fungerer, og du stadig har problemer med høj ping / latenstid i League of Legends, kan du prøve at ændre din standard-DNS til Googles DNS. Domain Name-servere bruges sparsomt i spillet, men hvis der er et problem med dem, og spillet ikke er i stand til at kommunikere ordentligt, kan det medføre hyppige latency / ping-spidser på dit spil.
Bemærk, at dette også vil blive afspejlet i andre applikationer, da vi foretager ændringer i computerens DNS-indstillinger og ikke i spillet. Hvis problemet fortsætter, kan du altid vende tilbage med det samme.
- Tryk på Windows + R, skriv " kontrolpanel " i dialogboksen, og tryk på Enter.
- Når du er i kontrolpanelet, skal du klikke på underoverskriften “ Netværk og internet ”.
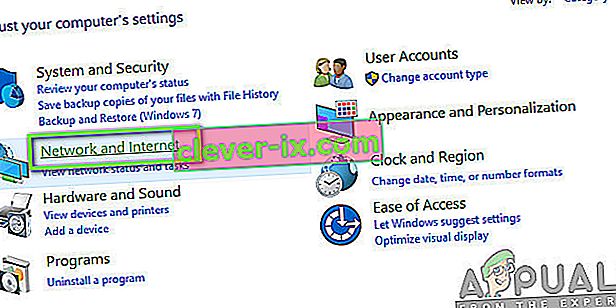
- Vælg "Netværks- og delingscenter " fra det næste vindue.
- Alle de netværk, som din computer i øjeblikket er tilsluttet, vises her. Klik på den aktuelle forbindelse, som du bruger til at spille League of Legends.
- Klik nu på " Egenskaber " til stede i bunden af det lille vindue, der dukker op.
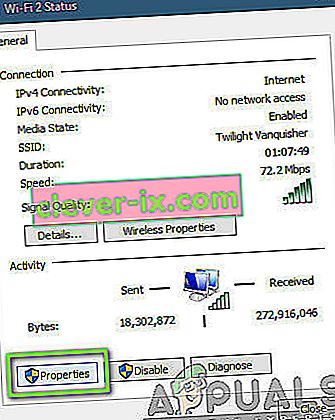
- Dobbeltklik på “ Internet Protocol Version 4 (TCP / IPv4) ”, så vi kan ændre DNS-serveren.
- Klik på " Brug følgende DNS-serveradresser: " så dialogboksen nedenfor kan redigeres. Indstil nu værdierne som følger:
Foretrukken DNS-server: 8.8.8.8 Alternativ DNS-server: 8.8.4.4
- Tryk på OK for at gemme ændringer og afslutte. Genstart computeren ordentligt, og vent et par sekunder, før du starter spillet. Kontroller, om dette løste vores problem.
Løsning 5: Kontrol af allerede kørende applikationer
Alle applikationer konkurrerer om ressourcer, når de kører på din computer samtidigt. Disse applikationer kan omfatte Torrent-klienter, download af software eller andre spil osv. Hvis League of Legends er nødt til at konkurrere med andre applikationer om dets båndbreddeforbrug, vil du opleve ekstremt høje pings og ventetid. I denne løsning åbner vi task manager og lukker alle disse applikationer kraftigt og kontrollerer derefter, om ping-problemet er løst.
- Tryk på Windows + R, skriv " taskmgr " i dialogboksen, og tryk på Enter.
- Når du er i task manager, skal du kigge efter enhver type programmer, der kan forbruge internettet på din computer. Højreklik på disse programmer, og vælg Afslut opgave .
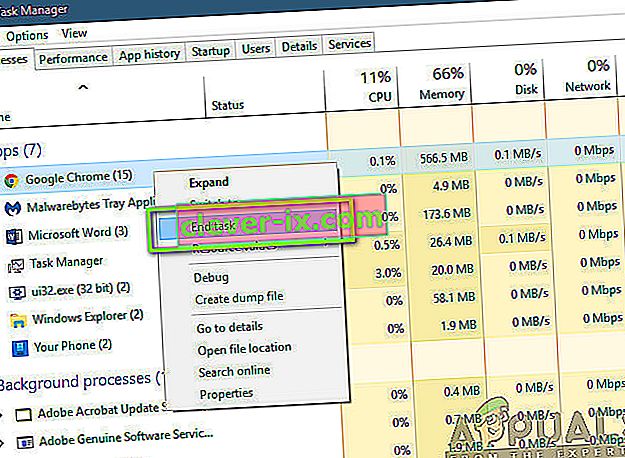
- Genstart nu League of Legends-klienten, og kontroller, om din Ping er rettet.
Løsning 6: Strøm cyklus på din computer
Power Cycling er en handling, hvor du slukker din computer og alle andre moduler fuldstændigt. Når du gør dette, bliver alle moduler tvunget til at geninitialisere deres konfigurationer fuldstændigt, og dette vil også hjælpe tjenester / moduler med at komme sig efter uventede problemer. Dette nulstiller også netværkskonfigurationer, når du tænder computeren fuldstændigt.
Til strømcyklus skal din bærbare computer lukke den ordentligt og fjerne strømkablet fra den. Dernæst skal du fjerne batteriet korrekt ved at klikke på knappen. Tryk nu på tænd / sluk-knappen i ca. 1 minut. Når du har udført alle handlingerne, skal du vente i 2-3 minutter, før du tilslutter alt igen. Hovedårsagen til at tage batteriet ud er, at alle elektroniske moduler aflades korrekt, og alle de data, der er gemt i RAM'en, slettes. Sluk nu den bærbare computer igen, og kontroller, om problemet er løst.
Hvis du har en pc, skal du lukke den helt ned og frakoble alle moduler og tage hovedstrømkablet ud . Vent nu i cirka 3-5 minutter, og kontroller derefter, om problemet er løst.
Bemærk: Udfør også Power Cycling i din router. Hvis der er nogle problemer med det, geninitialiseres de.
Løsning 7: Kører i kompatibilitetstilstand
Hvis alle ovenstående metoder ikke fungerer, er det muligt, at din computer har kompatibilitetsproblemer med versionen af spillet. Dette sker, når din computer har lave hardwarespecifikationer og prøver at køre et fuldgyldigt spil. Oven på hardware løser kompatibilitetstilstanden også andre problemer vedrørende drift og netværkshåndtering af spillet. I denne artikel navigerer vi til spillets egenskaber og sørger for, at det kører i kompatibilitetstilstand, når du tænder det næste gang.
- Højreklik på League of Legends-applikationen, og vælg " Egenskaber ".
- Når du er i egenskaber, skal du vælge Kompatibilitet Kontroller indstillingen Kør dette program i kompatibilitetstilstand for: og vælg et andet operativsystem. Gå helst med Windows 8 eller 7.

- Tryk på Anvend for at gemme ændringer og afslutte. Genstart computeren nu helt, og kontroller, om problemet er løst.
Løsning 8: Deaktivering af proxyservere
En masse forskellige organisationer bruger proxyservere i deres netværk. Proxy-servere udfører primært opgaven med at kortlægge en enkelt IP til flere computere ved at tildele dem sub-IP-adresser, så et stort antal anmodninger kan underholdes med lav båndbredde. Oven på dette cacher proxyserveren også data og returnerer dem til computere, hvis den har den seneste kopi af det, computeren anmoder om.
Imidlertid er proxyservere kendt for at være besværlige, når brugere spiller online realtidsspil, da pakken med spillet først går til proxyserveren, og efter at den er behandlet, sendes den videre. Det samme gælder hjemrejsen. I denne løsning deaktiverer vi alle proxyservere fra din computer. Desuden anbefales det, at du ændrer dit netværk, hvis du bruger en åben internetforbindelse (i organisationer eller offentlige steder).
- Tryk på Windows + R, skriv “ inetcpl. cpl ”i dialogboksen, og tryk på Enter.
- Nu Internet Properties vil blive åbnet. Klik på fanen Forbindelser og derefter LAN-indstillinger .
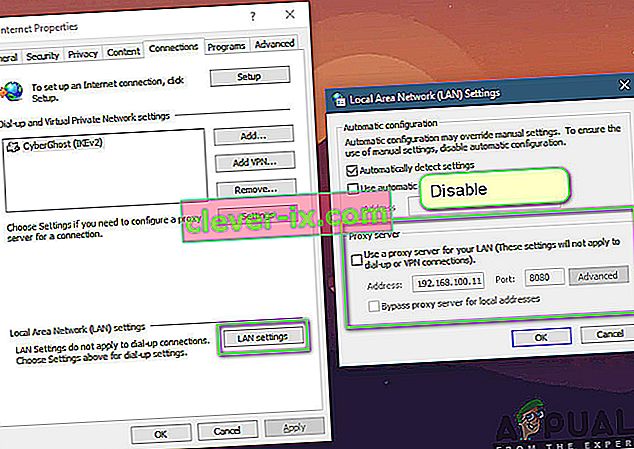
- Hvis du nu bruger en proxyserver, kontrolleres feltet med detaljerne inde. Fjern markeringen for eventuelle proxyservere, hvis de er aktiveret. Genstart nu spillet, og kontroller derefter, om ping er ordentligt.