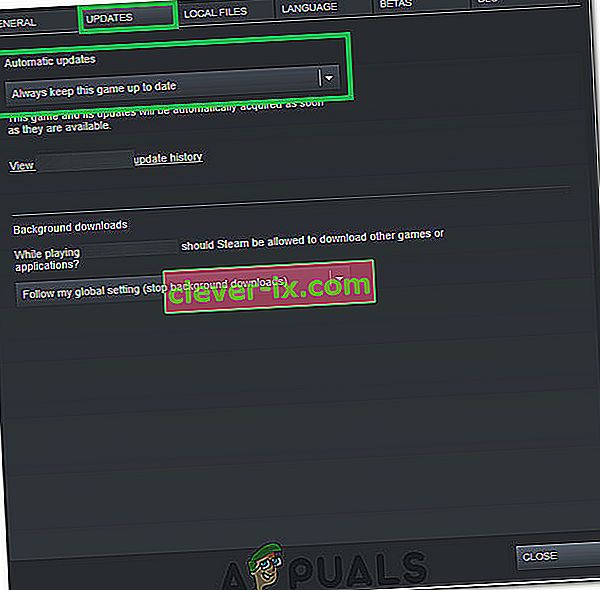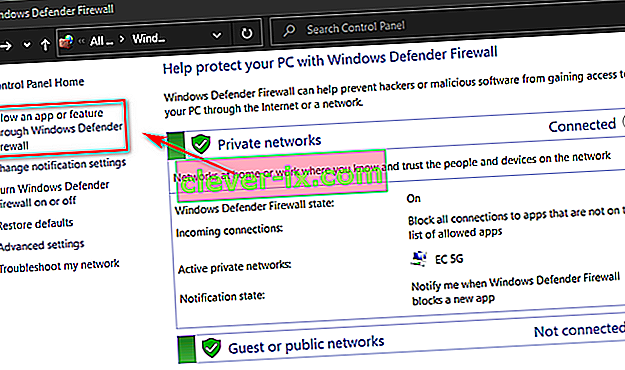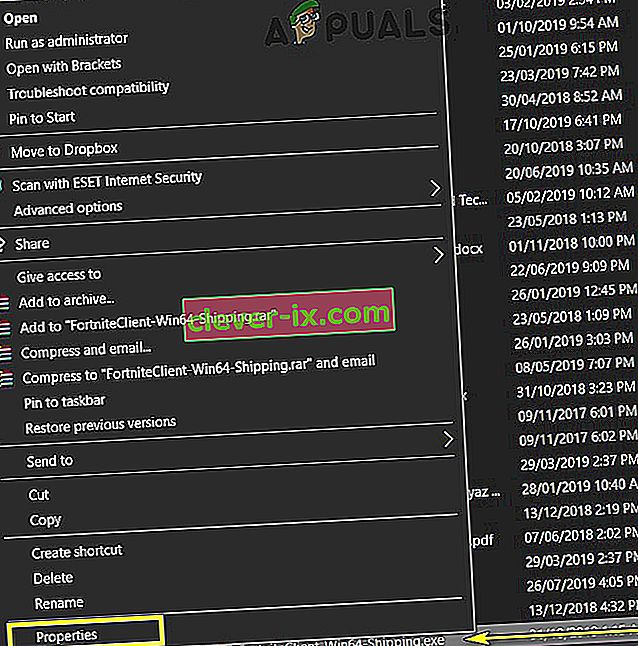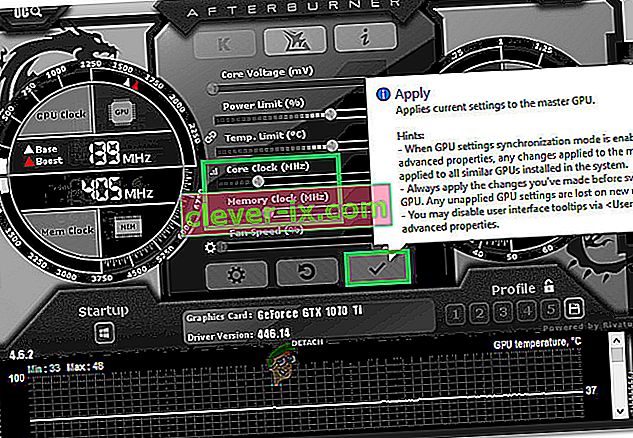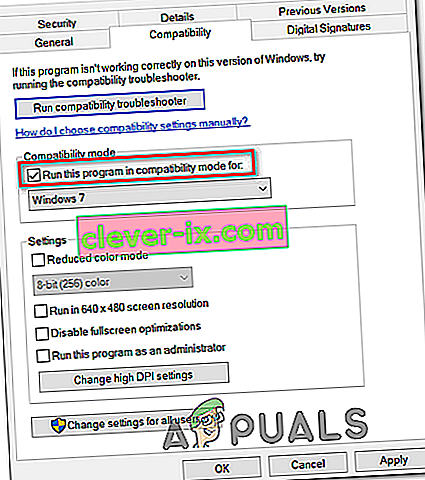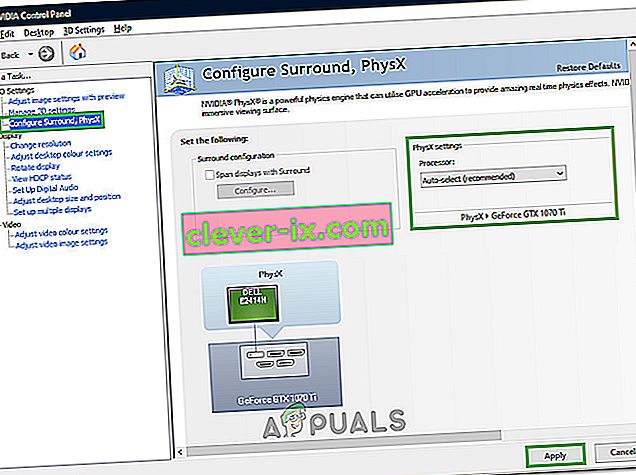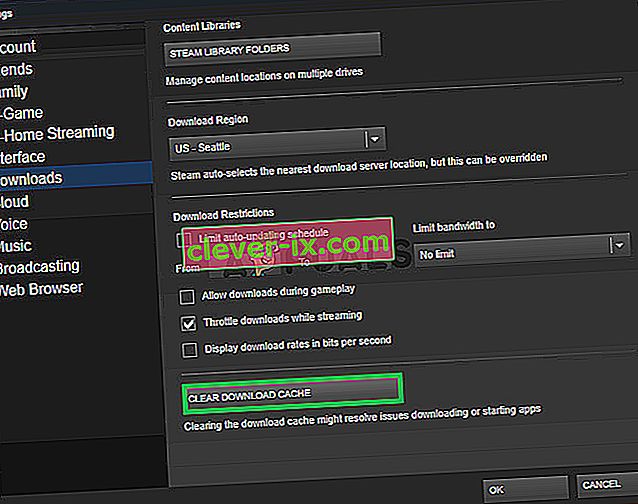Ark: Survival Evolved er et eventyr-action-overlevelsesspil, der blev frigivet i slutningen af 2017 og har fundet vej til næsten alle platforme derude, lige fra Linux til Windows til Xbox. Spillet fik enorm popularitet efter dets første udgivelse og hyldes et af de bedste overlevelsesspil derude.

På trods af sin succes og udvidelse rapporterede brugere, der spillede Ark på Windows-platformen, flere problemer med spillet. Ifølge brugerrapporter og eksperimenter, der blev udført selv, så vi, at spillet fortsatte med at gå ned tilfældigt mellem sessioner, hvilket ikke kun fik spillet til at gå ned, men også hele pc'en.
Hvad får Ark: Survival Evolved til at gå ned på din pc?
De fleste af spillene går ned, når de oplever fejl eller problemer, når de fungerer. Men hvis spillet bruger dine ressourcer, og de bliver påvirket, kan din pc muligvis også gå ned. Dette er tilfældet med Ark; spillet går ned på din pc. Her er nogle af grundene til, at dette kan ske:
- Dårlig hardware : Da spil som Ark i høj grad er afhængige af din hardware til at spille, kan de gå ned, hvis du har dårlig hardware såsom RAM eller PSU.
- Mods : Hvis du kører en Ark-server, kan yderligere mods installeret i applikationen være en af årsagerne. Da spillet opdateres nu og da, kan mods komme i konflikt med de nye funktioner.
- Dårlige drivere : Forældede grafikdrivere kan få dit spil ikke til at køre og kan gå ned på dit spil og din pc.
- Manglende / korrupte spilfiler : Hvis installationsfilerne til spillet mangler eller er korrupte, kan spillet muligvis ikke starte eller gå ned ved opstart.
Inden du går videre til løsningerne, skal du sikre dig, at du har de mindste systemkrav til at køre spillet på din computer. Husk, at dette er minimumskravene og ikke afspejler de nødvendige krav til spillet. Kravene er:
- Styresystem : Windows 7 eller 8
- Processor: 2 GHz Dual-core 64-bit CPU
- Grafik : DirectX11-kompatibel GPU med 1 GB video-RAM
- Harddisk : 20000 MB ledig plads
- DirectX : Version 11
Hvis du ikke opfylder disse krav, skal du først opgradere din hardware, inden du fortsætter med nedenstående løsninger.
Løsning 1: Bekræftelse af spilfilers integritet
Den allerførste ting at gøre, når du fejler problemer med spil, der findes i Steam, er at kontrollere integriteten af Steam-spilfiler. Der er en række tilfælde, hvor spilfilerne på din computer muligvis er korrupte eller mangler moduler. Dette værktøj downloader automatisk det nyeste manifest fra webstedet og sammenligner filerne på manifestet med dem på din computer. Hvis der er nogen forskel, udskiftes filerne.
- Åbn din Steam-applikation, og klik på Spil fra den øverste bjælke. Vælg nu Ark: Survival Evolved fra venstre kolonne, højreklik på den og vælg Egenskaber .
- Når du er i Egenskaber, skal du klikke på kategorien Lokale filer og vælge Bekræft integriteten af spilfiler .

- Vent nu, indtil processen er afsluttet. Genstart din computer, når verifikationen er afsluttet, og start Ark igen. Kontroller, om nedbruddet er løst.
Løsning 2: Rulning tilbage / opdatering af grafikdrivere
Hvis dine spilfiler er komplette og ikke er beskadiget, kan synderen af dit spil gå ned muligvis være dine grafikdrivere. Hvis grafikdriverne ikke opdateres til den nyeste version, der er tilgængelig, kan det medføre problemer med kørslen af spillet. Det skal dog bemærkes, at installation af de nyeste drivere i nogle tilfælde forårsagede yderligere problemer. Derfor skal du prøve to metoder; opdater dine drivere til den nyeste version og se, hvordan det går, eller prøv at rulle dine drivere tilbage.
- Tryk på Windows + R, skriv “devmgmt.msc” i dialogboksen, og tryk på Enter.
- Når du er i enhedsadministratoren, skal du navigere til skærmkort og udvide kategorien. Højreklik på din grafikdriver, og vælg Opdater driversoftware .

- Vælg den første mulighed Søg automatisk efter opdateret driversoftware . Windows vil nu kontrollere de nyeste drivere, der er tilgængelige på Windows Update.

Hvis du allerede har de nyeste drivere installeret på din computer, skal du prøve at afinstallere dem (hvis dit spil fungerede perfekt inden den seneste driversoftwareudgivelse).
Download manuelt den version af driveren, der fungerede for dit system fra producentens websted, og brug DDU til at afinstallere driveren fuldstændigt, før du installerer den valgte.
Løsning 3: Fjernelse af mods og reduktion af grafikindstillinger
Hvis du kører en server til Ark: Survival Evolved, skal du deaktivere de mods, der bruges i spillet. Mods er en god tilføjelse til spillet, men kan forårsage problemer, når hyppige opdateringer til spillet frigives. Deres indstillinger kolliderer, og spillet går ned.

Du bør også prøve at reducere grafikindstillingerne i spillet. Reducer skydetaljerne, den viste afstand, skygger osv. Prøv at spille på lave grafikindstillinger og se om dette løser nedbruddet.
Løsning 4: Geninstallation og kontrol af hardware
Hvis alle tre løsninger ikke fungerer for dig, kan du prøve at geninstallere spillet på din computer. Geninstallationen er beregnet til at eliminere muligheden for korrupte eller ødelagte installationsfiler på din computer. Når du geninstallerer, indlæser Steam automatisk dine brugerdata tilbage til dit spil.
- Start Steam, og naviger til dit spilbibliotek. Højreklik på Ark: Survival Evolved, og vælg Afinstaller .

- Genstart computeren efter afinstallationen, og download spillet igen fra Steam.
Løsning 5: Installer nyeste programrettelse
Nogle gange er disse problemer forårsaget af en fejl i den aktuelle patch af spillet eller på grund af en generel fejl i spilfilerne. Disse slags problemer behandles næsten hver gang i nye programrettelser fra spiludviklerne. Derfor anbefales det at downloade og anvende den nyeste tilgængelige ARK-patch.
- Start Steam, og log ind med dine kontooplysninger.
- Klik på 'Bibliotek' og højreklik på dit spil fra venstre fane.
- Vælg 'Egenskaber' fra listen, og klik derefter på fanen 'Opdateringer' .
- Sørg for, at indstillingen ' Altid holde dette spil opdateret ' er valgt under indstillingen AutoUpdates.
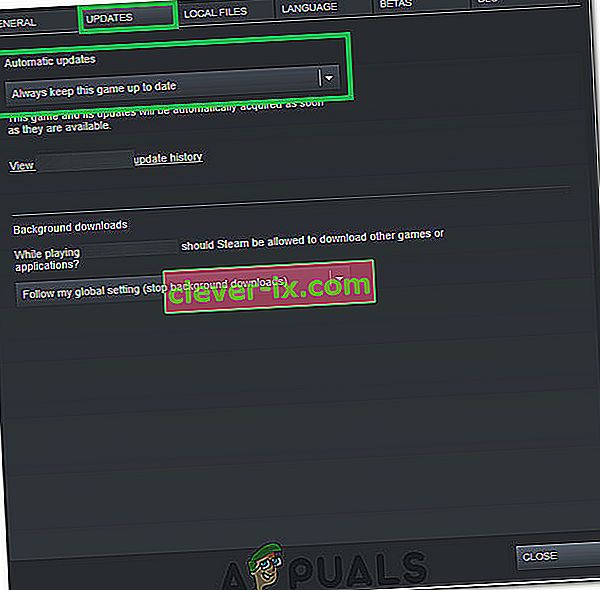
- Dette vil anvende de senest tilgængelige programrettelser, så snart de ankommer.
- Du kan også tjekke ark overlevelseswebstedet for tilgængelige downloads.
Løsning 6: Genstart din pc
I nogle tilfælde kan en løsning så enkel som dette faktisk være løsningen på dette ejendommelige problem. Faktisk kan der være nogle useriøse programmer, der kører baggrunden, og som muligvis forhindrer spillet i at blive startet korrekt. Derfor anbefales det altid at give din computer en genstart for at rette op på, at ARK holder på at gå ned for at undgå enhver mulig uforenelighed med baggrundsapps.
Løsning 7: Tillader gennem antivirus / firewall
I nogle tilfælde kan Firewall eller Windows Defender på din computer muligvis blokere for nogle af funktionerne i spillet eller forhindre det i at oprette forbindelse til dets servere. Derfor vil vi i dette trin tillade spillet via Antivirus og Firewall for at sikre, at dette ikke er tilfældet med os.
- Tryk på "Windows" + "I" for at åbne Windows-indstillinger.
- I indstillinger skal du klikke på " Opdatering og sikkerhed " og derefter vælge " Windows-sikkerhed " -knappen i venstre rude.

- Klik på " Virus og trusselsbeskyttelse " i højre side, og vælg derefter " Administrer indstillinger " under overskriften Virus og trusselbeskyttelse.
- Rul lidt længere ned i det næste vindue, og klik på " Tilføj eller fjern undtagelser " under overskriften "Undtagelser" .

- Klik på knappen " Tilføj en udelukkelse " og vælg "Mappe" på listen.

- Vælg nu stien til dit ARK Survival Game.
- Når mappen er tilføjet, kan vi gå videre mod at tillade spillet gennem Windows Firewall.
- Tryk på "Windows" + "R" for at åbne køreprompten
- Indtast "Control" og tryk derefter på "Enter".

- Vælg " System og sikkerhed " og klik derefter på knappen " Windows Defender Firewall ".
- Klik på " Tillad en app eller funktion gennem Windows Defender Firewall " fra venstre rude.
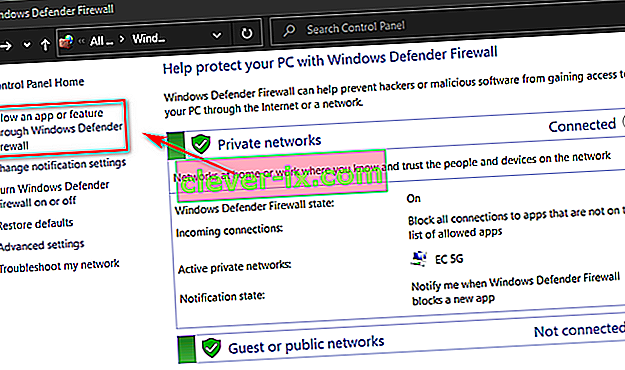
- Klik på knappen " Skift indstillinger " for at tillade ændringer i indstillingerne, og sørg derefter for at kontrollere både 'Offentlige' og 'Private' indstillinger for Steam og ARK Survival.
- Gem dine indstillinger, og luk ud af Firewall-vinduet.
- Kontroller og se, om du har foretaget disse ændringer, der har løst problemet på din computer.
Løsning 8: Kører som administrator
Det er også muligt, at spillet kræver administratortilladelser for at kunne få adgang til visse rettighedssystemoplysninger eller for at fungere korrekt. Følg trinene nedenfor for at give dit spil administrative rettigheder.
- Højreklik på skrivebordsgenvejen i spillet, og vælg "Åbn filplacering".
- Højreklik på det eksekverbare spil, og vælg "Egenskaber".
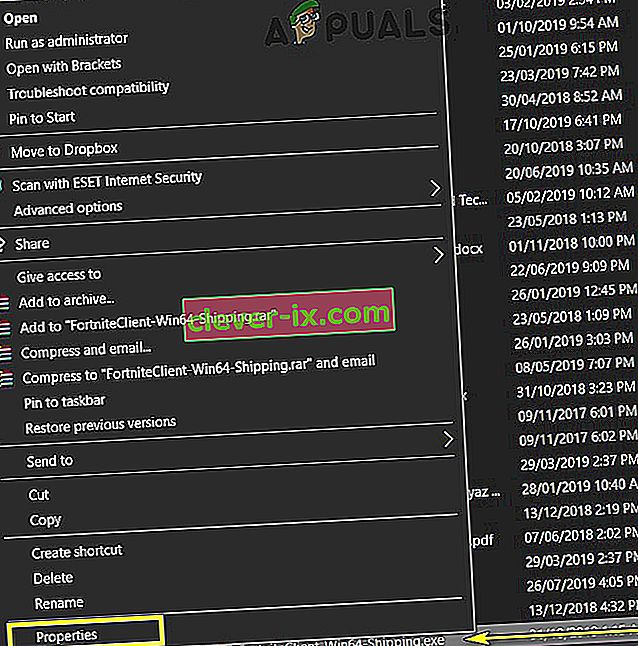
- I egenskaberne skal du klikke på fanen "Kompatibilitet" og derefter kontrollere "Kør som administrator" -knappen.

- Sørg for at klikke på "Anvend" og derefter på "OK" for at gemme dette valg.
- Kontroller og se om ARK Survival-nedbrud løses ved at gøre det.
Løsning 9: Ændring af startparametre
I nogle tilfælde kan spillet kræve, at du indstiller nogle yderligere startparametre på din computer for at det skal fungere korrekt. Disse parametre kan variere hvor som helst fra at indstille spillet til at bruge Direct X 11 til at ændre antallet af kerner, som spillet har tilladelse til at bruge. For at gøre alt dette med en simpel kommando:
- Start Steam, og log ind med dine oplysninger.
- Når du er logget ind på Steam, skal du klikke på "Bibliotek" og vælge dit spil i venstre rude.
- Højreklik på spillet, og vælg 'Egenskaber' på listen.
- Klik på knappen "Set Launch Options" under fanen "General" .

- Indtast følgende linje i det næste vindue, der vises.
-USEALLAVAILABLECORES -sm4 -d3d11
- Klik på 'OK' for at gemme disse startparametre til spillet og starte spillet.
- Kontroller og se om problemet stadig vedvarer.
Løsning 10: Ændring af strømindstillinger
Indstilling af de rigtige strømindstillinger kan bare være løsningen for dig, især hvis du spiller på en bærbar computer. Derfor vil vi i dette trin vælge profilen High-Performance som standard for vores computer. Sørg også for at tilslutte din bærbare computer, inden du prøver denne løsning.
- Tryk på 'Windows' + "R" -knapperne på dit tastatur for at åbne Kør, og skriv "Kontrol" for at starte kontrolpanelet.
- Klik på knappen "Hardware og lyd", og vælg derefter knappen "Strømindstillinger" fra listen.

- Vælg "High Performance" og gem dine ændringer.
- Prøv at starte spillet og kontroller, om du har foretaget denne ændring, der har løst problemet på din computer.
Løsning 11: Frigør plads på din harddisk
Mange synes at have løst deres problem ved at frigøre mere plads på den driver, som ARK blev installeret på. Så hvis du får hyppige nedbrud med spillet, er det bedst at kontrollere, om der er plads på dit drev, der kan frigøres. For en generel metode kan du prøve at køre Diskoprydning for at frigøre plads. For det:
- Åbn File Explorer, og vælg "Denne pc" i venstre rude.
- Højreklik på "Partitionen", hvor spillet er installeret, og vælg "Egenskaber".

- Klik på knappen "Diskoprydning" under fanen "Generelt" , og klik derefter på knappen "OK" .

- Lad diskoprydning køre, og hvis den ikke frigør meget plads, kan du også vælge at rydde op i systemfiler fra det tredje trin.
- Når du har kørt Diskoprydning, skal du sikre dig, at der er mindst 4 GB ledig plads på dit systemdrev.
- Hvis der ikke er det, kan du prøve at rydde op i flere filer.
- Kontroller og se om frigørelse af diskplads har løst problemet på din computer.
Løsning 12: Nulstil spilopløsning
Nogle gange, hvis du har valgt en forkert opløsning fra indstillingerne i spillet, der ikke kan understøttes af din skærm, eller hvis du har valgt tilstanden Fuld skærm, kan dette problem muligvis udløses. Derfor vil vi som en løsning genkonfigurere spilets konfigurationsfil for at imødekomme en opløsning, som vores skærm understøtter og også deaktivere fuldskærmstilstand. For det:
- Lukning af Steam og spillet helt.
- Naviger til følgende placering på din computer, og sørg for at justere, hvis du har valgt en brugerdefineret filsti.
steamapps \ common \ ARK \ ShooterGame \ Saved \ Config \ WindowsNoEditor
- Der skal være en GameUserSettings.ini-fil inde på denne placering.
- Åbn denne fil, og se efter følgende indstillinger inde i filen.
ResolutionSizeX = 1920 ResolutionSizeY = 1080 bUseDesktopResolutionForFullscreen = False FullscreenMode = 0 bUseVSync = Falsk
- Værdierne foran disse indstillinger kan være noget andet, men de vil være til stede i alle brugeres konfigurationsfiler.
- Sørg for at ændre værdierne til dem, der er anført i fjerde trin, og gem dine ændringer i filen, inden du afslutter.
- Start spillet, og kontroller, om problemet stadig vedvarer.
Løsning 13: Underclock GPU
Dette problem blev set blandt næsten alle overclockere og hos brugere, der kørte fabriksindstillinger for overclock på deres GPU'er. Desværre reagerer ARK ikke godt på overclockere, og det er et almindeligt problem for de fleste mennesker med denne fejl. Derfor downloader vi i dette trin et program til at underklokke vores GPU lidt og kontrollere, om det løser vores problem.
- Download MSI Afterburner-programmet herfra, hvis du ikke allerede har det installeret på din computer.
- Efter download skal du klikke på den eksekverbare fil for at køre programmet og installere det på din computer ved at følge instruktionerne på skærmen.
- Efter installationen skal du starte programmet og give det de tilladelser, som UAC-prompten på din skærm beder dig om.
- Mens overclocking er en risikabel procedure, bør underclocking overhovedet ikke være risikabelt, hvis du fortsætter med forsigtighed.
- Efter lanceringen af MSI Afterburner skal du reducere skyderen "Core Clock" en smule og sætte den til et sted omkring "-50".
- Gør det samme for hukommelsesuret, og klik på knappen "Anvend" .
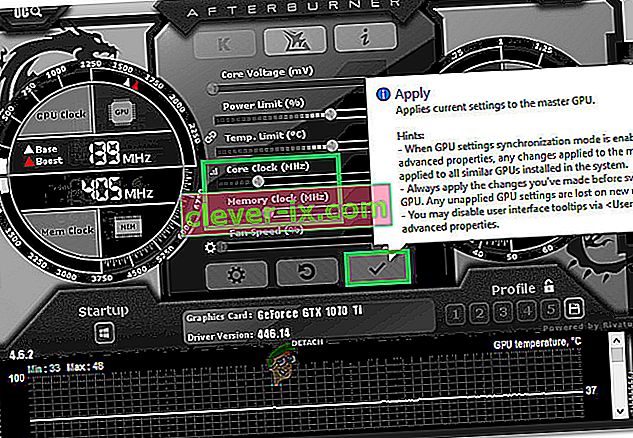
- Dette skal underklokke dit kort lidt, og nu kan du prøve at køre spillet.
- Kontroller og se om ARK stadig går ned.
Bemærk: Nogle mennesker foreslog også, at CPU'en undervurderes og undervolt, så du også kan prøve det, hvis du nogensinde overclocked din CPU. Sørg også for at indstille din Terrain Shadows-indstilling til Lav eller FRA, fordi det fejler spillet for nogle af de nyere grafikkort.
Løsning 14: Kører i kompatibilitetstilstand
Det er muligt, at spillet muligvis ikke er fuldt kompatibelt med det operativsystem, du bruger på din computer. Derfor kører vi det i dette trin i kompatibilitetstilstand til Service Pack 1, som skal slippe af med nogle inkompatibilitetsproblemer. For det:
- Naviger til spilinstallationsmappen fra File Explorer.
- Højreklik på det eksekverbare spil, og vælg "Egenskaber".
- Klik på fanen "Kompatibilitet" , og vælg " Kør dette program i kompatibilitetstilstand for ".
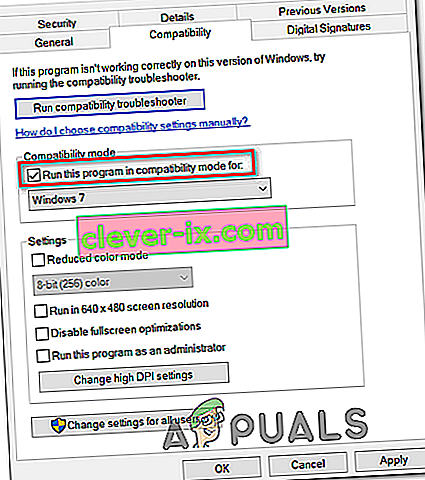
- Vælg "Service Pack 1 " fra listen over tilgængelige, og sørg for at klikke på "Anvend" for at gemme dine ændringer.
- Klik på “OK” for at lukke vinduet og kontrollere, om problemet fortsætter.
Løsning 15: Valg af passende GPU
De fleste gaming-bærbare computere indeholder en dedikeret og integreret GPU, og de skifter mellem de to for at spare strøm i scenarier med lavt forbrug. Men hvis din bærbare computer er konfigureret til at bruge den integrerede GPU til at køre spillet, kan dette problem muligvis udløses. Derfor vælger vi i dette trin Nvidia GPU fra kontrolpanelet. For det:
- Højreklik et vilkårligt sted på skrivebordet, og vælg "Nvidia Control Panel" fra listen.
- I Nvidia-kontrolpanelet skal du klikke på "Konfigurer Surround, PhysX" under "3D-indstillinger" .
- Klik på rullemenuen “Processor” under overskriften Physx Settings, og vælg din GPU fra listen.
- Klik på "Anvend" for at gemme dine ændringer og afslutte kontrolpanelet.
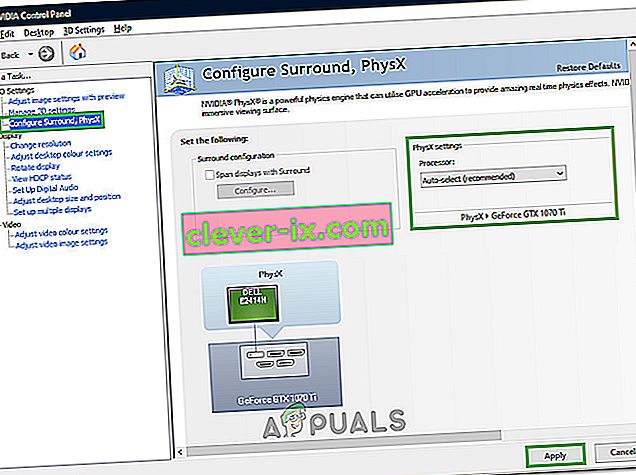
- Kontroller og se om det løser dette problem på din computer.
Løsning 16: Ryd downloadcache
Nogle gange kan forhindringen foran at anvende en spilopdatering eller køre spillet korrekt være en beskadiget downloadcache. Derfor rydder vi i dette trin spillets Download-cache fra Steam. For at gøre det:
- Start Steam og log ind med dine legitimationsoplysninger.
- Klik på "Damp" i øverste venstre hjørne, og vælg derefter "indstillinger" fra listen.
- I Steam-indstillinger skal du vælge "Downloads" i venstre rude og derefter klikke på knappen "Ryd downloads-cache" i højre side af vinduet.
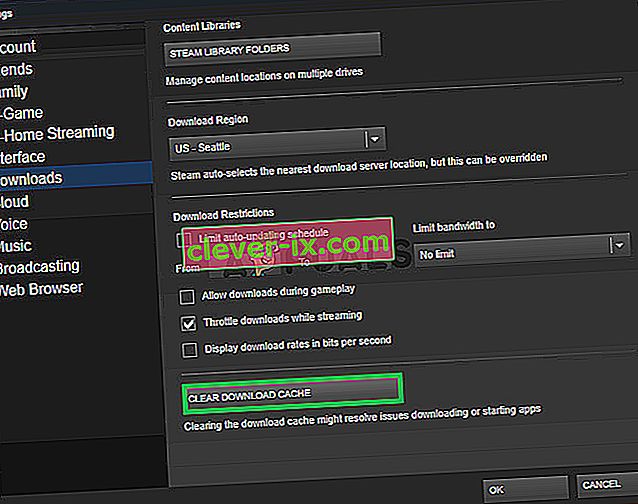
- Klik på "OK" i prompten, og vent på, at cachen ryddes.
- Start spillet og kontroller, om problemet er løst ved at gøre det.
Hvis selv geninstallationen ikke fungerer i dit tilfælde, skal du kontrollere din computers hardware for problemer. Vi fik flere brugerrapporter, hvor defekte moduler som RAM og PSU fik pc'en til at gå ned, hver gang Ark begyndte at bruge hardwarressourcerne. Hvis du også oplever sammenbrud med andre ressourceforbrugende applikationer, skal du kontrollere din hardware uafhængigt. Skru også op for skyderen for opløsninger lidt, selvom din hardware kan understøtte det, og kontroller, om det løser problemet for dig, udover det skal du fjerne markeringen af nogle DLC'er og yderligere funktioner for at fjerne noget belastning fra dit system, og det kan også ende løser problemet.