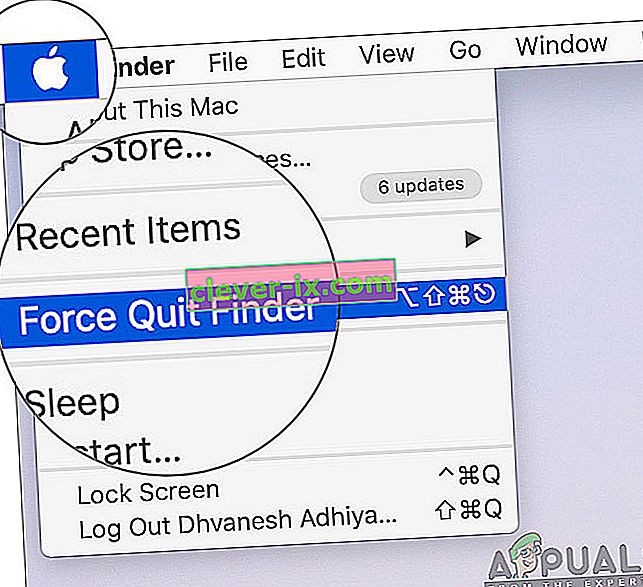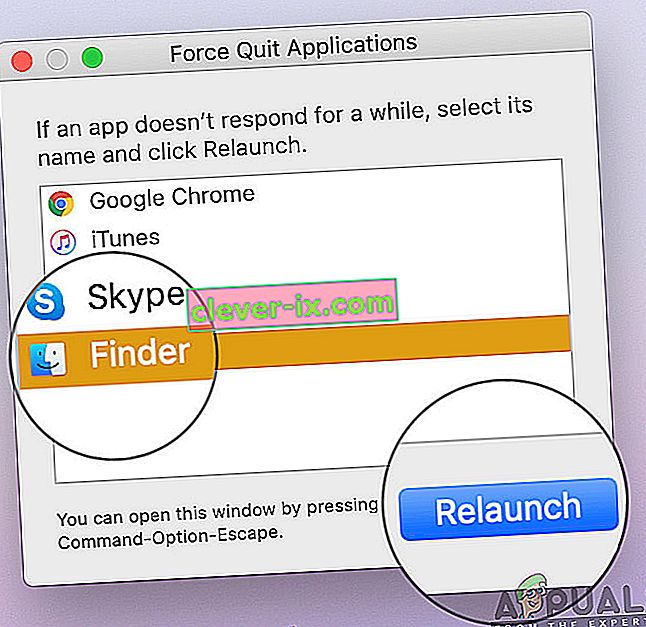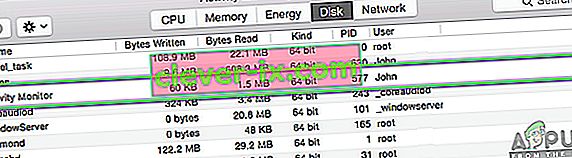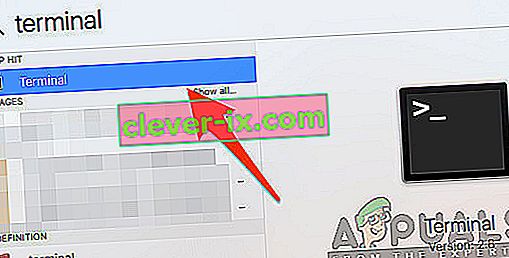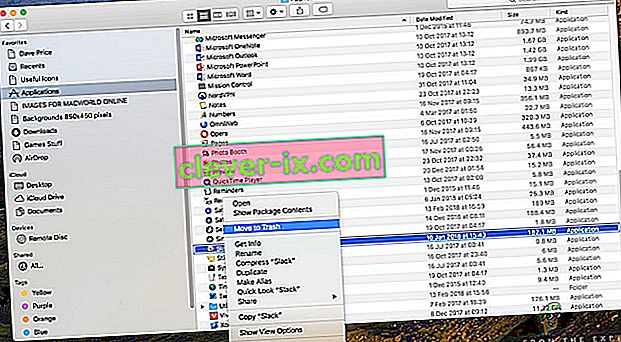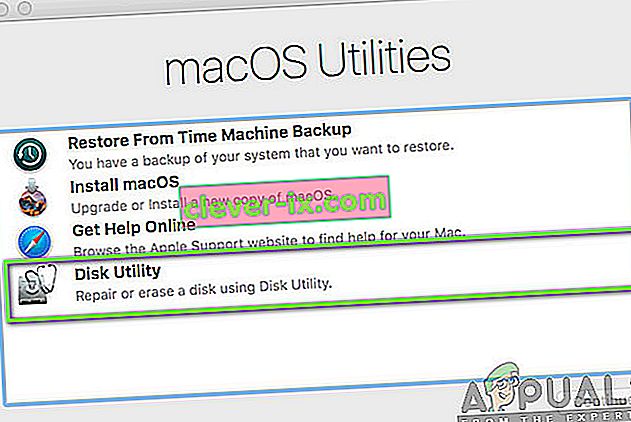Den Finder er standard GUI skallen og filhåndtering, som er til stede i alle Mac-systemer og er helt sikkert vil gøre sin vej til fremtidige gentagelser. Oven på blot en simpel filhåndtering er Finder også ansvarlig for at starte andre applikationer og administrere filer og diske.

På trods af dens stærke funktioner og ekstreme betydning er der dog stadig flere tilfælde, hvor finderen slet ikke reagerer. Det sidder enten fast på skærmen, eller så viser vinduet et 'svarer ikke'. Dette er et meget almindeligt problem og forekommer hos mange mennesker rundt omkring i verden.
I denne artikel gennemgår vi alle de mulige årsager til, hvorfor dette problem opstår, og hvad er de mulige løsninger til at løse alt igen.
Hvad får Mac Finder til at stoppe med at svare?
Efter at have modtaget adskillige brugerrapporter og gennemført vores egen undersøgelse kom vi til den konklusion, at der er flere forskellige grunde til, hvorfor dette problem kan forekomme på din computer. Nogle af grundene til, hvorfor Mac Finder måske holder op med at arbejde for dig, er men ikke begrænset til:
- Finders dårlige konfiguration: Dette er den mest almindelige årsag til det emne, der diskuteres. Da Finder normalt håndterer forkant med Apple-applikationer, er der normalt tilfælde, hvor dens interne konfiguration muligvis bliver ødelagt, hvilket muligvis ikke fungerer korrekt.
- Indeksering aktiv: Selvom indeksering gør det muligt for systemet at hente og finde filer lettere, er der flere tilfælde, hvor det kan bremse Finder-modulet.
- Lav lagerplads: Macbooks leveres med ekstremt lav lagerplads sammenlignet med andre computere. Hvis du begynder at løbe tør for lagerplads, vil du opleve, at Finder bliver langsommere.
- Korrupte præferencer: Præferencer udgør kernen i ethvert program. Hvis Finders præferencer er korrupte eller ufuldstændige, fungerer det muligvis ikke korrekt og forårsager problemer.
- Profil i fejltilstand: Hvis brugerprofilen, som du er logget ind i, er i en fejltilstand, vil du opleve flere bizarre problemer, herunder Finder, der ikke fungerer som forventet. Log ind på din konto hjælper her.
- Tredjeparts-plugins: Apple stærkt fraråder, at ikke-offentliggjorte plugins skal installeres på din computer. Imidlertid ser det ud til, at flere brugere ignorerer denne advarsel, og det forårsager for det meste problemer senere, som Finder ikke reagerer ordentligt.
Før vi starter løsningerne, anbefaler vi, at du er logget ind på dine computere som administrator og også har alt dit arbejde gemt sikkert, da vi genstarter systemet ganske ofte.
Løsning 1: Genstart Finder-modulet
Den bedste måde at starte fejlfinding af ethvert program eller modul er ved at genstarte det grundigt. Det samme gælder for Mac Finder. Disse moduler eller funktioner kører side om side med anden software. Derfor kan der være tilfælde, hvor modulet opfører sig bizart på grund af en dårlig konfiguration eller midlertidige data og går i en fejltilstand som den 'reagerer ikke' i vores tilfælde. I denne løsning genstarter vi Mac Finder fuldstændigt ved hjælp af flere forskellige metoder. Årsagen til at inkludere flere metoder er at sikre, at mindst en af dem fungerer i fuldstændig genstart af modulet og fjernelse af midlertidige data.
Først vil vi prøve Force Quitting the Finder fra sin egen rullemenu og se om det fungerer.
- Naviger til Finder, og åbn applikationen. Sørg for, at den er i forgrunden på din computer.
- Hold nu Skift-tasten nede, og klik på Apple Now, vælg Force Quit Finder .
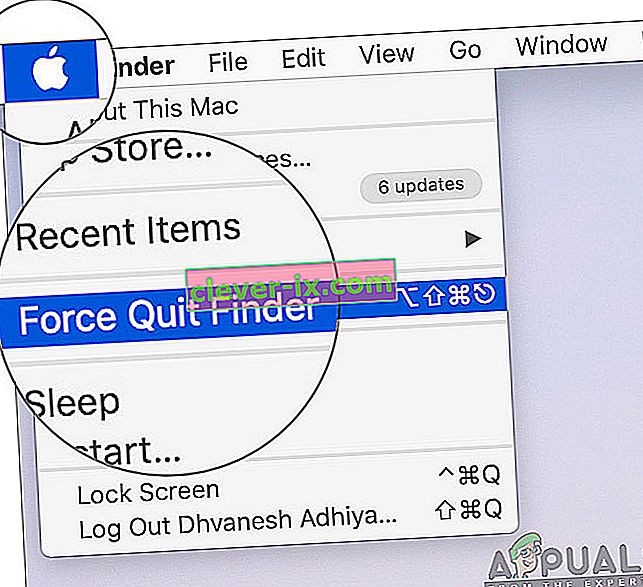
- Finderen genstartes nu automatisk. Hvis det ikke gør det, kan du manuelt åbne det og se, om det fungerer korrekt.
Der kan dog være nogle tilfælde, hvor denne metode ikke fungerer. Så vi bruger programmets køremenu og fjerner den derfra. Her har vi en genstartsknap i stedet for indstillingen 'Force Quit'.
- Tryk på knapperne CMD + Option + Esc på Macs tastatur.
- Når listen over kørende applikationer kommer frem, skal du finde 'Finder' på listen og derefter klikke på Genstart .
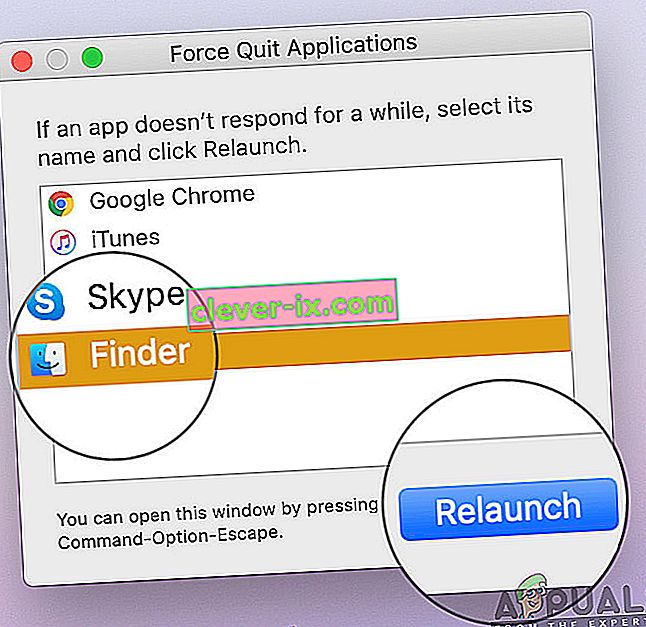
- Kontroller nu, om problemet er løst, og at du er i stand til at betjene Finder korrekt.
Før vi fortsætter med at genstarte processen korrekt ved at dræbe den ved hjælp af aktivitetsmonitoren, er der en anden måde, du kan genstarte modulet på:
- Find Finder på din Dock og mens holder på Option knappen, højreklik på den.
- Vælg nu Relaunch Finderen genstartes automatisk, hvis den ikke reagerer og forhåbentlig bliver løst.
Løsning 2: At dræbe processen fra Activity Monitor
OS X leveres med et program, der hedder Activity Monitor . Denne applikation hjælper dig med at få en idé om, hvad der kører på din computer. Fra at se på vinduet og se på processen får du en idé om, hvorvidt Finder skriver eller læser data på din computer. Hvis den sidder fast, betyder det sandsynligvis, at den er kørt i en fejltilstand og er rent ikke reagerer. I andre tilfælde kører Finder muligvis i baggrunden, men svarer ikke; Dette betyder, at der er nogle problemer med de kørende moduler eller konfigurationsfilerne.
- Naviger til følgende sti:
/ Applikationer / Hjælpeprogrammer

Eller du kan navigere til Spotlight ved at trykke på Command + mellemrumstasten og søge efter Activity Monitor.
- Find nu Aktivitetsovervågning fra listen over muligheder. Klik på den, og afslut opgaven / genstart processen.
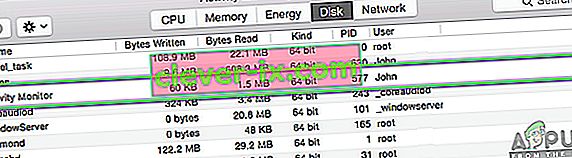
- Når processen er genstartet, skal du genstarte Finder og derefter kontrollere, om problemet stadig er til stede.
Løsning 3: Sletning af præferencefiler
En anden ting, vi kan prøve, er at slette indstillingsfilerne helt ved hjælp af terminalen, der er til stede i OS X. Indstillingsfiler holder styr på dine Finders-handlinger og dine personlige præferencer. Hvis præferencefilerne med en chance er korrupte eller ufuldstændige, kan du ikke starte Finder på nogen måde korrekt. Det fungerer enten slet ikke eller kommer i en 'ikke reagerer' tilstand hver gang. Dette sker enten hver gang, eller det kan gentage sig fra tid til anden. I denne metode åbner vi Terminal-applikationen på Mac og sletter derefter præferencefiler manuelt ved hjælp af en kommando.
Bemærk: Sørg for, at du har gemt alt dit arbejde, da din computer genstartes igen.
- Naviger til Programmer> Hjælpeprogrammer, og åbn derefter Terminal-applikationen. Du kan også udføre en Spotlight- søgning efter terminalen.
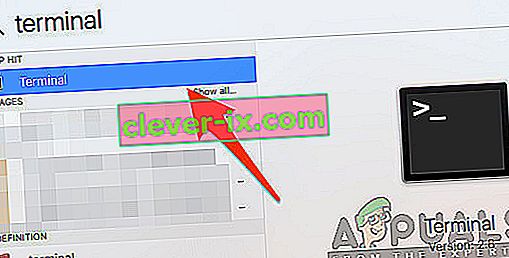
- Når du er i terminalen, skal du udføre følgende kommando, der sletter indstillingsfilerne. Sørg for, at du er logget ind som administrator, da du skal have sudo-rettigheder.
sudo rm ~ / Library / Preferences / com.apple.finder.plist

- Nu, skal du genstarte computeren fuldstændigt og derefter forsøge at lancere Finder. Kontroller, om problemet er løst for godt.
Løsning 4: Strøm cyklus på din computer
En anden ting, som du oprindeligt skal prøve, er at cykle computeren helt. Strømcykling er handlingen ved at lukke computeren og alle moduler ned og frakoble alle enheder. Denne handling vil sikre, at alle midlertidige konfigurationer fjernes kraftigt fra computeren og løse eventuelle problemer, hvis problemet "ikke svarer" skyldtes korruption eller ufuldstændige filer. Sørg for, at du har gemt dit arbejde fuldstændigt, inden du fortsætter.
- Log ud af din profil, og luk derefter Mac-computeren.
- Sørg nu for at frakoble strømkablet, og vent cirka 4-5 minutter, før du fortsætter. Afbryd også alle eksterne enheder fra computeren
- Tryk og hold på afbryderknappen så computeren tændes. Vent tålmodigt, og log derefter ind på din computer. Prøv nu at starte Finder og kontrollere, om problemet er løst.
Løsning 5: Rydning af opbevaring
En anden situation, der kan hindre Finder i at arbejde, er, hvis du har lav plads på din computer. Som du alle måske ved, delegerer Apple for det meste lav lagerplads til alle sine enheder. Selvom lagerpladsen muligvis er lav, er adgangs- og læse- / skrivehastigheden meget hurtigere end selv andre SSD'er på et normalt skrivebord. Dette er et stort plus, men det hjælper ikke, når du løber tør for plads, og systemet begynder at handle på en bizar måde (inklusive Finder som under diskussioner).

Sørg for at slette ekstra filer, der findes i dine mapper (pas på årstider og film, og slet dem helst). Du kan også kigge efter billeder og rydde papirkurven . Hvis du stadig har lav plads efter sletning af de unødvendige filer, kan du prøve at rydde diske ved hjælp af Diskrenseren . Først når du har omkring 5-6 GB ekstra plads i dit operativsystem, skal du genstarte din computer og prøve at starte Finder igen.
Løsning 6: Kontrol af plugins fra tredjepart
En anden ting at kontrollere, før vi opdaterer dit operativsystem, er at kontrollere tredjeparts-plugins. Disse plugins / tilføjelsesprogrammer / applikationer kan være nyttige for dig, men der er tilfælde, hvor de er i konflikt med systemet. Når de gør det, kører begge elementerne, men du vil se uregelmæssig adfærd i nogen af applikationerne (som den der er under diskussion).
Her, da hver brugers konfiguration vil være forskellig, kan vi ikke angive de nøjagtige trin til, hvilke plugins der skal passes på. Hvis du er begyndt at modtage problemet for nylig, betyder det, at der skal være en nylig applikation, der forårsager problemet.
- Naviger til mappen Applications , og klik derefter på View- funktionen og klik på List .
- Denne handling viser alle de applikationer, der aktuelt er gemt på din computer. Vælg den, som du mener forårsager problemer, og slet applikationen (afinstallation).
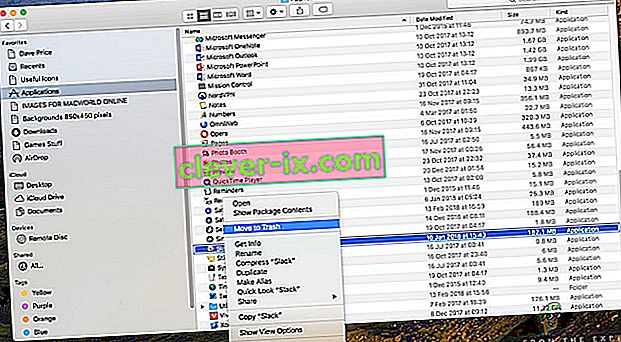
- Genstart computeren senere, og prøv derefter at starte Finder igen. Kontroller, om problemet er løst.
Løsning 7: Nulstilling af Mac til fabriksindstillinger
Hvis alle ovennævnte metoder ikke fungerer, betyder det sandsynligvis, at der er nogle problemer med de interne filer / mapper, som vi ikke kan få adgang til, og gendannelse af Mac'en til fabriksindstillinger er den eneste måde at få Finder i gang igen. Her anbefales det, at du gemmer alle dine filer og mapper på forhånd, da de slettes, når vi rydder din opbevaring. Kun du er færdig med sikkerhedskopiering og gemning af konfigurationsfiler til applikationer i skyen, hvis du kun fortsætter.
- Først skal du nødt til at genstarte i Recovery Just Restart din Mac og når computeren beføjelser bakke på, trykke på og holde den kommando + R nede, indtil Apple-logoet er synligt.
- Når indstillingen kommer, skal du klikke på Diskværktøj . Nu skal du vælge startdisken (den disk, hvor Mac er installeret). Klik på Slet . Også vælge Mac OS Extended (Journaled) som format når du bliver spurgt.
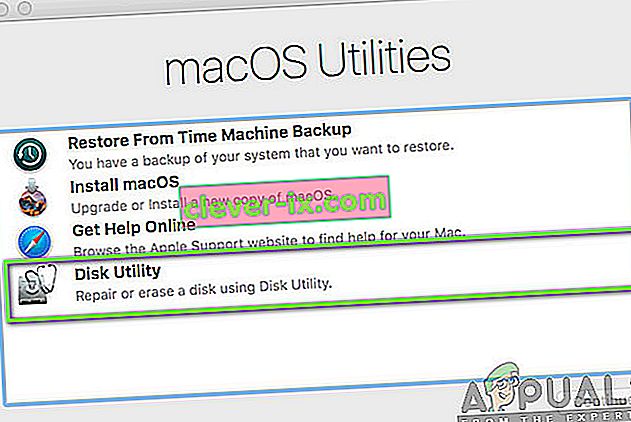
- Nu kan du afslutte diskværktøjet. Klik nu på den samme menu på Geninstaller macOS . Dette starter geninstallationsprocessen. Følg trinene nedenfor, og når du er færdig, vil Finder forhåbentlig arbejde.