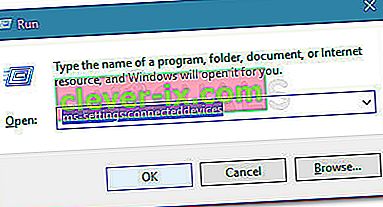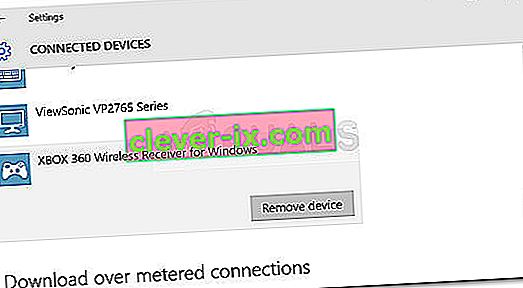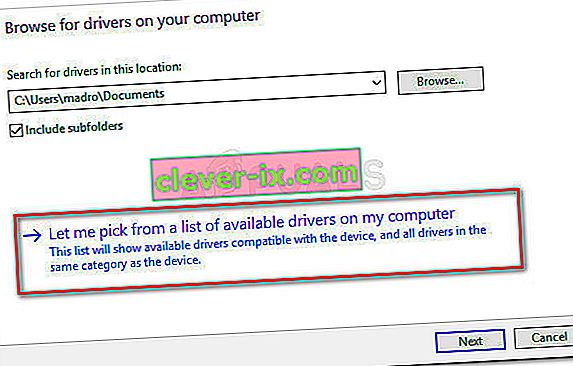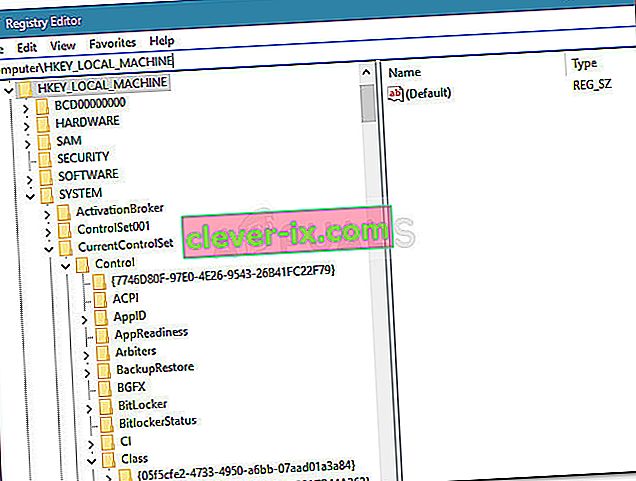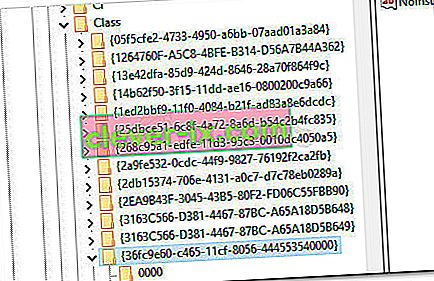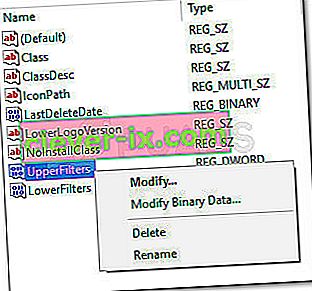Fix: Der findes ikke tilstrækkelige systemressourcer til at fuldføre Api Xbox-controlleren
Nogle brugere har nået os med spørgsmål, efter at deres Xbox-controllere (Xbox 360 eller Xbox One) pludselig er stoppet med at arbejde på Windows 10, Windows 8.1 og Windows 7. De fleste berørte brugere rapporterer, at enheden er markeret med et gult udråbstegn inde i Enhedshåndtering .
Dobbeltklik på enheden og se på Enhedsstatus (i fanen Generelt ) afslører følgende fejlmeddelelse:
“Denne enhed kan ikke starte (kode 10). Der findes ikke tilstrækkelige systemressourcer til at fuldføre API'en. ”
Bemærk: Dette rapporteres typisk om brugere, der forbinder en trådløs Xbox 360-controller via en USB-dongle.
Årsager til, at der ikke findes tilstrækkelige systemressourcer til at fuldføre Api-fejlen
Efter at have undersøgt problemet og kigget på forskellige brugerrapporter, har vi sammensat en liste over situationer, hvor denne fejl kan opstå:
- Enhedsdriveren har fejl - Dette rapporteres typisk at forekomme efter en Windows Update, eller hvis systemet for nylig er vågnet fra dvaletilstand.
- UpperFilters og LowerFilters er beskadiget - Disse er to registerværdier, der kan blive beskadiget og forårsage kode 10. Se fremgangsmåde 3 for trin til håndtering af dem.
- Filer fra controller-driveren blev beskadiget - En Windows-opdatering eller en tredjepartsinterferens kan udløse Xbox-controllerfejlen.
- USB foran kan ikke understøtte efterspørgslen - Dette sker typisk med controllere, der er tilsluttet en front-USB (via USB-dongle). Normalt har USB-porte foran ikke den samme slags strøm og fungerer muligvis ikke korrekt med nogle enheder.
Sådan løses problemet: Der findes ikke tilstrækkelige systemressourcer til at udføre Api-fejlen
Hvis du kæmper for at løse den samme fejlmeddelelse, vil denne artikel give dig en liste over effektive fejlfindingstrin. Nedenfor har du en liste over metoder, som andre brugere i en lignende situation har brugt for at få problemet løst.
For at få de bedste resultater skal du følge metoderne i den rækkefølge, der præsenteres. Start med den første potentielle løsning, og arbejd dig ned, indtil du finder en løsning, der er effektiv til at tvinge din Windows-version til at genkende din Xbox-controller. Lad os begynde!
Metode 1: Frakobl enheden og fjern den fra skærmen Enheder
Nogle brugere, der kæmper med den samme slags problemer, har formået at tvinge Windows til at genkende controlleren igen ved at afbryde enheden og bruge skærmen Enheder for at tvinge Windows til at genstarte den driver, der opretter problemet.
Hvis fejlen simpelthen skyldes en dårligt installeret driver eller en midlertidig fejl, løser problemet genstart af enhedens forbindelse. Her er hvad du skal gøre:
- Første ting først skal du frakoble din Xbox-controller ved at frakoble USB-kablet fysisk. Hvis du bruger en trådløs dongle, skal du frakoble USB-stikket.
- Når enheden er afbrudt, skal du trykke på Windows-tasten + R for at åbne et Run-felt. Indtast eller indsæt derefter “ ms-indstillinger: connecteddevices ”, og tryk på Enter for at åbne fanen Enheder i appen Indstillinger .
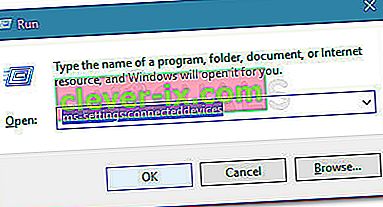
- På fanen Enheder skal du rulle ned til Andre enheder , klikke på din Xbox-controller og klikke på Fjern enhed .
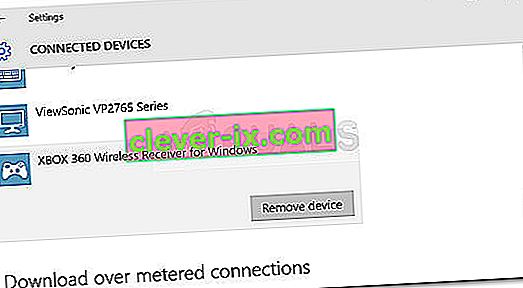
- Når enheden er fjernet, skal du lukke fanen Enheder og genstarte din computer. Når den næste opstart er afsluttet, skal du tilslutte din Xbox-controller igen og vente tålmodigt, indtil installationen er afsluttet.
- Se om controlleren fungerer korrekt nu.
Hvis din Xbox-controller stadig viser, at der ikke er tilstrækkelige systemressourcer til at fuldføre API- fejlen, skal du fortsætte ned med den næste metode nedenfor.
Metode 2: Udskift controller-driver med den lokale cachelagrede version
Hvis gendannelse af forbindelsen ikke fungerede, lad os se om du har bedre held ved at erstatte den aktuelt installerede Xbox Controller-driver med en lokalt gemt kopi.
Bemærk: Husk, at denne metode kun gælder for dem af jer, der støder på problemet med en Xbox 360-controller.
Nogle brugere, der befinder sig i en lignende position, har formået at genvinde den normale funktionalitet af deres Xbox 360-controllere ved at bruge Enhedshåndtering til at opdatere den uidentificerede enhed med Xbox 360 Wireless Receiver til Windows-version-driveren, der er gemt lokalt. Her er en hurtig guide til, hvordan du gør dette:
- Tryk på Windows-tasten + R for at åbne et Run- felt. Skriv derefter “ devmgmt.msc ” og tryk Enter for at åbne Enhedshåndtering . Hvis du bliver bedt om det af UAC (User Account Control) , skal du acceptere ved at klikke på Ja .

- Inde i Enhedshåndtering skal du højreklikke på din Xbox-controller-driver (den skal være opført som en uidentificeret enhed ) og vælge Egenskaber .
- På skærmbilledet Egenskaber på enheden skal du gå til fanen Driver og klikke på knappen Opdater driver .
- I det næste skærmbillede skal du klikke på Gennemse min computer efter driversoftware og derefter klikke på Lad mig vælge fra en liste over tilgængelige drivere på min computer .
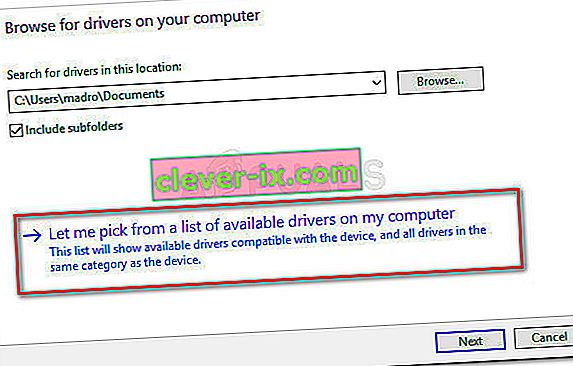
- Vælg derefter Windows Common Controller til Windows Class, og vælg derefter Xbox 360 Wireless Receiver til Windows Version: 2.1.0.1349
- Klik på Ja for at opdatere driveradvarslen for at installere den forældede driverversion.
- Når den ældre driverversion er installeret, skal du genstarte din computer og se, om problemet er løst ved næste opstart.
Hvis problemet stadig opstår, og du forhindres i at bruge din Xbox 360-controller, skal du fortsætte ned med den næste metode nedenfor.
Metode 3: Brug en primær 2.0 USB-port
Hvis du tilslutter din Xbox-controller via en USB foran, kan du prøve at slutte den til en af de USB-porte, der findes på bagsiden. USB-porte foran bliver behandlet som AUX, og hvis dit system kæmper for at holde trit med strømbehovet, har USB-porte foran ikke prioritet. Dette kan føre til situationer, hvor visse enheder ikke fungerer korrekt, fordi frontporten ikke understøtter efterspørgslen.
Dette særlige scenario er især almindeligt hos brugere, der forbinder deres Xbox-controller med en USB-dongle. Hvis dette scenario gælder for dig, skal du blot flytte USB-forbindelsen til en bageste USB-port. Hvis du også har USB 2.0- og USB 3.0-porte, skal du sørge for at skifte forbindelsen til USB 2.0-porten. Til sidst skal du genstarte din computer og se, om problemet er løst.
Hvis du stadig støder på det samme problem, skal du fortsætte med den næste metode nedenfor.
Metode 4: Sletning af UpperFilters og LowerFilters Registry-værdier
I henhold til forskellige brugerrapporter er UpperFilters og LowerFilters to registerværdier med potentiale til at gå ned på en bred vifte af enheder, der er forbundet via USB-porte.
Nogle brugere i en lignende situation har rapporteret, at problemet blev løst, efter at de brugte Registreringseditor til at slette disse to Registreringsværdier, hvilket tvang Windows til at oprette nye.
Følg instruktionerne nedenfor for at fjerne registerværdierne i UpperFilters og LowerFilters via Registreringseditor for at løse de utilstrækkelige systemressourcer, der findes til at fuldføre API- fejlen:
Bemærk: Disse trin skal gælde, uanset hvilken Windows-version du bruger.
- Tryk på Windows-tasten + R for at åbne et nyt Run-felt. Skriv derefter “ regedit ” og tryk Enter for at åbne Registreringseditor . Hvis du bliver bedt om det af UAC (User Account Control), skal du vælge Ja .

- Inde i registreringseditoren skal du bruge den venstre rude til at navigere til følgende placering:
HKEY_LOCAL_MACHINE \ SYSTEM \ CurrentControlSet \ Control \ Class
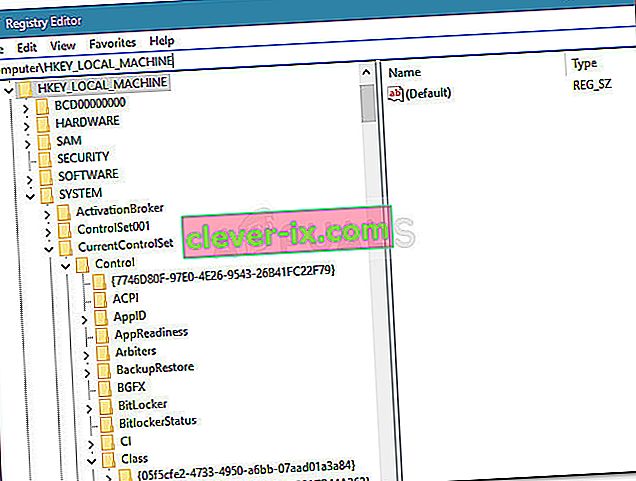
- I denne klasse-undernøgle er hver 32-cifrede undernøgle helt unik og svarer til en bestemt hardware i Enhedshåndtering. For at løse et Xbox-controller-relateret problem har vi brug for USB-klasse GUID'er, der er 36FC9E60-C465-11CF-8056-444553540000.
- Dobbeltklik på 36FC9E60-C465-11CF-8056-444553540000 (USB -værtscontrollere og -hubs ) inde i klasse undernøgle.
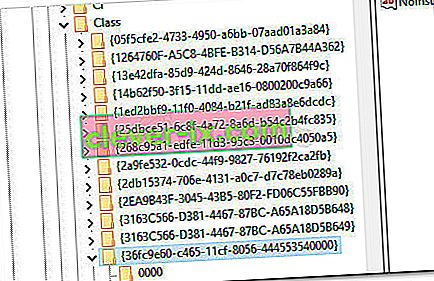
- Med den korrekte klasse valgt fra venstre rude, gå over til højre rude, højreklik på UpperFilters og vælg Slet . Gentag derefter den samme procedure med LowerFilters- tasten.
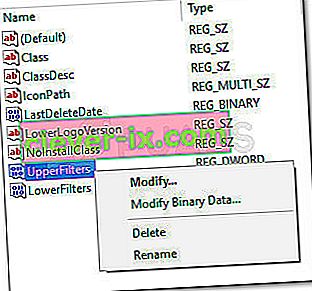
- Når begge nøgler er slettet, skal du lukke Registreringseditor og genstarte din computer. Ved næste opstart skal du se, om problemet er løst, og du er i stand til at bruge din Xbox-controller.