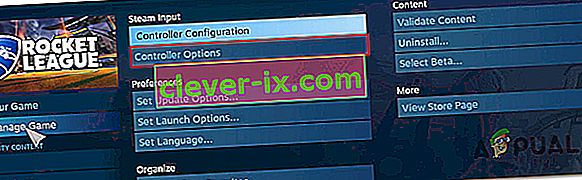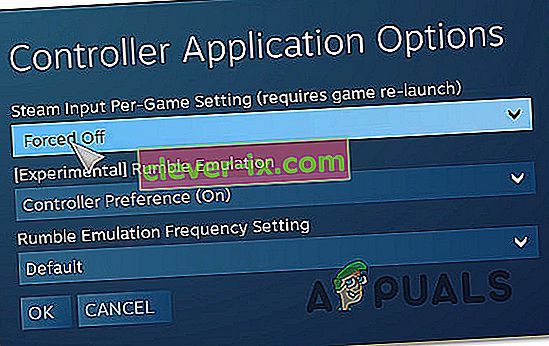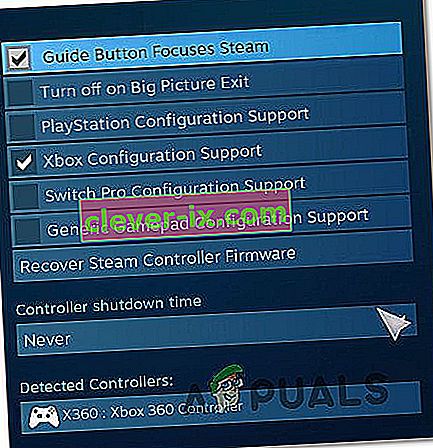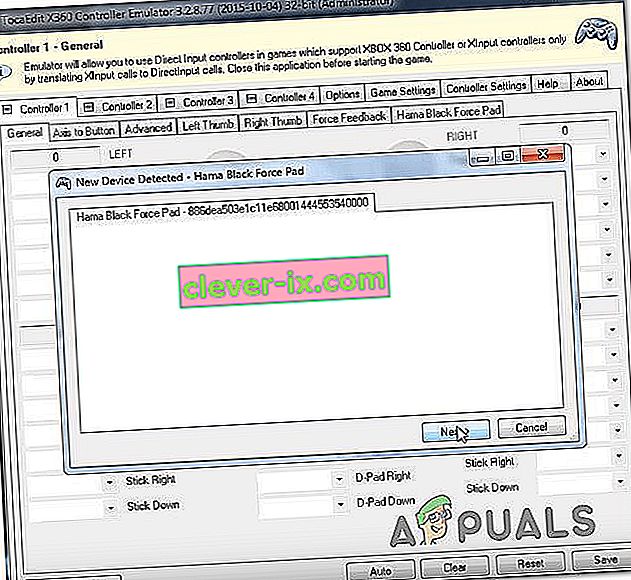Der er flere brugere, der har problemer med at bruge controllere, når de spiller Rocket League på pc ved hjælp af Steam. Problemet rapporteres i flere forskellige konfigurationer og med flere forskellige Windows-versioner, herunder Windows 7, Windows 8.1 og Windows 10. I de fleste tilfælde rapporteres problemet at forekomme i tilfælde, hvor brugeren forsøger at spille spillet via Steam.

Hvad forårsager, at Rocket League ikke identificerer controllere?
Vi undersøgte dette særlige problem ved at analysere forskellige brugerrapporter og de reparationsstrategier, der ofte bruges til at løse problemet, når dette scenario er relevant. Som det viser sig, er der flere forskellige potentielle synder, der kan ende med at udløse dette problem:
- Steam Input Per-Game-indstilling er aktiveret - Der er mange rapporter, hvor denne særlige Steam Big Picture-indstilling endte med at skabe controller-problemer, mens den blev tændt. Hvis dette scenarie er relevant, kan du løse problemet ved at sikre, at Steam Input Per-Game-indstillingen er tvunget fra .
- Kontrollerens indstillingsmenu er forkert konfigureret - En anden mulig årsag til dette problem er tilfælde, hvor menuen Controllerindstillinger ikke er konfigureret korrekt. I dette tilfælde skal du være i stand til at løse problemet ved at justere indstillingerne i henhold til den type controller, du bruger.
- Controller drivere er ikke installeret korrekt - I nogle tilfælde vil dette problem opstå, fordi controller drivere er ufuldstændige eller er blevet beskadiget som følge af en anden handling. Hvis dette scenarie er relevant, bør en Enhedshåndterer-undersøgelse afsløre, om controlleren er korrekt installeret eller ej.
- Korrupt Steam-controller-firmware - Visse generiske controllere har potentiale til at fejle fra tid til anden, når de bruges sammen med Steam. Når dette sker, skal du være i stand til at løse problemet ved at tage de nødvendige skridt til at gendanne Steam-controllerens firmware.
- Den generiske controlleren er ikke konfigureret rigtigt - Lav-entry generiske controllere er ikke altid fuldt understøttet af Steam. Dette betyder, at hvis du vil få dem til at fungere ordentligt, skal du gennemgå nogle ekstra konfigurationstrin for at sikre, at det bliver registreret med succes. Den nemmeste måde at gøre dette på er at bruge et tredjepartsværktøj, der kan oversætte XInput-opkald til DirectInput-opkald.
- Rocket League bruger ikke Steam Input - Hvis du støder på dette problem med en Xbox One-controller, er det muligt, at problemet opstår, fordi spillet ikke er konfigureret til at bruge Steam Input. I dette tilfælde kan du løse problemet ved at ændre nogle kontrolmuligheder i spillet, så Rocket League bruger Steam-input.
- USB-hovedtelefoner registreres som en controller - Visse USB-headset (især HyperX-modeller) har potentialet til at blive set som controllere af Rocket League. Hvis dette scenarie er anvendeligt, skal du kunne løse problemet ved at sikre, at din controller bliver registreret først.
Hvis du i øjeblikket kæmper for at løse dette problem, giver denne artikel dig flere fejlfindingstrin, der muligvis ender med at løse dit problem. Nedenunder finder du flere forskellige metoder, der bekræftes at være effektive til at løse dette særlige problem.
Husk, at hver metode, der vil blive vist nedenfor, bekræftes at være effektiv af mindst en berørt bruger. Hvis du vil forblive så effektiv som muligt, anbefaler vi dig at følge metoderne i den rækkefølge, de præsenteres, da de potentielle rettelser er ordnet efter effektivitet og sværhedsgrad.
Metode 1: Justering af store billedindstillinger (hvis relevant)
Hvis du forsøger at køre raket League via Stream, kan en mulig årsag til, at du ikke kan bruge en controller, være, at Big Picture-tilstand ender med at tvinge controlleren fra. Dette bør ikke ske som standard, men hvis du tilpasser nogle Steam-indstillinger, er chancerne for, at du også har konfigureret klienten til at deaktivere controllerens funktionalitet i Big Picture-tilstand.
Flere berørte brugere, som vi også støder på det samme problem, har rapporteret, at det lykkedes dem at løse problemet ved at få adgang til Rocket League's Steam-indstillinger og sikre, at Steam Input Per-Game Settings er tvunget fra og fjerne markeringen af andre irrelevante funktioner såsom Guide Button og Xbox Konfigurationsstøtte (hvis du ikke bruger en Xbox-controller.
Her er en hurtig guide til at foretage denne ændring i Steam:
- Højreklik på Steams ikon for bakkebjælke, og vælg stort billede i genvejsmenuen.
- Når Steam-klienten er færdig med at starte Big Picture-tilstand, skal du klikke på Bibliotek fra listen over menupunkter øverst.
- Klik derefter på Rocket League fra listen over spil og klik på Manage Game (under spilikonet).
- Klik derefter på Controller Options (under Steam Input ).
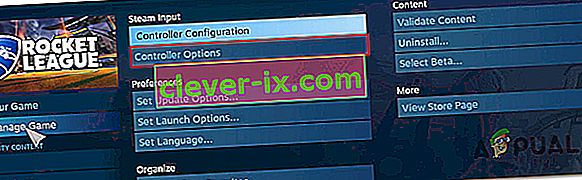
- Når du kommer til Controller Application Options , skal du klikke på rullemenuen tilknyttet S team Input Per-Game Setting og indstille den til Forced Off, før du klikker på Ok.
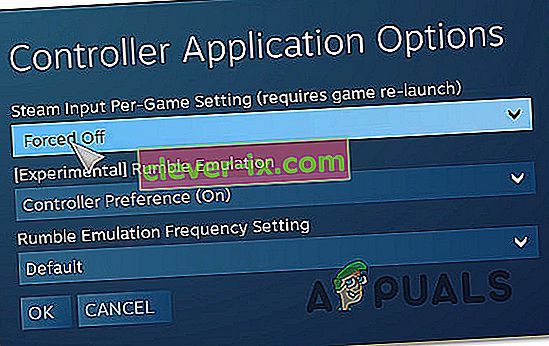
- Når ændringen er foretaget, skal du vende tilbage til hovedsiden i Big Picture i Steam og klikke på ikonet Indstillinger (tandhjulsikon) og derefter klikke på Controllerindstillinger .
- Inde i menuen Controllerindstillinger skal du sørge for at fjerne markeringen af alle irrelevante felter. Hvis du bruger en Xbox-controller, skal du fjerne markeringen af alt undtagen Xbox Configuration Support og Guide Button Focuses Steam .
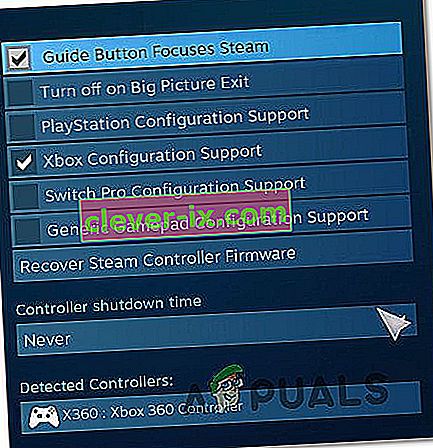
Bemærk: Hvis du bruger en PS4 Dualshock-controller, skal du kontrollere PlayStation Configuration Support og fjerne markeringen af Xbox Configuration Support. Eller fjern markeringen fra begge indstillinger, hvis du bruger en generisk controller.
- Når alle ændringer er udført, skal du genstarte din Steam-klient, starte Rocket League og se, om controllerens funktionalitet er blevet gendannet.
Hvis denne metode ikke tillod dig at løse problemet, og du stadig ikke er i stand til at bruge din controller, mens du spiller Rocket League, skal du gå ned til næste metode nedenfor.
Metode 2: Sørg for, at din controller genkendes
Hvis du har problemer med at bruge en PS4 DualShock-controller på en pc med RocketLeague. I langt de fleste af disse tilfælde skyldes problemet et driverproblem relateret til din PS4-controller. Flere berørte brugere har rapporteret, at det lykkedes dem at løse problemet efter at have sikret, at de korrekte drivere er installeret. I nogle tilfælde forsøgte brugerne også at gendanne firmwareindstillingerne til controlleren.
Her er en hurtig guide til, hvordan du gør dette:
- Tryk på Windows-tasten + R for at åbne en dialogboks Kør . Skriv derefter “devmgmt.msc” inde i tekstfeltet, og tryk på Enter for at åbne Enhedshåndtering . Hvis du bliver bedt om det af UAC (User Account Control) , skal du klikke på Ja for at give administrative rettigheder.

- Inde i Enhedshåndtering skal du rulle ned gennem listen over enheder og udvide rullemenuen, der er knyttet til lyd-, video- og spilcontrollere .
- Inde i menuen Sound, video og game controller skal du kontrollere, om din PS4-controller er til stede inde.
- Hvis PS4-controlleren ikke vises inde i denne menu, er det klart, at du har et driverproblem. Tag i så fald USB-controlleren ud af stikket og plugin i en anden port. Windows skal automatisk tage sig af installationen.
- Se derefter for at se, om driverinstallationen er fuldført, og enheden vises inde i menuen Sound, video og game controller .
- Hvis driveren er installeret, skal du lukke Enhedshåndtering , genstarte computeren og se, om problemet er løst, når den næste opstartssekvens er afsluttet.

Hvis det samme problem stadig opstår, skal du gå ned til næste metode nedenfor.
Metode 3: Gendannelse af firmware til Steam-controller
Nogle berørte brugere har rapporteret, at problemet blev løst, efter at de havde udført de passende trin til at gendanne firmware til deres controller. I de fleste tilfælde er denne procedure bekræftet til at fungere i situationer, hvor problemet opstod med en DualShock4-controller.
Brugere, der har fulgt disse instruktioner, har rapporteret, at deres controllerfunktionalitet er vendt tilbage, efter at de har gennemført firmwaregenoprettelsesprocessen og genstartet deres maskine. Her er en hurtig guide til, hvad du skal gøre:
- Åbn din Steam-klient, og brug båndlinjen øverst til at klikke på Steam og derefter på Indstillinger .
- Når du kommer ind i menuen Indstillinger , skal du vælge indstillingen Controller fra den lodrette menu til venstre og derefter klikke på Generelle controllerindstillinger fra højre rude.
- Fra det nyligt viste vindue skal du klikke på Recover Steam Controller Firmware (nederst på skærmen) .
- Ved bekræftelsesprompten skal du klikke på OK for at starte firmwaregenoprettelsesprocessen.
- Følg instruktionerne på det næste skærmbillede, og klik derefter på Start- knappen igen.
- Når processen er afsluttet, skal du genstarte din computer og se, om problemet er løst, når den næste opstart er afsluttet.

Hvis det samme problem opstår, og du stadig ikke kan bruge din controller, når du spiller Rocket League, skal du gå ned til næste metode nedenfor.
Metode 4: Opsætning af generiske controllere (hvis relevant)
Hvis du støder på dette problem med en generisk, billigere controller, er chancerne for, at du bliver nødt til at gennemgå nogle ekstra trin for at konfigurere det til at arbejde med Rocket League. Populære controllere som Xbox One / Xbox 360 eller Dualshock4 registreres og konfigureres automatisk, så snart du tilslutter dem. Men hvis du har en controller med lav indgang, skal du foretage en manuel opsætning.
Flere brugere, der også har stødt på dette problem, har rapporteret, at de formåede at løse det ved hjælp af en tredje part, der tillod dem at synliggøre deres generiske controller og ændre bindingerne til deres foretrukne.
Her er hvad du skal gøre:
- Besøg dette link ( her ) for at downloade x360Ce. Dette værktøj er i det væsentlige en Xbox 360-controller, der giver dig mulighed for at bruge Direct Input-controllere med spil, der kun understøtter Xbox360-controllere eller XInput-controllere ved at oversætte XInput-opkald til DirectInput-opkald .
- Når værktøjet er downloadet, skal du kopiere det og navigere til følgende placering:
C: \ Program Files \ Steam \ SteamApps \ common \ rocketleague \ binaries \ win32
Bemærk: Husk, at dette er standardplaceringen for Rocket league-spilmappen. Hvis du har installeret spillet et tilpasset sted, skal du navigere der i stedet.
- Indsæt filen (x360ce.exe) hvor som helst i Win32-mappen, og dobbeltklik derefter på den eksekverbare fil for at starte den.
- Når applikationen åbnes, skal du vente på, at den registrerer din controller. Når det er gjort, skal du klikke på Næste og følge resten af instruktionerne på skærmen for at fuldføre processen. I slutningen af den indledende installationsproces bliver du bedt om at klikke på Udfør (gør det, når du ser det).
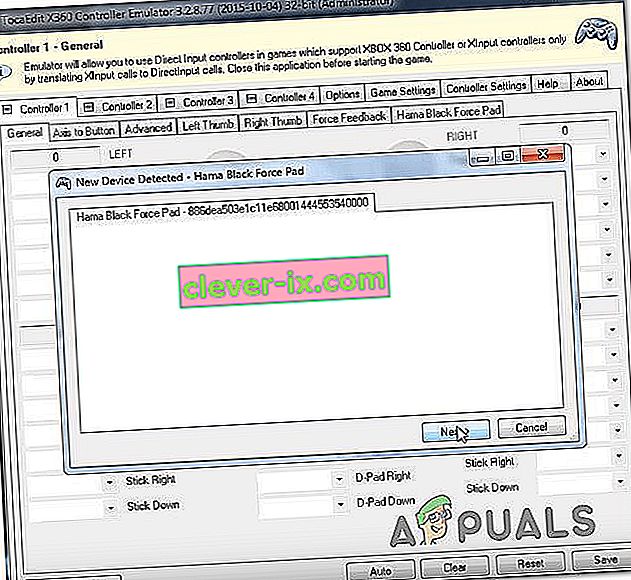
- Du får derefter chancen for at teste din controller og konfigurere dine knapper, som du finder passende. Gør det og klik på Gem. Som du sikkert kan fortælle, fungerer din controller allerede.
- Luk controller-hjælpeprogrammet, og start Rocket League normalt gennem Steam. Du bør ikke længere støde på problemer med din generiske controller.
Hvis det samme problem stadig opstår, skal du gå ned til næste metode nedenfor for at prøve en anden reparationsstrategi.
Metode 5: Tvinger Rocket League til at bruge Steam Input (hvis relevant)
Hvis du kører Rocket League gennem Steam med en Xbox One-controller, og du støder på dette problem, er chancerne for, at spillet ikke er konfigureret til at bruge Steam Input - hvilket muligvis ender med at skabe dette problem.
Flere berørte brugere har rapporteret, at det lykkedes dem at løse problemet ved at tilpasse nogle indstillinger i spillet, så Rocket League er tvunget til at bruge input fra Steam. Efter at have gjort det og genstartet spillet, har nogle brugere rapporteret, at problemet blev løst, og de var i stand til at bruge deres Xbox One-controllere uden problemer.
Her er hvad du skal gøre:
- Start Rocket League gennem Steam.
- Når spillet er indlæst, skal du gå til Valg> Kontrolelementer og klikke på Brug dampinput .
- Vælg derefter din Xbox One-controller fra listen, og indstil den til AUTO, hvis den er indstillet til Fra .

- Genstart Rocket League og se om problemet er løst.
Hvis det samme problem stadig opstår, skal du gå ned til næste metode nedenfor.
Metode 6: Frakobling af USB-hovedtelefoner (hvis relevant)
Hvis du bruger hovedtelefoner, der er tilsluttet via USB, er chancerne for, at Rocket League ender med at se dem som en controller. Dette er en ret almindelig begivenhed med HyperX-hovedtelefoner og et par andre producenter. Da Rocket Leagues mener, at din controller allerede er tilsluttet, giver den ikke de nødvendige tilladelser til din rigtige controller.
Et par brugere, der har gennemgået dette nøjagtige problem, har rapporteret, at de formåede at løse problemet ved at tage deres USB-hovedtelefoner ud og tilslutte controlleren, før de startede spillet. Ved at gøre dette fik deres controller detekteret, og de var i stand til at forbinde USB-hovedtelefonerne til en anden USB-port.
Men husk at hvis denne procedure er vellykket, skal du gøre dette hver gang du planlægger at bruge både controlleren og dine USB-hovedtelefoner.
Bemærk: Sørg for, at Bluetooth ikke er aktiveret på nogen anden enhed i nærheden, der kan forvirre controlleren med, hvilken enhed den forbinder.