7 Days to Die-nedbrud er ofte grafikrelaterede. For eksempel går det ofte ned, hvis du bruger den forkerte version af DirectX, som ikke anbefales til din opsætning. En grafikindstilling med navnet Motion blur kan også få spillet til at gå ned på bestemte opsætninger, uanset hvor godt det kan håndtere spillet.

Grundlæggende fejlfinding bringer dig ikke så langt, og du bør bestemt tjekke listen over mulige årsager, vi har udarbejdet nedenfor:
Hvad forårsager 7 Days to Die Crash?
- DirectX version - Spillet går bare ned, når en forkert version af DirectX bruges kombineret med din opsætning. Det bedste du kan gøre er at tvinge brugen af DirectX 10 til spillet.
- Motion sløring - Motion sløring er en grafisk indstilling, der giver glathed og får spillet til at se mere filmisk ud. Denne mulighed kan dog også få 7 dage til at gå ned, så overvej at slå den fra!
- 64-bit-versionen af spillet fungerer ikke - Under visse omstændigheder fungerer 64-bit-versionen af spillet simpelthen ikke på din 64-bit Windows-installation. Det kan være kompliceret at tvinge download af 32-bit-versionen, men det er muligvis den eneste måde at løse problemet på.
Sådan løses stop 7 dage til at dø efter nedbrud?
1. Tving brugen af DirectX 10
Mange brugere har rapporteret, at spillet kæmper for at køre ordentligt, når du bruger en anden version af DirectX end DirectX 10. Denne indstilling kan ændres ganske let på grund af Steam-klienten, og du bør bestemt begynde at foretage fejlfinding af spillet med denne nemme og nyttige metode. Følg nedenstående trin for at tvinge brugen af DirectX 10!
- Først og fremmest skal du åbne din Steam-klient ved at dobbeltklikke på dens ikon på skrivebordet . Du kan også søge efter det i menuen Start .
- Klik på Windows-tasten eller Start-menuknappen i nederste venstre hjørne af din skærm, skriv " Steam " og venstreklik på det første resultat, der vises.

- Uanset hvordan du beslutter dig for at køre det, skal du klikke på knappen Bibliotek øverst i vinduet og se efter 7 dage at dø på listen over spil, du ejer i dit Steam-bibliotek . Højreklik på ikonet, og vælg Egenskaber i genvejsmenuen.
- Sørg for at forblive på fanen Generelt , og klik på knappen Indstil startindstillinger . Sørg for at skrive startfunktionen nedenfor. Hvis der er andre lanceringsmuligheder indeni, skal du sørge for at adskille dem med et tomt mellemrum.
-styrke-funktionsniveau – 10–0

- Klik på OK- knappen for at anvende de ændringer, du har foretaget. Åbn spillet igen, og kontroller, om nedbrud stadig finder sted konstant!
2. Sluk for Motion Blur
Motion Blur er et problematisk træk ved spillet. Mange brugere har faktisk rapporteret, at deaktivering af funktionen helt manager for at løse problemet, så vi anbefaler virkelig, at du prøver dette og ser, om spillet stadig går ned konsekvent.
- Åbn spillet ved at dobbeltklikke på ikonet på skrivebordet eller ved at søge efter det i menuen Start . Hvis din Steam-klient er åben, skal du navigere til fanen Bibliotek , højreklikke på spilets post på listen og vælge Afspil spil på listen over indstillinger, der vises.
- Når spillet åbnes for en startskærm, skal du klikke på Indstillinger og klikke på Video for at åbne grafikindstillinger.

- I højre rude skal du finde indstillingen Motion Blur , klikke på pilen ud for den for at åbne listen over muligheder og indstille den til Fra . Klik på OK eller knappen Anvend for at anvende ændringerne og se, om det nedbrudte problem vedvarer!
3. Kontroller integriteten af spilfiler
Bekræftelse af spilfilernes integritet er en mulighed, der er tilgængelig for ethvert Steam-spil, du ejer i dit Steam-bibliotek. Dybest set scanner dette spillets installationsmappe og ser efter manglende eller korrupte filer. Derefter downloades disse filer igen. Denne metode kan løse adskillige Steam-spilproblemer, og brugere har rapporteret, at de var i stand til at løse det konstante nedbrudsproblem ved blot at følge de trin, vi har udarbejdet nedenfor!
- Først og fremmest skal du åbne din Steam-klient ved at dobbeltklikke på dens ikon på skrivebordet . Du kan også søge efter det i menuen Start .
- Klik på Windows-tasten eller Start-menuknappen i nederste venstre hjørne af din skærm, skriv " Steam " og venstreklik på det første resultat, der vises.

- Uanset hvordan du beslutter dig for at køre det, skal du klikke på knappen Bibliotek øverst i vinduet og se efter 7 dage at dø på listen over spil, du ejer i dit Steam-bibliotek . Højreklik på ikonet, og vælg Egenskaber i genvejsmenuen.
- Sørg for, at du navigerer til de lokale filer Klik på Bekræft integriteten af spilfiler, og vent på, at værktøjet scanner din spilinstallationsmappe for manglende filer.
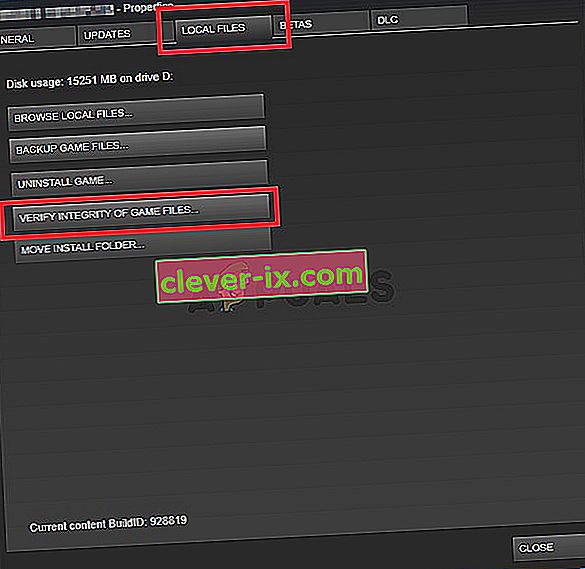
- Værktøjet skal fortsætte med at downloade de manglende filer igen. Når processen er afsluttet, skal du sørge for at åbne igen 7 dage til at dø og kontrollere, om det nedbrudte problem vedvarer!
4. Download 32-bit versionen af Steam ved hjælp af SteamCMD
SteamCMD kan bruges til manuelt at installere forskellige værktøjer, inklusive 32-bit version af bestemte spil. Brug af det føles som at bruge kommandoprompt, men bare rolig, vi har forberedt alle kommandoer, du skal bruge for at prøve at bruge 32-bit versionen af Steam-klienten og derefter spillet. Tjek nedenstående trin!
- Klik på dette link for at downloade SteamCMD ZIP-filen. Bemærk, at download starter, så snart du klikker på linket. Opret en mappe til SteamCMD, og sørg for at udtrække indholdet af ZIP-filen der.
- Efter at have kørt SteamCMD for første gang, opdateres den automatisk og initierer prompten om nye kommandoer. Hvis du ønsker at få adgang til det senere manuelt, skal du sørge for at åbne et kommandopromptvindue ved hjælp af Windows-tast + R-tastekombination .

- Dette åbner en dialogboks Kør . Sørg for at skrive " cmd " i feltet, og klik på OK-knappen for at åbne kommandoprompt. Du kan også søge efter det, når du har åbnet Start-menuen .
- Når du er inde i kommandoprompten, skal du skrive de to kommandoer nedenfor for at starte SteamCMD. Sørg for at trykke på Enter- tasten efter hver kommando:
cd steamcmd
- Her skal erstattes med den aktuelle sti, hvor du ekstraherede SteamCMD, f.eks. C: / SteamCMD.
- Derefter skal du bruge de fire kommandoer nedenfor for at logge ind på din Steam-konto, tvinge brugen af 32-bit klienten og downloade 32-bit versionen af spillet. Tryk på Enter efter hver kommando:
login @sSteamCmdForcePlatformBitness 32 force_install_dir ./7dtd/ app_update 251570
- Erstat og felter med dine faktiske Steam-legitimationsoplysninger, og vent på, at download af spillet er afsluttet. Derefter kan du køre spillet manuelt fra 7dtd- mappen inde i SteamCMD Check for at se om spillet stadig går ned!


