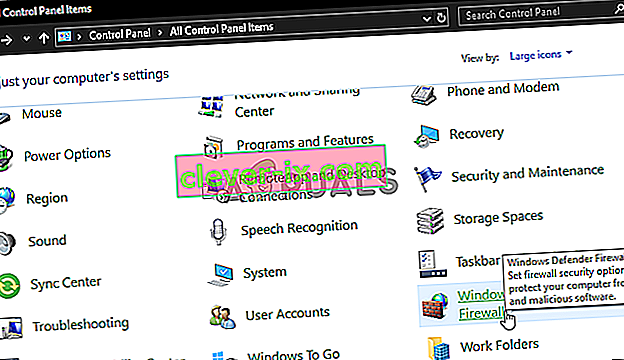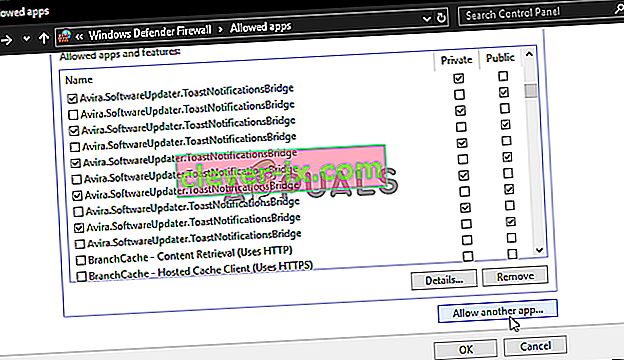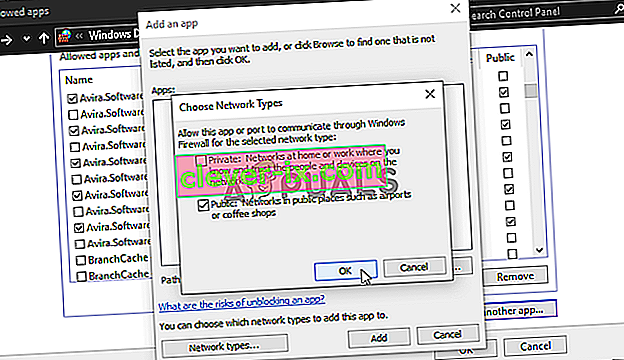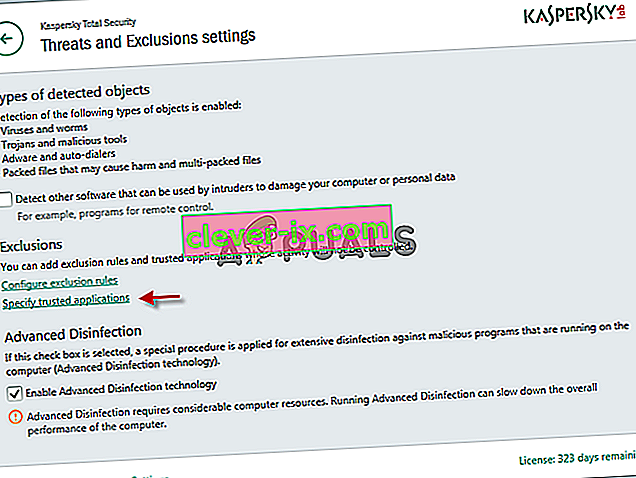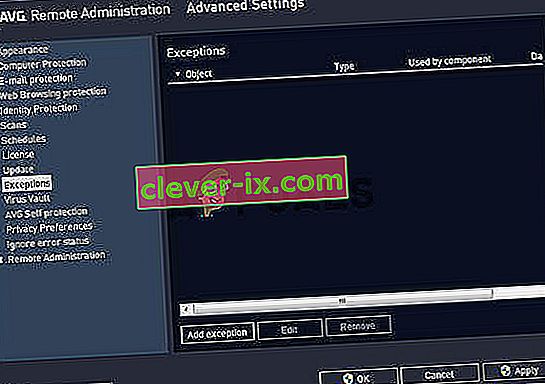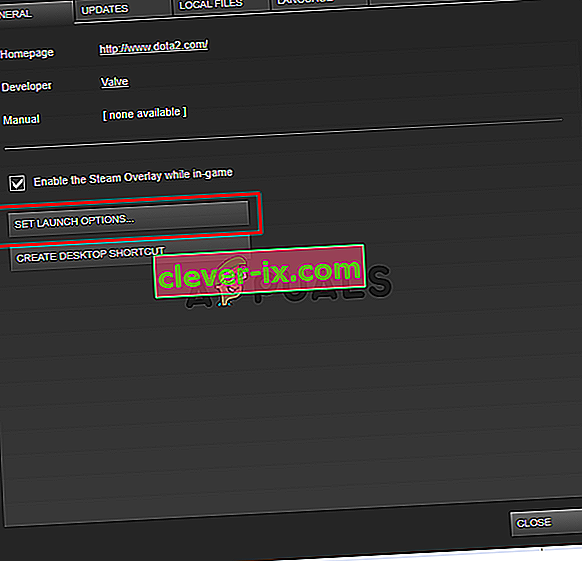At spille Final Fantasy XIV er en glæde, og spillet har forbløffet spillere over hele kloden. Nogle brugere blev dog helt forhindret i at nyde spillet, da de rapporterede om et alvorligt problem under opstart. Spillets launcher åbner simpelthen en sort skærm, og intet andet sker. Spillet starter ikke.

Mange spillere, der har oplevet det samme problem, tog sig tid til at sende den metode, de brugte til at løse problemet. Vi har samlet de mest nyttige metoder og præsenteret dem trin for trin i denne artikel. Tjek det nedenfor!
Hvad forårsager FFXIV Launcher Black Screen-problemet på Windows?
Launcherens sorte skærmproblem, der vises, når du spiller FFXIV på Windows, kan være forårsaget af mange forskellige årsager. At bestemme den rigtige kan gøre fejlfinding ret lettere for dig, så vi anbefaler dig at tjekke årsagerne nedenfor!
- Internet Explorer-indstillinger - Det kan synes usædvanligt, men spillets launcher er stærkt afhængig af Internet Explorer til lancering. Derfor skal Internet Explorer køre perfekt, før spillet fungerer. Du kan enten nulstille dets indstillinger eller tilføje spillets websted til Trusted Sites.
- Spillets adgang til internettet er blokeret - En firewall kan forhindre spillets launcher i at oprette forbindelse til Internettet, så sørg for at gøre en undtagelse for spilets eksekverbare for at løse problemet med sort skærm.
- Spilfunktioner blokeret af antivirus - Nogle aspekter af spillet blokeres muligvis af det antivirusprogram, du har installeret på din computer. Sørg for at føje spillet til listen over udelukkelser i dit antivirusprogram.
Løsning 1: Rediger konfigurationsfilen
Redigering af spilets konfigurationsfil for at aktivere åbningsfilmen i spillet skal løse problemet, som rapporteret af mange brugere. Filen findes i mappen Dokumenter, og den kan redigeres ved hjælp af Notesblok. Følg instruktionerne nedenfor for at fortsætte med denne metode!
- Naviger til mappens placering i File Explorer ved blot at åbne en mappe og klikke på Denne pc eller Denne computer fra venstre navigationsrude eller ved at søge efter denne post i Start-menuen.
- Under alle omstændigheder skal du dobbeltklikke på denne pc eller denne computer for at åbne din lokale disk og navigere til brugere >> Din kontos navn >> Dokumenter >> Mine spil >> FINAL FANTASY XIV - A Realm Reborn . Windows 10-brugere kan simpelthen navigere til dokumenter efter åbning af File Explorer fra navigationsmenuen til højre.

- Højreklik på filen med navnet ' FFXIV. cfg ' og vælg at åbne det med Notesblok .
- Brug Ctrl + F- tastekombinationen, eller klik på Rediger i topmenuen, og vælg Find i rullemenuen for at åbne søgefeltet.
- Skriv " CutsceneMovieOpening" i feltet, og skift værdien ved siden af den fra 0 til 1. Brug Ctrl + S- tastekombinationen til at gemme ændringerne, eller klik på Filer >> Gem og afslut Notesblok.
- Prøv at køre spillet igen for at kontrollere, om FFXIV-launcher-sorte skærmproblem stadig opstår.
Løsning 2: Nulstil Internet Explorer-indstillinger til standard
Selvom mange mennesker ting Internet Explorer simpelthen tager plads på din computer uden noget reelt formål, er det ikke helt sandt. Mange internetforbindelsesindstillinger går gennem Internet Explorer. Brugere har endda rapporteret, at de var i stand til at løse problemet med FFXIV-launcher-sorte skærm ved blot at nulstille Internet Explorer-indstillingerne. Følg nedenstående trin for at gøre det også!
- Åbn Internet Explorer ved at søge efter det eller ved at dobbeltklikke på genvejen på skrivebordet, vælge knappen Funktioner øverst til højre på siden og derefter vælge Internetindstillinger .
- Hvis du ikke kan få adgang til internetindstillinger som denne, skal du åbne kontrolrude l ved at søge efter den, ændre indstillingen Vis efter til Kategori og klikke på Netværk og internet . Klik på knappen Internetindstillinger, som skal være nummer to i det nye vindue, og fortsæt med løsningen.
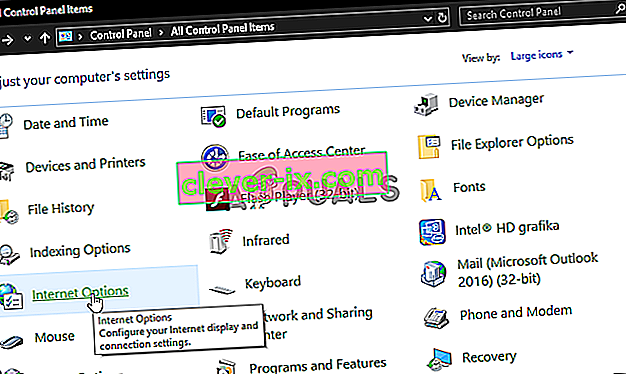
- Naviger til fanen Avanceret , og klik derefter på Nulstil Vælg afkrydsningsfeltet Slet personlige indstillinger, hvis du vil fjerne browserhistorik, søgeudbydere, Acceleratorer, startsider og InPrivate-filtreringsdata. Dette anbefales, hvis du vil nulstille din browser, men at vælge dette er valgfrit i dette scenarie.

- Klik på Nulstil i dialogboksen Nulstil Internet Explorer-indstillinger, og vent på, at Internet Explorer er færdig med at anvende standardindstillinger. Klik på Luk >> OK .
- Når Internet Explorer er færdig med at anvende standardindstillingerne, skal du klikke på Luk og derefter klikke på OK. Kontroller, om du er i stand til at åbne den nu uden problemer.
Løsning 3: Tilføj en undtagelse for spillet i Windows Firewall
For at multiplayer-funktioner i et spil skal fungere korrekt, skal spillet have uafbrudt adgang til Internettet og dets servere for at fungere korrekt. Windows Defender Firewall er ofte skyld i sådanne tilfælde, og vi anbefaler, at du gør en undtagelse for spillets eksekverbare i Windows Defender Firewall!
- Åbn kontrolpanelet ved at søge efter hjælpeprogrammet i Start-knappen eller ved at klikke på knappen Søg eller Cortana-knappen i venstre del af proceslinjen (nederste venstre del af skærmen).
- Når kontrolpanelet er åbnet, skal du ændre visningen til store eller små ikoner og navigere til bunden for at åbne Windows Defender Firewall- indstillingen.
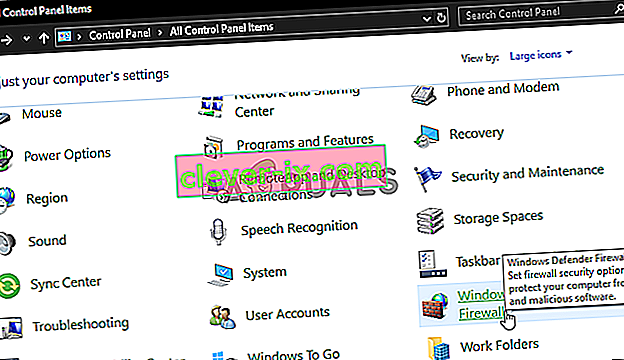
- Klik på Windows Defender Firewall og klik på indstillingen Tillad en app eller funktion gennem Windows Firewall fra listen over indstillinger i venstre side. En liste over installerede apps skal åbnes. Klik på knappen Skift indstillinger øverst på skærmen, og angiv administratorrettigheder. Prøv at finde den eksekverbare enhed indeni. Hvis det ikke er der, skal du klikke på knappen Tillad en anden app nedenfor.
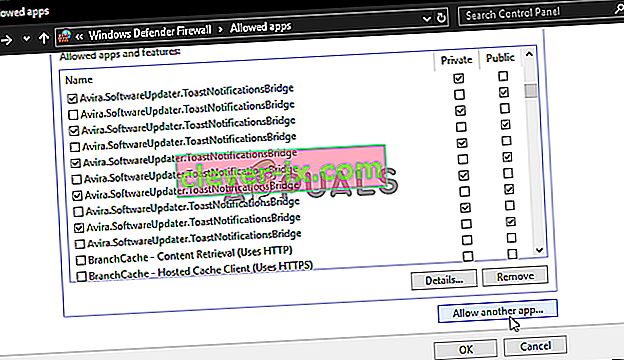
- Naviger til, hvor du installerede TeamViewer (C: \ Program Files (x86) \ Steam \ steamapps \ common som standard), åbn Final Fantasy XIV-mappen og vælg spillets eksekverbare fil .
- Når du har fundet det, skal du klikke på knappen Netværkstyper øverst og sørge for at markere afkrydsningsfelterne ud for både private og offentlige poster, før du klikker på OK >> Tilføj.
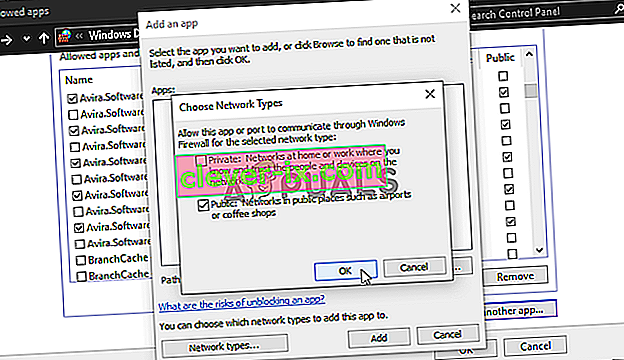
- Klik på OK, og genstart computeren, før du kontrollerer, om spillets launcher stadig starter en sort skærm!
Løsning 4: Slet en fil, der er ansvarlig for at starte spillet
Der er en fil med navnet 'ffxivboot.bck' placeret inde i spilets installationsmappe, og sletning af den kan gendanne den måde, som spillet starter op, og problemet med den sorte skærm skal ophøre med at vises. Denne metode er ret let at afprøve, og du har intet at tabe, da filen genskabes, så snart du genåbner spillet. Tjek de nødvendige trin nedenfor!
- Find spillets installationsmappe manuelt ved at højreklikke på spillets genvej på skrivebordet eller andre steder, og vælg Åbn filplacering i menuen.
- Hvis du har installeret spillet via Steam, skal du åbne genvejen på skrivebordet eller ved at søge efter det i startmenuen ved blot at skrive “ Steam ” efter at have klikket på startmenuknappen.
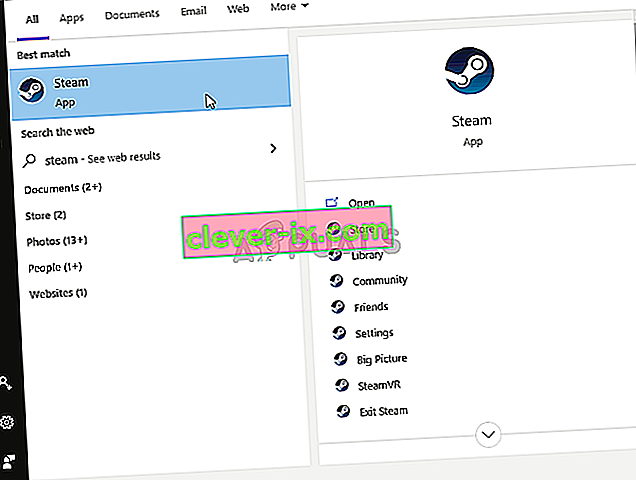
- Når Steam-klienten åbnes, skal du navigere til fanen Bibliotek i Steam-vinduet i menuen øverst i vinduet og finde posten Dead by Daylight på listen.
- Højreklik på spilikonet i biblioteket, og vælg indstillingen Egenskaber i genvejsmenuen, der åbnes, og sørg for, at du navigerer til fanen Lokale filer i vinduet Egenskaber med det samme, og klik på Gennemse lokale filer

- Find den ønskede fil i bagagerummet mappen. Se efter ffxivboot.bck fil, skal du højreklikke på den og vælge den Slet i den sammenhængsafhængige menu, som vil blive vist.

- Sørg for at bekræfte eventuelle meddelelser, der kan vises, som skal bede dig om at bekræfte valget af at slette filen, og spillet skal starte korrekt fra næste opstart.
Løsning 5: Lav en undtagelse for spillet i dit antivirusprogram
Nogle gange kan antivirusværktøjer ikke genkende spillets bestræbelser på at oprette forbindelse til Internettet som uskadelige, og dets funktioner blokeres ofte af det. For at bevise over for antivirusprogrammet, at FFXIV-spillet er uskadeligt, bliver du nødt til at tilføje det til listen Undtagelser / Udelukkelser!
- Åbn antivirus-brugergrænsefladen ved at dobbeltklikke på ikonet på systembakken (højre del af proceslinjen nederst i vinduet) eller ved at søge efter den i Start-menuen .
- Indstillingen Undtagelser eller Undtagelser er placeret på forskellige steder med hensyn til forskellige antivirusværktøjer. Det kan ofte findes uden meget besvær, men her er nogle hurtige guider til, hvordan du finder det i de mest populære antivirusværktøjer:
Kaspersky Internet Security : Hjem >> Indstillinger >> Yderligere >> Trusler og undtagelser >> Undtagelser >> Angiv pålidelige applikationer >> Tilføj.
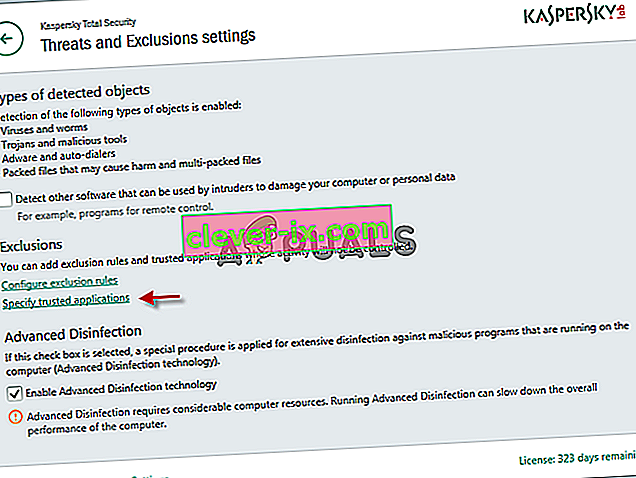
AVG : Hjem >> Indstillinger >> Komponenter >> Web Shield >> Undtagelser.
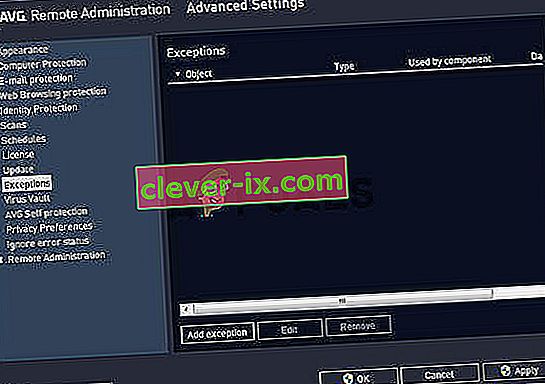
Avast : Hjem >> Indstillinger >> Generelt >> Undtagelser.
- Du bliver nødt til at tilføje spillets eksekverbare i boksen, der vises, hvor du bliver bedt om at navigere til mappen. Det skal være i den samme mappe, hvor du besluttede at installere spillet i. Som standard er det:
- C: \ Program Files (x86) \ Steam \ steamapps \ common
- Check to see if you are now able to play the game without being stuck at a black screen. If it still won’t work, try restarting your computer and try again. The last step would be to uninstall the antivirus and try a different one if the problem persists.
Solution 6: Run the Game Using DirectX 9
This is definitely one of the most popular methods among all of them available online as it appears that the game was simply not made to be fully compatible with DX10 or DX11. This is a shame but you can easily revert these changes if you have downloaded the game via Steam. Follow the steps below in order to force the game to use DirectX9 instead of 10 or 11!
- Open up Steam on your computer by double-clicking its entry on the Desktop or by searching for it in the Start menu. Windows 10 users can also search for it using Cortana or the search bar, both of them next to the Start menu.
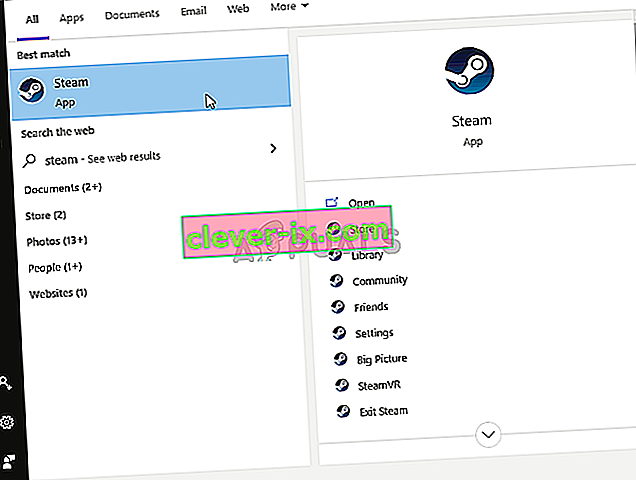
- Navigate to the Library tab in the Steam window by locating the Library tab at the top of the window, and locate Final Fantasy XIV in the list of games you have in your respective library.
- Right-click on the game’s icon in the list and choose the Properties option from the context menu which will show up. Stay in the General tab in the Properties window and click the Set launch options button.
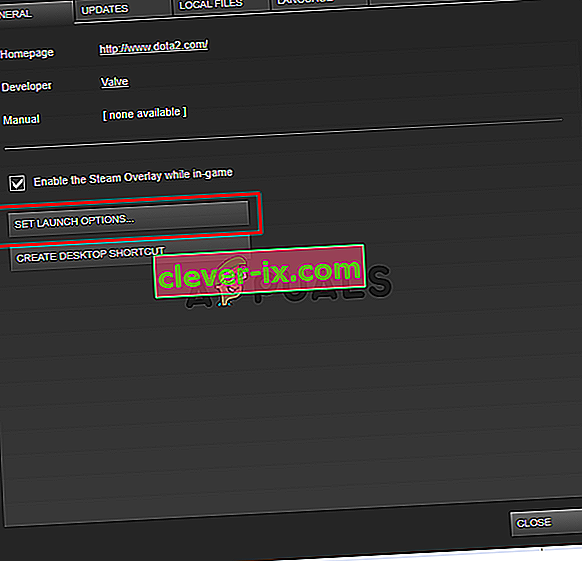
- Type “-dx9” in the bar. If there were some other options located there you are possibly using, make sure you separate this one with a coma. Click the Ok button to confirm the changes.
- Try launching the game from the Library tab and check to see if the launcher black screen issue still occurs!
Solution 7: Add frontier.ffxiv.com to IE’s Trusted Sites
As you have probably already noticed, plenty of launcher-related issues rely on Internet Explorer. Many problems can be resolved or circumvented if you just add the main website in the IE’s Trusted Sites. Follow the instructions below in order to do so!
- Open Internet Explorer on your computer by searching for it on the Desktop or the Start menu. Click on the cog icon located in the top right corner. From the menu which opens, click on Internet Options to open a list on related connection settings.

- If you don’t have access to Internet Explorer, Open Control Panel by searching for it in the Start menu or by using the Windows Key + R key combination, typing “control.exe” in the Run box, and click OK to run Control Panel.
- In Control Panel, select to View as: Category at the top right corner and click on the Network and Internet button to open this section. Inside this window, click on Internet Options to navigate to the same screen as you would if you opened Internet Explorer.

- Navigate to the Security tab and click on Trusted Sites. Paste the link to your problematic website and click the Add Make sure you include only the correct link: frontier.ffxiv.com
- After you add the site, make sure you disable the Require server verification option (https) for all sites in this zone option under the Websites

- Exit Internet Options, reopen the game and check to if the launcher still boots to a black screen!
Solution 8: Reinstall the Game
Reinstalling the game should be the last thing on the list but the good thing is everything is saved to your account and you won’t have to start all over again. If you have a good Internet connection or a strong PC, the game should be reinstalled in no time and the error should now cease to appear.
- Click on the Start menu button and open Control Panel by searching for it or by locating it in the Start menu (Windows 7 users). Alternatively, you can click on the gear icon to open the Settings app if you are using Windows 10 as the operating system on your computer.
- In the Control Panel window, switch to View as: Category at the top right corner and click on Uninstall a Program under the Programs section.

- If you are using the Settings on Windows 10, click on Apps section from the Settings window should open the list of all installed programs on your computer.
- Locate Final Fantasy XIV in the list either in Settings or Control Panel, click on it once and click the Uninstall button located in the Uninstall a program window. Confirm any dialog choices to uninstall the game, and follow the instructions which will appear on the screen. Restart your computer afterward!
You will need to download it again from Steam by locating in the Library and choose the Install button after right-clicking on it.