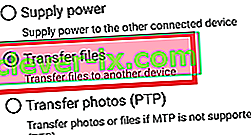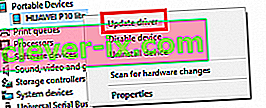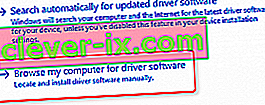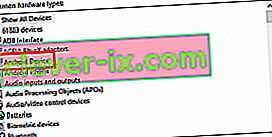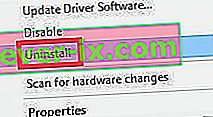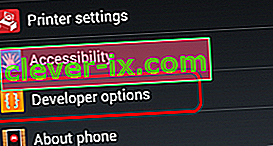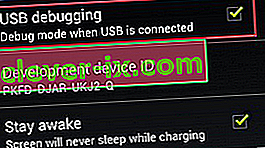I de sidste år er en fælles tendens inden for mobil teknologi at blive trådfri. Vores Android-telefoner er i stand til at sende og hente filer ved hjælp af skyen, oprette forbindelse til internettet via Wi-FI, overføre lydindhold til vores headset uden behov for et kabel og endda oplade trådløst.
Men selvom næsten alle Android-modeller er perfekt i stand til at oprette forbindelse til en pc trådløst, foretrækker de fleste af os stadig at slutte dem til deres pc på den gammeldags måde, når vi prøver at overføre filer. Der er fordele ved at gå med den klassiske tilgang - overførselshastigheden er normalt hurtigere, og forbindelsen er i teorien mere pålidelig.
Desværre fungerer tingene ikke altid som de skal, og din mobile enhed bliver muligvis ikke registreret af din pc.
Ideelt set, når du tilslutter din Android-enhed til en pc, behandler Windows det straks som en MTP-forbindelse (Media Transfer Protocol) -forbindelse og installerer de nødvendige drivere, så den vises i File Explorer .
Hvis du rodfæstede din enhed, brugte den som en emulator til et Android Studio / Eclipse-projekt eller installerede en ny ROM på den, er chancerne for, at du har installeret ADB-driveren (Android Debug Bridge) . Dette gør det muligt for din pc at sende kommandoer til din enhed, men har for vane at manipulere med standard MTP-indstillingerne , hvilket får din enhed til at stoppe med at blive vist på Min computer .
Men husk, at ADB-driveren ikke er eneansvarlig for at forhindre, at din telefon vises på pc. Dette problem har mange mulige årsager og kan vises på enheder, der aldrig har brugt ADB-driveren .
Med dette i tankerne har vi oprettet en samling metoder, der får din telefon til at vises i File Explorer igen. Da vejledningen indeholder en masse fejlfinding, beder vi dig om at starte med den første potentielle løsning og gå ned, indtil du finder en metode, der fungerer for dig.
Metode 1: Genstart begge enheder og brug en anden port
Hvis du tilslutter din Android-enhed, og der ikke sker noget, skal dette være den første handling. USB-porte kan let blive defekte, så det er normalt bedst at udelukke de åbenlyse ting først. Her er hvad du skal gøre:
- Frakobl kablet, og genstart begge enheder.
- Når begge er genstartet, skal du tilslutte kablet igen, men denne gang skal du sørge for at bruge en anden USB.
Metode 2: Brug et andet USB-kabel
Lad os nu udelukke muligheden for et defekt USB-kabel. USB-kabler går ikke altid i stykker, derfor er det normalt svært at identificere dem som problemet.
Hvis du ser nøje inde i mikro-USB-porten, kan du se et par guldstik. De bruges til opladningsformål, men letter også overførsel af information, når de er forbundet til en anden enhed. Det er nok for en eller to at ændre deres position eller gå i stykker for at kablet holder op med at arbejde. Chancerne er, at det fortsætter med at oplades, men det har ikke nok funktionalitet til at understøtte en filoverførsel. Her er hvad du skal gøre:
- Slut din telefon til et andet kabel, og se om den vises i Denne computer .
- Hvis det viser sig, er dit problem løst. Hvis det ikke vises, skal du skifte USB-port og lytte nøje til Windows-lyden, der signalerer nye tilsluttede enheder.
- Hvis du hører lyden, har du sandsynligvis ikke et hardwareproblem, og du har et driverproblem at gøre.
Metode 3: Rengøring af mikro-USB-porten
Lad os sørge for, at der ikke er nogen fremmedlegemer, der blokerer mikro-USB-porten, hvilket forhindrer filoverførslen i at ske. Hvis du bruger til at bære din telefon for meget i lommen, kan mikro-USB-porten lide under ophobning af fnug. Dette kan forhindre overførsel af elektricitet og forhindre din smartphone i at udveksle data. Her er hvad du skal gøre:
- Brug en lommelygte til at kigge ind i mikro-USB-porten og se, om du kan få øje på noget, der ikke burde være der.
Bemærk: Hvis du ser noget, der ikke burde være der, skal du gå videre med de næste trin. Hvis porten er ren, skal du starte med metode 4 .
- Sørg for, at din enhed er slukket, og brug et lille pincet, en nål eller tandstikker til at trække en fnug ud af porten.

- Dyp en lille vatpind i sprit, sæt den i opladningsporten, og drej den, så du får noget af det resterende snavs ud.
- Lad det tørre i mindst 2 timer, inden du prøver at tænde igen.
Hvis du fortsatte med ovenstående fejlfindingsvejledninger, har vi med succes fjernet de fleste hardware-relaterede problemer. Lad os nu begynde at håndtere de potentielle softwareproblemer.
Metode 4: Tilslutning som lager
Hvis din enhed ikke vises i Denne computer , bruger du muligvis den forkerte forbindelsestilstand. Android kender flere forskellige tilstande til at oprette forbindelse til andre enheder - kun opladning, MTP, PTP og MIDI, blandt andre. Til vores formål er vi nødt til at bruge en MTP-forbindelse. Her er hvad du skal gøre:
- Tilslut din enhed til din pc.
- Træk meddelelsesvinduerne ned på din telefon, og vælg MTP-markeringen. Afhængigt af producenten kan denne indstilling have forskellige navne som f.eks.Overførsel af filer eller Enhedsfilhåndtering .
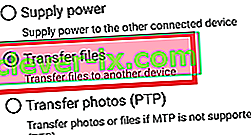
Metode 5: Opdatering af MTP-driveren
Hvis ovenstående metoder ikke fungerede, lad os se om du har et driverproblem at gøre. Vi starter med at bekræfte, at din pc ser din Android som en MTP-enhed.
Åbn Kontrolpanel, og gå til Enheder og printere. Hvis det lykkes dig at finde navnet på din Android-enhed, fungerer MTP-forbindelsen korrekt. Hvis din enhed hedder MTP eller Uspecificeret , skal du opdatere nogle drivere.
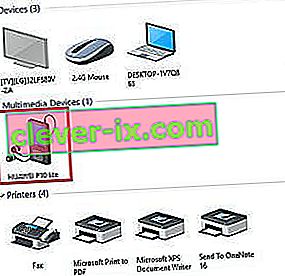
Heldigvis kan du nemt rette det ved at tilpasse nogle indstillinger i Enhedshåndtering . Sådan gør du:
- Højreklik på min computer og klik på Enhedshåndtering (Administrer på Windows 10 ) .
- Udvid nu bærbare enheder, og se om din enhed er der. Hvis det ikke indeholder enhedens rigtige navn, eller hvis det har et gult udråbstegn, skal du højreklikke på det og trykke på Opdater driver .
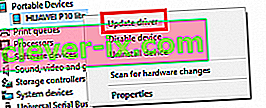
Bemærk: Hvis fanen Bærbare enheder ikke er tilgængelig, skal du kigge efter en post med " ADB " i navnet.
- Vinduet Opdater driver beder dig nu om enten automatisk at søge efter driveren eller manuelt gennemse din computer efter den. Vælg sidstnævnte.
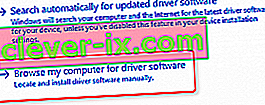
- Du får et placeringsfelt, men du skal klikke på " Lad mig vælge fra en liste over enhedsdrivere på min computer ".

- Vælg Android-enhed fra den lange liste over hardwaretyper.
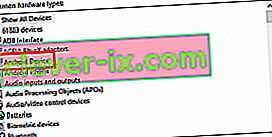
- Klik på MTP USB-enhed for at fremhæve det, og klik derefter på Næste .
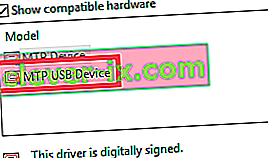
7. Den gamle driver skal udskiftes med en ny. Vent, indtil processen er færdig. Din Android-enhed skal nu ses som en multimedieenhed i File Manager .
Metode 6: Geninstallation af Android-drivere
Mens vi er her, lad os sørge for, at du har de nyeste Android-drivere installeret på din pc. Der er også en lille chance for, at dine drivere muligvis ikke er installeret korrekt eller er blevet manipuleret af andre tjenester såsom ADB. Sådan geninstalleres Android-drivere:
- Slut din Android til pc'en, og gå tilbage til Enhedshåndtering .
- Se efter dit enheds navn under bærbare enheder . Hvis du ikke kan se denne post, skal du se under Andre enheder .

- Højreklik på enheden, og klik på Afinstaller .
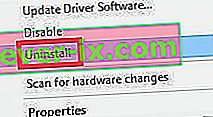
- Når din enhed forsvinder fra listen, skal du frakoble kablet.
- Tilslut det igen, og vent på, at Windows 10 geninstallerer Android-driverne.
- Vent med at se, om din enhed vises inde i Min computer .
Metode 7: Download Media Feature Pack (kun Windows 10)
Hvis opdatering af MTP-driveren og Android-driveren ikke gjorde tricket, er måske en anden driver synderen. Som jeg har nævnt ovenfor, bruger din Android-enhed en MTP-protokol til at overføre data frem og tilbage til din pc. MTP-overførsel har almindelige processer med Windows Media Player, Windows 10
MTP-overførsel har almindelige processer med Windows Media Player, og nogle versioner af Windows 10-versioner har Media Player ikke installeret som standard. I disse tilfælde fungerer relaterede teknologier såsom MTP-protokollen ikke som de skal.
Heldigvis kan dette løses ved at installere Media Feature Pack til N- og KN-versionerne af Windows 10. Download den herfra.

Metode 8: Tilslutning som USB-masselager
Nogle versioner af Android (især ældre versioner) giver dig mulighed for at oprette forbindelse som en USB-masselagerenhed. USB-masselager bruger ikke de samme drivere som en MTP-forbindelse. Det svarer til at tilslutte et eksternt SD-kort eller et flashdrev til din pc. I stedet for at genkende din enhed som en Android, behandler din pc den som masselagervolumen og monterer den i overensstemmelse hermed.
Selvfølgelig vil du ikke kunne gøre ting som at oprette forbindelse til din smartphone-pc-suite, men i det mindste vil du være i stand til at flytte filer frem og tilbage. Sådan gør du:
- Gå til Indstillinger> Flere indstillinger .
- Tryk på USB-hjælpeprogrammer og derefter på Tilslut lagring til pc .
- Tryk på Tilslut lager til pc og derefter på Tænd USB-lager.
- Vent, indtil den installerer de nødvendige drivere.
- På din pc skal du åbne denne computer og se, om din Android vises som en Windows-lydstyrke.
Metode 9: Aktivering af USB-fejlfinding
USB-fejlfinding er beregnet til avancerede brugere, der tester og dekompilerer apps på rigtige enheder. Men da det fungerer med forhøjede privilegier, kan det måske bare løse dit problem. Her er hvad du skal gøre:
- Gå til Indstillinger, og rul ned til posten Om eller Om telefon .
- Tryk på Build Number syv gange.

- Nu skal du kunne se en ny post, der hedder Developer Option .
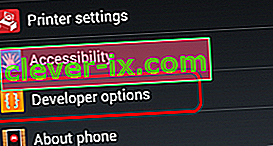
- Tryk på Udviklerindstillinger og tryk på USB-fejlfinding for at aktivere det.
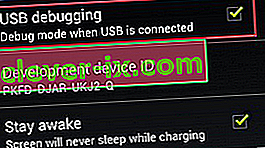
- Tilslut din enhed, og accepter den meddelelse, der beder om at tillade USB-fejlretning på din telefon.