Der er en overflod af fejlmeddelelser, som computerbrugere kan se straks efter deres computer starter op og prøver at komme ind i dets operativsystem. En af disse fejlmeddelelser er en, der angiver "Ikke systemdisk eller diskfejl". Denne fejlmeddelelse præsenterer sig, før din computer kommer ind i operativsystemet, hvilket betyder, at denne fejlmeddelelse gør dit operativsystem utilgængeligt, hvilket grundlæggende reducerer hele din computer til en dyr papirvægt i øjeblikket.
"Ikke systemdisk eller diskfejl" peger mod det drev, en computer forsøger at starte, uden at have nogen opstartsfiler eller et andet problem, der vedrører drevet. Denne fejl kan dog også skyldes, at løse eller defekte SATA / IDE-kabler eller at din harddisk ikke er konfigureret som det første medium, din computer forsøger at starte fra eller noget derimellem. Dette problem kan løses, og fejlmeddelelsen "Ikke systemdisk eller diskfejl" kan slettes, og følgende er nogle af de mest effektive løsninger, du kan bruge til at prøve at gøre det:
Løsning 1: Fjern alle medier, der ikke kan startes fra computeren
Fjern først og fremmest alle medier fra din computer, som computeren ikke kan starte fra. Dette inkluderer DVD'er, CD'er, USB-flashdrev og disketter. Sørg for, at din computers DVD / CD-drev er tom, diskettedrevet (hvis det har et!) Er tomt, og at der ikke er isat USB-flashdrev i nogen af USB-portene, og genstart derefter computeren, og kontroller, om problemet fortsætter. Hvis du stadig står over for problemet, kan du prøve den næste løsning.
Løsning 2: Kontroller din harddisks IDE- eller SATA-kabel
Et løst eller defekt SATA-kabel (eller IDE-kabel på ældre harddiske) kan gøre det sværere for Windows at opdage, genkende og læse fra en harddisk, hvilket giver dette problem. Åbn din computer og sørg for, at kablet, der forbinder harddisken til bundkortet, er fastgjort korrekt, og genstart computeren. Hvis dette ikke virker, skal du udskifte kablet helt og kontrollere, om det løser problemet. Hvis problemet stadig vedvarer, kan du sikkert udelukke SATA- eller IDE-kablet som en sandsynlig årsag til problemet.
Løsning 3: Sørg for, at din computers harddisk er øverst i startordren
Genstart computeren. På den første skærm, du ser, når din computer starter op, skal du trykke på den tast, der giver dig adgang til din computers BIOS. Denne nøgle varierer fra den ene bundkortproducent til den anden og kan findes i både en computers brugervejledning og den første skærm, der det vises, når det starter op. Når du er i BIOS , skal du læse dens faner på udkig efter dens opstartsrækkefølge .
Når du har fundet din computers startordreindstillinger , skal du markere dem og trykke på Enter og derefter sikre dig, at den harddisk, du prøver at starte fra, er øverst på listen. Hvis det ikke er tilfældet, skal du indstille det øverst på listen, gemme ændringen, afslutte BIOS og genstarte computeren.
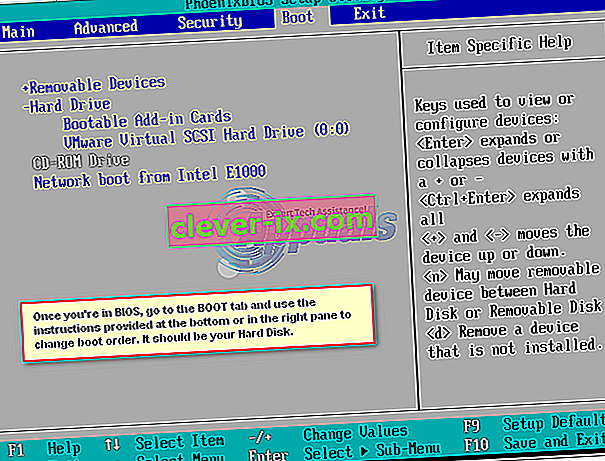
Løsning 4: Reparer din harddisks boot sektor, master boot record og BCD
Hvis fejlmeddelelsen "Ikke-systemdisk eller diskfejl" vises, fordi din harddisks startfiler er blevet beskadiget eller korrupt, skal reparation af harddiskens opstartssektor, master-boot-record og BCD (Boot Configuration Data) løse problemet. For at gøre det skal du:
Indsæt en Windows-installationsdisk eller Windows-systemreparationsdisk i den berørte computer, genstart den, og start derefter fra disken. For at starte fra disken skal du indstille dit CD / DVD-drev som den første opstartsenhed i din computers opstartsrækkefølge. Vælg dine sprogindstillinger, og konfigurer andre præferencer. Hvis du bruger en installationsdisk , føres du til en skærm med knappen Installer nu i midten. Klik på dette skærmbillede på Reparer din computer i nederste venstre hjørne. Hvis du bruger en systemreparationsdisk , skal du gå direkte til næste trin. Vælg det operativsystem, du vil reparere.
Du kan også tjekke vores detaljerede guider om, hvordan du starter Windows 7 / Vista i reparations- / installationstilstand, og hvordan du starter Windows 8 / 8.1 og 10 i reparations- / installationstilstand.

I vinduet Systemgendannelsesindstillinger skal du klikke på Kommandoprompt .

Skriv følgende kommandoer i kommandoprompten , og tryk på Enter efter at have indtastet hver enkelt:
fixboot fixmbr genopbygge bcd
Fjern installationsdisken, genstart computeren og se om problemet er løst.
Bemærk : Hvis du forsøger at løse dette problem ved hjælp af denne løsning på Windows 7 eller Vista, skal du i kommandoprompten bruge følgende kommandoer i stedet for fixboot , fixmbr og rebuildbcd :
bootrec / fixmbr bootrec / fixboot bootrec / rebuildbcd

Løsning 5: Kør diagnostik på din harddisk for at afgøre, om den har svigtet eller ikke fungerer
Hvis ingen af de løsninger, der er anført og beskrevet ovenfor, har formået at løse dette problem for dig, er din sidste mulighed at køre en række diagnostiske tests på din harddisk. At køre diagnostiske tests på din harddisk giver dig mulighed for at bestemme dens sundhedsstatus, og om den har svigtet eller ikke fungerer. Brug denne vejledning for at finde ud af, om din harddisk svigter eller ikke .
Hvis du ender med at fastslå, at din harddisk allerede har fejlet eller ikke fungerer, er den eneste mulige fremgangsmåde at erstatte den med en ny.


