Steam-servicefejlen vises, når Steam startes på din computer. Denne fejlmeddelelse vises blandt følgende tekst: “ Steam-servicekomponenten fungerer ikke korrekt på denne computer. Geninstallation af Steam-tjenesten kræver administratorrettigheder . ” Problemet er relateret til Steam-tjenesten, som er afgørende for, at Steam fungerer korrekt.

Der har været mange vellykkede metoder brugt til at løse dette problem, så sørg for at prøve dem alle nedenfor for at forhåbentlig løse problemet.
Hvad forårsager Steam-servicefejlen?
Hovedårsagen til Steam-servicefejlen er, at Steam simpelthen ikke har nok tilladelser til at udføre en bestemt handling eller få adgang til en bestemt fil. Dette kan løses let ved blot at køre Steam som administrator.
Desuden kan fejlen skyldes, at Steam Service simpelthen ikke kører, når det skal, hvilket kan løses ved at genstarte tjenesten og ændre, hvordan den starter op. Tjenesten kan også være brudt, og du bliver nødt til at reparere den.
Løsning 1: Kør Steam som administrator
Som det kan forstås fra fejlmeddelelsen, kan Steam muligvis have administratorrettigheder for at få adgang til bestemte filer på din computer, og det kan bare være den løsning, du har brug for, at køre sin klient med administratorrettigheder.
- Find Steam-genvej eller eksekverbar på din computer, og åbn dens egenskaber ved at højreklikke på dens post enten på skrivebordet eller Start-menuen eller vinduet Søgeresultater, og vælg Egenskaber i pop op-kontekstmenuen.
- Naviger til fanen Kompatibilitet i vinduet Egenskaber, og marker afkrydsningsfeltet ud for indstillingen Kør dette program som administrator, før du gemmer ændringerne ved at klikke på OK eller Anvend.
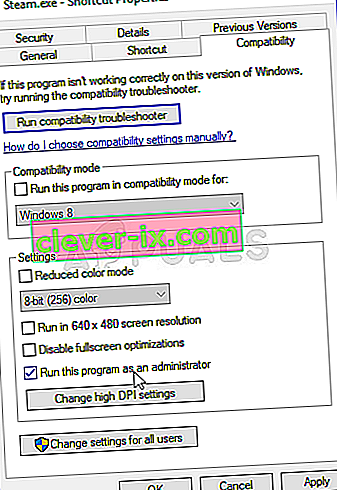
- Sørg for at bekræfte eventuelle dialoger, der kan vises, som skal bede dig om at bekræfte valget med administratorrettigheder, og Steam skal starte med administratorrettigheder fra næste opstart. Åbn Steam ved at dobbeltklikke på ikonet, og prøv at genstarte spillet for at se, om Steam Service-fejlen stadig vises.
Løsning 2: Sørg for, at Steam-service starter automatisk
For at alt relateret til Steam skal køre problemfrit, skal Steam-tjenesten køre. Denne service skal starte hver gang Steam startes, men nogle gange er det simpelthen ikke tilfældet. For at løse dette skal du sørge for, at denne service starter automatisk på din computer.
- Åbn dialogboksen Kør ved at trykke på Windows-tasten + R-tastekombinationen på dit tastatur. Skriv “services.msc” i feltet Kør uden anførselstegn, og klik på OK for at åbne Services. Du kan også bare søge efter tjenester i Start-menuen på Windows 10.
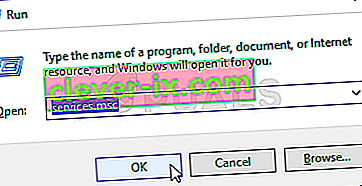
- Find Steam-klienttjenesten på listen over tjenester, højreklik på den, og vælg Egenskaber i den genvejsmenu, der vises.
- Hvis tjenesten startes (du kan kontrollere det lige ved siden af servicestatusmeddelelsen), skal du stoppe den ved at klikke på knappen Stop midt i vinduet. Hvis det allerede er stoppet, skal du lade det være som det er (indtil videre).
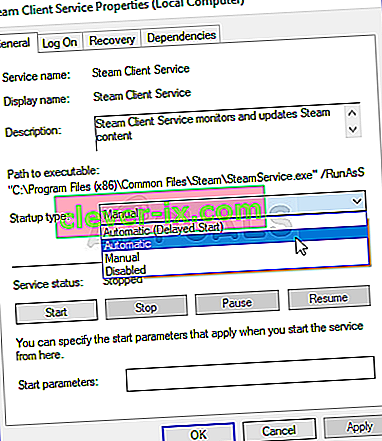
- Sørg for, at indstillingen under menuen Starttype i Steam Client Services egenskaber er indstillet til Automatisk, før du fortsætter med instruktionerne. Bekræft eventuelle dialogbokse, der vises, når du indstiller starttypen. Klik på Start-knappen i midten af vinduet, inden du afslutter.
Du får muligvis følgende fejlmeddelelse, når du klikker på Start:
“Windows kunne ikke starte Steam-klienttjenesten på den lokale computer. Fejl 1079: Den konto, der er angivet for denne tjeneste, adskiller sig fra den konto, der er angivet for andre tjenester, der kører i samme proces. ”
Hvis dette sker, skal du følge instruktionerne nedenfor for at rette det.
- Følg trin 1-3 fra ovenstående instruktioner for at åbne Cryptographic Services egenskaber. Naviger til fanen Log på, og klik på knappen Gennemse ...
- Indtast din kontos navn under feltet "Indtast objektnavnet, der skal vælges", klik på Kontroller navne, og vent på, at navnet bliver genkendt.
- Klik på OK, når du er færdig, og indtast adgangskoden i feltet Adgangskode, når du bliver bedt om det, hvis du har konfigureret en adgangskode. Det skal nu starte uden problemer!
Løsning 3: Reparer Steam-klienttjenesten
Steam-klienttjenesten kan undertiden gå i stykker, og den skal repareres ved hjælp af en simpel kommando i kommandoprompt. Denne kommando nulstiller den, og du skal nu kunne komme ind i Steam-klienten uden at modtage Steam Service-fejlen!
- Du kan bruge Windows Logo Key + R-tastekombination for at åbne dialogboksen Kør. Indtast "cmd" i dialogboksen, der vises, og brug Ctrl + Shift + Enter-tastekombinationen for at køre kommandoprompt med administratorrettigheder.
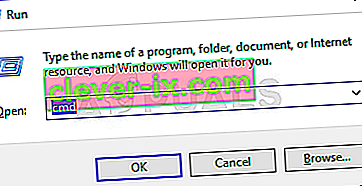
- Du bør også finde ud af rodmappen på din Steam-installation, hvilket er nødvendigt for at køre kommandoen. Du kan finde den fulde sti ved at højreklikke på genvejen på skrivebordet og vælge indstillingen Åbn filplacering i genvejsmenuen.
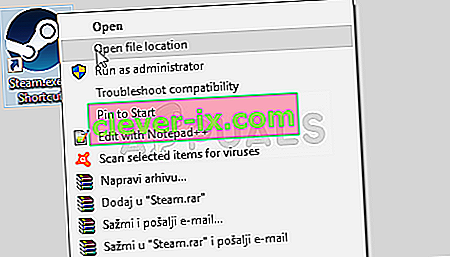
- Klik på adresselinjen øverst i mappen, som skal vise stien, så brug Ctrl + C-kombinationen til at kopiere den til udklipsholderen. Standardstien skal være "C: \ Program Files (x86) \ Steam \ bin \ SteamService.exe". Lad os bruge standardstien til at køre kommandoen. Sørg for at udskifte den med din egen sti, når du kører kommandoen:
"C: \ Program Files (x86) \ Steam \ bin \ SteamService.exe" / reparation
- Åbn Steam igen, og kontroller, om Steam-servicefejlen er væk!


