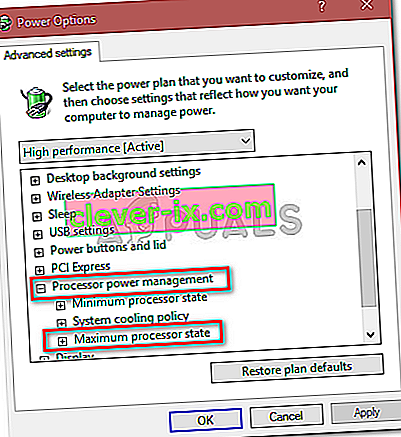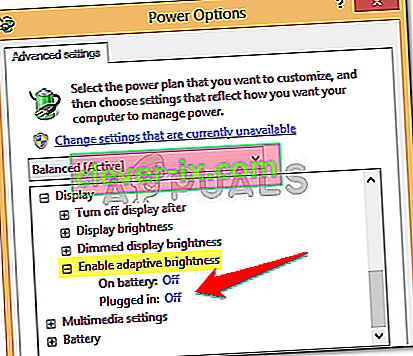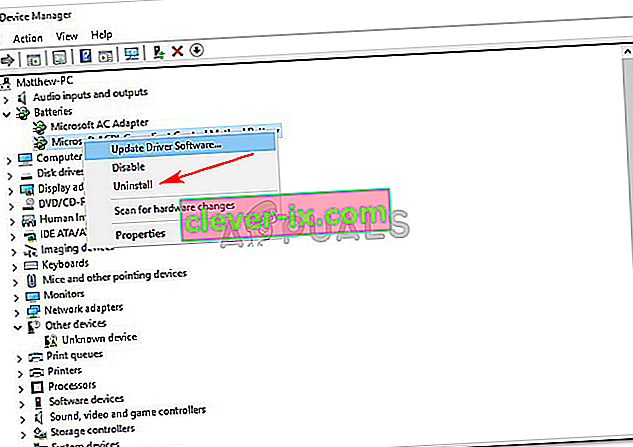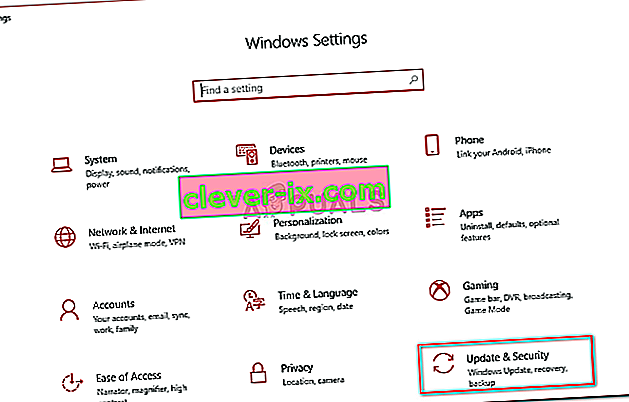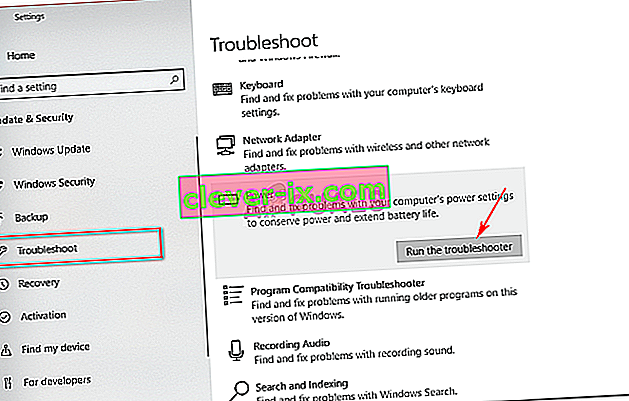Brugere har rapporteret, at deres bærbare computer slukkes, når de trækker stikket ud efter opgradering til Windows 10. Nogle brugere stødte på denne fejl efter opdatering af deres bærbare computer til 1809-opdateringen frigivet af Microsoft til Windows 10. Dette problem har eksisteret i et stykke tid, og bekymrer stadig nogen over hele kloden nu og da, men Microsoft har endnu ikke frigivet et officielt svar på dette. Ikke desto mindre er der flere løsninger tilgængelige på flere websteder, men de fleste af dem har tendens til at være ineffektive.
Hvad nytter det med en bærbar computer, hvis den ikke kan bruges, når den er fuldt opladet? Graden af ophidselse dette problem medfører er høj, og mange brugere har fravalgt Windows 10 på grund af det. I denne artikel har vi listet de mest effektive løsninger, der har fungeret for andre, så rolig og læs igennem.
Hvad får din bærbare computer til at slukke, når den er frakoblet?
Årsagerne til dette problem er ikke kendt, hvis nogen, bortset fra følgende -
- Windows 10 opgradering eller opdatering . Hvis du for nylig har opgraderet dit operativsystem til Windows 10 eller opdateret til 1809-opdateringen, kan det være årsagen til problemet.
- Defekt batteri . Hvis din bærbare computer lukker ned, når du trækker stikket ud, betyder det naturligvis, at dit batteri ikke fungerer korrekt.
Når det er sagt, lad os komme ind i løsningerne.
Løsning 1: Ændring af indstillinger for strømstyring
Nogle gange, når dit system slukkes, når det er frakoblet, refererer det ikke til et defekt batteri, drivere eller computer. De er alle i orden, og problemet skyldes dit operativsystems strømstyringsindstillinger, der let kan ændres. Sådan gør du:
- Gå til Start-menuen, skriv Power Plan, og klik derefter på ' Edit Power Plan '.
- Klik på ' Skift avancerede strømindstillinger '.
- Rul ned og find ' Processorens strømstyring ', klik for at udvide det.
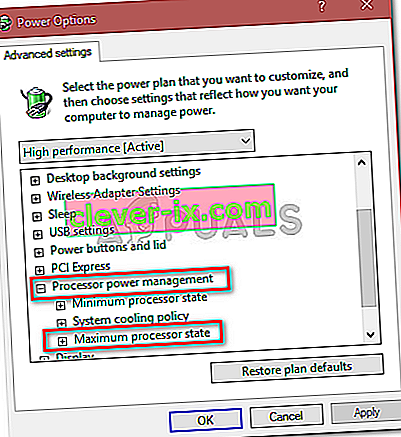
- Udvid nu den maksimale processorstatus, og reducer indstillingen On-battery til 20% .
- Derefter skal du udvide Display og derefter klikke på Aktiver adaptiv lysstyrke .
- Tænd for adaptiv lysstyrke for både batterier og tilsluttede muligheder.
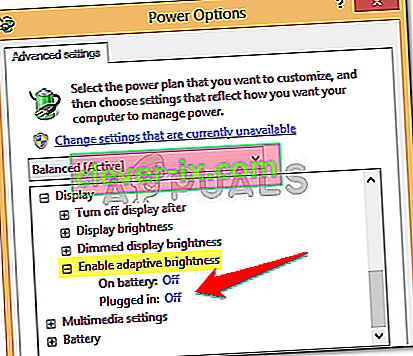
Løsning 2: Geninstaller batteridrivere
En anden ting, du kan gøre for at løse dette problem, er at geninstallere batteridrivere. Nogle gange slukkes dit system, når du trækker netledningen ud på grund af defekte drivere, i hvilket tilfælde skal du geninstallere dem. Sådan gør du:
- Gå til menuen Start, skriv Enhedshåndtering og åbn den.
- Klik på Batterier for at udvide det, og højreklik derefter på hver ACPI- mulighed en efter en.
- Vælg Afinstaller .
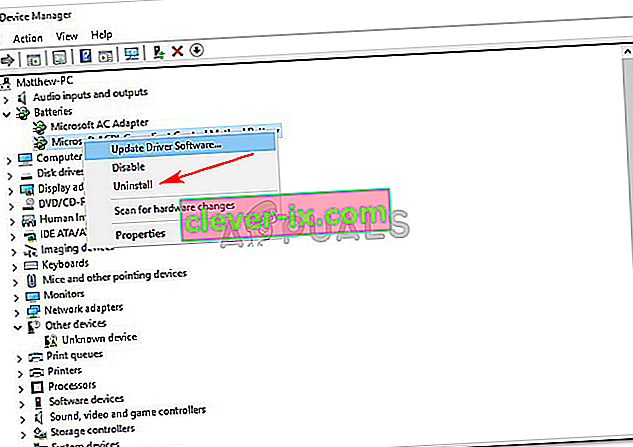
- Når du har afinstalleret driverne, skal du genstarte din bærbare computer.
Når dit system starter, installeres dine batteridrivere automatisk.
Løsning 3: Kør strømfejlfinding
Du kan også løse dit problem ved at køre den indbyggede fejlfinding i Windows 10. Power-fejlfinderen finder og løser problemer i dit systems strømindstillinger. Kør det ved at gøre følgende:
- Tryk på Winkey + I for at åbne Indstillinger .
- Gå til Opdatering og sikkerhed .
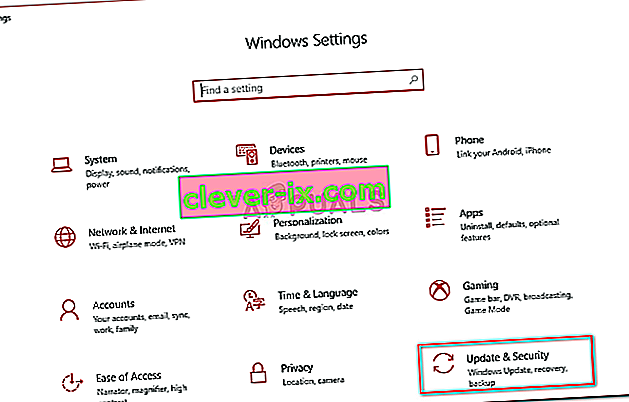
- Naviger til fanen Fejlfinding .
- Under ' Find og rette andre problemer ' ser du Strøm .
- Klik på den, og tryk derefter på ' Kør fejlfinding '.
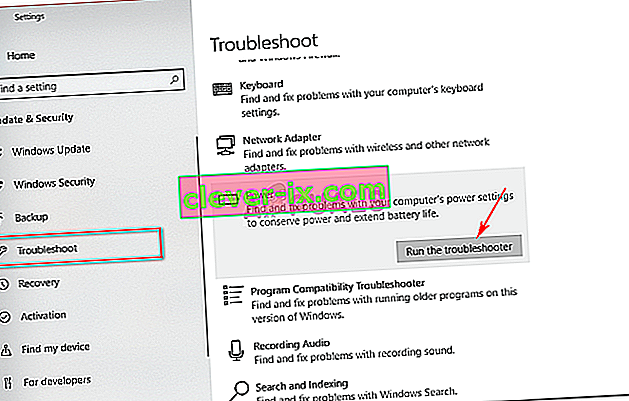
Løsning 4: Strøm Nulstil din bærbare computer
Mange problemer, herunder batterifejl, kan løses ved at reducere mængden af strøm, der er gemt i din bærbare computers hardwarekomponenter. Dette kaldes Hard Reset eller Power Reset. For at udføre en hård nulstilling skal du gøre følgende:
- Hvis din Windows er åben, skal du lukke den ned.
- Hvis det ikke er tilfældet, og systemet har strøm, skal du holde tænd / sluk-knappen nede, indtil der ikke er strøm.
- Frakobl alle eksterne enheder, der er tilsluttet din bærbare computer.
- Tag netledningen ud, og tag batteriet ud af batterirummet.
- Derefter skal du holde tænd / sluk-knappen nede i ca. 15 sekunder .

- Du vil bemærke, at strømlampen blinker kort.
- Tilslut netledningen igen og tænd for dit system.
Løsning 5: Afbrydelse af batteriet
Lejlighedsvis kan problemet løses ved at afbryde batteriet på din bærbare computer og lade det være i et stykke tid og derefter tilslutte det igen. Proceduren kan være anderledes, og hvis du ikke er en teknisk guru, skal du sørge for at springe denne løsning over, da du kan beskadige din bærbare computers hardware. Sådan adskilles dit batteri:
- Luk din bærbare computer, og tag netledningen ud .
- Få en skruetrækker, og skru alle skruerne ud for at få adgang til batteriet.
- Find batteriet og frakobl det forsigtigt.

- Lad det være i ca. 15 minutter .
- Tilslut batteriet igen, og skru skruerne.
- Sæt netledningen i, og tænd for dit system.
Løsning 6: Opdatering af BIOS
Nogle gange, hvis dit chipsæt eller BIOS ikke kører den nyeste driver, kan det medføre, at dette problem dukker op. Hvis du har en HP bærbar computer, skal du bruge HP supportassistent til at søge efter eventuelle opdateringer og installere dem. Det løser muligvis problemet. Hvis du bruger en bærbar computer fra en hvilken som helst anden producent, skal du bare downloade deres driversupportsoftware og se efter opdateringer.

Løsning 7: Udskiftning af batteri
Hvis ingen af de ovennævnte løsninger har fungeret for dig, kan dette kun betyde en ting. Din bærbare computers batteri er død og skal udskiftes. I et sådant tilfælde skal du sørge for at få et originalt batteri fra producenten af din bærbare computer og derefter udskifte det.